
De fleste af os har en Google-konto, sandsynligvis for noget som Gmail eller Google Kalender. Men vidste du, at Google også er en god mulighed for at gemme og søge på alle dine fotos også?
Google Fotos tilbyder gratis ubegrænset (komprimeret) lagerplads Få gratis ubegrænset fotoopbevaring og mere med Google Fotos Få gratis ubegrænset fotoopbevaring og mere med Google Fotos Hvis du ikke bruger disse skjulte Google Photos-funktioner, går du virkelig glip af. (Hint: Der er gratis og ubegrænset fotolagring!) Læs mere for dine billeder, så de bliver tilgængelige på tværs af en lang række enheder. Hvis du foretrækker billeder af høj kvalitet med fuld opløsning, kan Google Fotos også gøre det, men det spiser væk i dit samlede Google-kontooplag. Alle får 15 GB gratis, og du kan betale $ 1, 99 / måned for 100 GB, eller $ 9, 99 / måned for 1 TB.
Du kan få den gratis Google Photos-app til din computer (macOS og Windows), Android eller iOS. Når du har sikkerhedskopieret alle dine enheds fotos, bliver de tilgængelige fra enhver enhed, der har Google Fotos og dine loginoplysninger.
Men nu har alle dine billeder fået sikkerhedskopieret i Google Photos-skyen, hvordan skal du finde dine yndlingsbilleder og minder? Det er hvad vi er her for at hjælpe dig med.
Den kraftfulde Google Photos Search Bar
Google er kendt for søgeresultater og AI, der fortsat bliver smartere. Google Photos søgelinje er et kraftfuldt værktøj, der kan hjælpe dig med at finde billeder baseret på et stort udvalg af vilkår. Dette kan omfatte måned, årstid, placeringer, objekter eller generelle temaer.
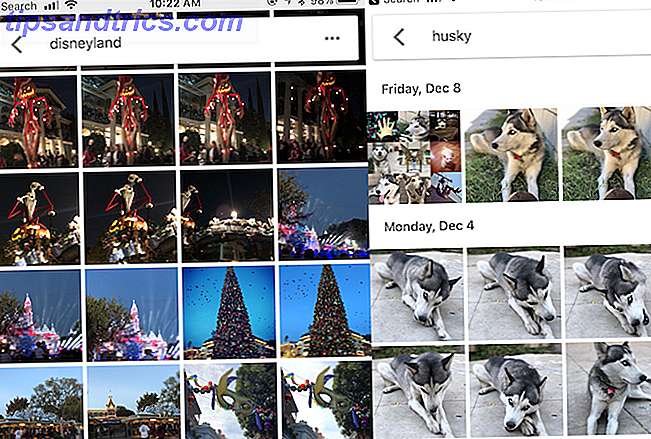
For dem, der har brugt albumfunktionen "People & Pets", kan du søge efter bestemte navne på mennesker og kæledyr for at finde det, du leder efter.
Hvis du ikke er sikker på, hvordan du kan gøre brug af denne fantastiske funktion, kan du prøve at bruge disse ord på søgefeltet i Google Fotos for at få inspiration:
- Fødselsdag
- Mad
- Kat
- Hund
- selfie
- jul
- Halloween
- Forskellige farver
- Disneyland
- Valentins
- Strand
- Los Angeles
Søgelinjen vil også komme med forslag, før du skriver noget. Det kan også foreslå ansigter, så hvis du klikker på en, bliver alle billeder med den pågældende person eller kæledyr filtreret. Google Fotos kan også filtrere videoer, skærmbilleder, film, animationer, ofte besøgte steder og meget mere.
Advanced Search Bar Tips
Mens du søger efter individuelle vilkår, kan du generelt få de resultater, du leder efter, der kan stadig være for mange til at sejle gennem. Heldigvis er dette Googles produkt, og du kan bruge avancerede søgninger (som dem, der følger med almindelige Google-søgninger. Sådan gør du god brug af Googles søgende operatører. Sådan gør du god brug af Googles søgoperatører Med operatører kan du kun vise resultater, der kun vedrører til bestemte websites, søge gennem en række tal eller helt udelukke et ord fra dine resultater. Når du mestrer brugen af Googles ... Læs mere) for at finde noget mere specifikt.

Et godt tip er at kombinere to søgeord i en. For eksempel, hvis jeg vil finde billeder af min forlovede i Disneyland, ville jeg skrive "Robert in Disneyland" i Google Photos-søgelinjen. Eller hvis du vil have billeder af dine forældre sammen, prøv "Mamma og far" (forudsat det er, hvordan du mærkede deres ansigtsalbum).
Eller hvis du ofte tager din hund til hundeparker, så prøv at søge "hund og park". Disse avancerede søgninger hjælper med at indsnævre dine resultater.
Emoji har overtaget verden Hvad betyder dette Emojy? Emoji Face Betydninger Forklaret Hvad betyder dette Emojy? Emoji Ansigtsbetydninger Forklaret Forvirret af en tekst? Her er de almindeligt accepterede betydninger af populære emoji. Læs mere, og det kan også hjælpe dig med at finde billeder via Google Fotosøgning. Hvem ville have troet, ikke?

Hvis du f.eks. Vil finde alle de billeder, der har briller i dem, skal du bruge "smilende ansigt med solbriller" emoji. Leder du efter glade øjeblikke? Prøv at bruge et smiley ansigt eller andet glad ansigt emoji. Vil du finde hjerter? Brug et hjertesymbol.
Du kan endda søge dine Google Fotos til julbilleder med et juletræ emoji. Det er helt sikkert sjovt at eksperimentere med forskellige emojis og se, hvilke resultater der kommer op.
Gå tilbage i tiden
Som standard organiserer Fotosektionen hele din fotosamling i kronologisk rækkefølge. Hvis du har masser af fotos, kan det være meget at rulle gennem.

Men hvis du leder efter minder i en bestemt måned, kan du trække det rullehåndtag på siden. Du kan se de tilgængelige år i dine Google Fotos, og derefter hurtigt springe til måneder, som de vises på siden.
En hurtigere måde at gøre dette på er at skrive noget som "November 2016" i søgelinjen. Men det er helt sikkert sjovt at hurtigt springe igennem din fotografiske tidslinje ved at rulle og revidere nogle minder.
Gør fremtidssøgning lettere: Organiser og optimer
At søge efter billeder og bare gennemgå dem kronologisk i Google Fotos er sjovt og nemt. Men at have dine fotos organiseret gør også livet lettere. Heldigvis har Google Fotos nogle funktioner, der gør det nemt at gruppere dine fotos i albummer.
Brug af assistenten
Google Fotos Assistant Hvad kan Google Fotos Assistant gøre for dig? Hvad kan Google Fotos Assistant gøre for dig? Assistent er en af de bedste funktioner i Google Photos-appen, men du kan gå glip af de bedste funktioner. Sådan får du fuld fordel! Læs mere er en praktisk funktion, der er designet til at hjælpe dig med at organisere dine fotos nemt. Det kan også skabe animationer til dig ud af videoer og stillbilleder, sætte film sammen, foreslå rotationer på billeder, der vises sidelæns og meget mere.

Hvis du har mange billeder fra en eftermiddag eller dag, kan assistenten oprette et album med disse fotos, komplet med placeringsoplysninger. Eventuelle animationer eller stiliserede billeder, du gemmer fra assistenten, gemmes også i dette album. Dette er en nem måde at begynde at organisere dine fotos på i albummer for lettere henvisninger senere.
Assistenten kan også hjælpe dig med at reducere rod. Hvis det bemærker mange skærmbilleder i dine billeder, tilbyder den at arkivere dem for dig. Arkiverede billeder vises ikke i din hovedfotosektion, men vises stadig i album og søgeresultater.
Smart Albums
Der er også nogle Smart Albums, der automatisk oprettes ud fra dine fotos. Dette gør det nemmere at søge i Google Fotos til billeder baseret på steder og ting. De Smart Albums adskiller også videoer, collager og animationer til nem reference.

Et af de bedre Smart Album-indstillinger er People & Pets . Med dette kan Google Photos genkende begge menneskers og dyrs ansigter og trække dem ud for dig. Du kan klikke på disse ansigter og give dem et navn. Når Google Photos har et navn, får den pågældende deres eget album, og alle billeder med deres ansigt i dem bliver tilføjet.
Med Google's magt kunne disse People & Pets-album kunne genkende, hvordan nogen aldre over tid, og gruppere dem stadig i det oprindelige album. Men nogle gange kan du finde andres ansigt i to eksemplarer. Hvis dette sker, skal du blot sørge for, at ansigtet er korrekt mærket, og klik derefter på det dobbelte albums "Hvem er dette?" Rigtige navn for at rette fejlen.
Google Foto erkender for det meste folk og dyr ganske godt. Men det kan indeholde nogle resultater, der ligner hinanden, men ikke et præcist match. Et eksempel er andre huskier eller Shiba Inu hunde, der vises i mit "Wolf" album (en Siberian Husky). Du kan rette dette ved at vælge billeder uden for placeringen og derefter vælge Fjern resultater fra handlingerne.

Plads- albummet bruger geolokaliseringsdataene i dine fotos til at organisere dem efter sted, som f.eks. Byer, virksomheder, forlystelsesparker og meget mere. Ting opdager ting som helligdage, fyrværkeri, solnedgange, dyr, blomster, mad og meget mere. Det kan ikke være 100 procent nøjagtigt, men det er tæt nok.
De smarte album er også et nøglepunkt, når du bruger søgefeltet til at søge efter bestemte vilkår, som f.eks. Objekter, steder og navne.
Opret dit eget album
Mens assistenten er god til at hjælpe dig med hurtigt at lave albums, vil det ikke identificere hver gruppe af billeder korrekt eller vise dig dage og begivenheder fra langt tilbage. Heldigvis kan du oprette dine egne album.
Du finder opsætningen Opret album tilgængelig fra enhver visning i Google Fotos. Når du opretter et album, kan du se din foto tidslinje og vælge de billeder, du vil droppe i albummet.

Hvis du har mange billeder, kan det virke besværligt. Men da denne tidslinje fungerer som den almindelige fotosvisning, kan du hurtigt rulle gennem måneder med rullende sidebjælke. Hver dag bliver adskilt.
Du kan trykke på afkrydsningen ved siden af en dag for at vælge alle fotos fra den pågældende dag, og vælg derefter de, du ikke vil medtage. Det er nemt at lave album baseret på begivenheder eller sammenkomster, når du ikke vil have nogle tilfældige billeder inkluderet.
Når du har hentet dine billeder, skal du bare trykke på Opret og derefter give albummet et navn
Brug søgning til at filtrere billeder til album og mere
Sig, du vil lave et album, der kombinerer alle dine billeder taget på Disneyland Resort. Bare søg efter "Disneyland", og tryk så-og-træk fra et billede for hurtigt at vælge et stort antal billeder.

Når du har valgt de billeder, du vil have, skal du blot trykke på knappen + og oprette et nyt album (vælg et delt album, hvis du vil samarbejde). Andre muligheder omfatter at lave en film ud af disse valgte billeder, en animation, collage eller endda en fotobog. Du kan også dumpe dem til et allerede eksisterende album.
Løsne forkerte datoer
Nogle gange kan du se nogle billeder, der ikke er på plads i din billedtidslinje. Dette er altid irriterende. Det betyder normalt, at de er fanget med den forkerte dato eller klokkeslæt på enheden, eller måske har nogen lige sendt det til dig, fjernet af EXIF-data.

Hvis du søger for virkelig at optimere og organisere dine billeder, er korrektion dette en kedelig, men nødvendig opgave. Desværre er den eneste måde at gøre dette på Google Fotos på hjemmesiden, men det er ret nemt derfra.
Vælg blot de pågældende billeder ved at svinge over miniaturebillederne og klikke på knappen i øverste venstre hjørne. Klik derefter på menuen "Hamburger" i menuen øverst til højre og vælg Rediger dato og tid . Du kan også gøre det individuelt på billeder, men det sparer tid til at gøre dette i batches.
Scan dine gamle udskrevne fotos
Før digital fotograferingstid tog vi billeder på disposables eller analoge kameraer og havde vores film trykt. Et eller andet sted i huset er gamle shoeboxer af fotos, som vi aldrig lige kom rundt til digitalt scanning. Endnu en gang kommer Google til undsætning med PhotoScan .

PhotoScan er en standalone app til Android og iOS, der fungerer sammen med Google Fotos. Denne nifty gratis app giver brugerne mulighed for at scanne gamle billeder og få fantastiske digitale kopier i løbet af få sekunder. App'en registrerer kanter, retter sig, roterer og fjerner endda blænding.
Hvis du er seriøs om at bruge Google Photos som et all-in-one-hub til dine fotohåndteringsbehov, er PhotoScan værd at se på. Denne app hjælper med at gøre disse værdifulde papirbilleder nemme at dele, søge efter og sikkerhedskopiere i digitalt format af høj kvalitet.
Samarbejd med delte album
Google Fotos har mulighed for at oprette Delt album også. Dette er en fantastisk måde at samle fotos på for en fest, tur eller familie på ét sted.

Når du vil oprette et delt album, skal du gå til fanen Deling i Google Fotos. For at starte dig har Google Fotos samlet fotos af de seneste dage til album, og du kan se folk, hvis ansigter allerede er anerkendt. Du kan trykke på knappen + for at tilføje folk til at dele albummet med, og du kan trykke på knappen Review for at gå over detaljerne.
Hvert delte album kan inkludere en besked, hvis du vil, og når du sender den til dine modtagere, kan de se billederne. Delt album giver modtagere tilføj billeder og kommentarer som standard, men du kan tilpasse indstillingerne, hvis det er nødvendigt.
Dette er en fantastisk måde at samle alle billeder fra særlige begivenheder eller lejligheder på et enkelt sted fra flere personer.
Google Fotos gør det nemt
Der er mange måder at administrere dine billeder online på, og Google Fotos er et simpelt fald i bucket (vi har sammenlignet tre populære cloud storage-tjenester Dropbox vs Google Drive vs. OneDrive: Hvilket Cloud Storage er bedst for dig? Dropbox vs. Google Drive vs OneDrive: Hvilket Cloud Storage er bedst for dig? Har du ændret den måde, du tænker på cloud storage? De populære muligheder for Dropbox, Google Drive og OneDrive er blevet tilsluttet af andre. Vi hjælper dig med at besvare, hvilken cloud storage service skal du bruge. Læs mere). Men fordi de fleste af os allerede har en Google-konto, er det en af de mere tilgængelige muligheder uden at skulle tilmelde sig noget ekstra.
Google Photos søgelinje gør det utrolig nemt at finde bestemte billeder i dit fotoalbum. Det kan ikke være perfekt, men det er kraftigt og effektivt. Assistenten er også en fantastisk funktion, der hjælper dig med at organisere bedre, samt give dig sjovt godbidder som animationer. Og hvis du vil lave dine egne album, er Google Photos ret fleksibel med de tilgængelige muligheder.
Bare husk på, at den gratis, ubegrænsede opbevaring med Google Fotos betyder, at dine billeder er lidt komprimerede. Hvis du foretrækker fuld opløsning, skal du betale for opbevaring på din Google-konto, hvilket er henholdsvis $ 1, 99 eller $ 9, 99 om måneden for henholdsvis 100GB eller 1TB.
Bruger du Google Fotos til din fotostyring? Hvad er dine yndlingsfunktioner? Har du flere tips om, hvordan du søger og organiserer dine fotos? Lad os vide i kommentarerne!



