
Den frygtede "blå skærm af død", som er berømt som BSOD, kan ødelægge din dag. Der er mere end 500 BSOD fejlkoder, men den kritiske proces døde stopkode får mest opmærksomhed.
I retfærdighed er BSOD'er meget mindre almindelige i Windows 10 end i tidligere versioner af OS, men når de sker, er det stadig irriterende. At miste de ting, du arbejdede på, er mindst af dine bekymringer.
Så hvordan løser du denne uforudsete fejl i Windows 10 De 5 mest almindelige Windows-fejl og hvordan man retter dem De 5 mest almindelige Windows-fejl og hvordan man løser dem Lad ikke en blå skærm af død ødelægge din Windows-oplevelse. Vi har samlet årsager og løsninger til de mest almindelige Windows-fejl, så du kan rette dem, når de kommer op. Læs mere ? Fortsæt læsning, og vi vil forklare alt.
Hvad er den "Critical Process Died" Stop Code?
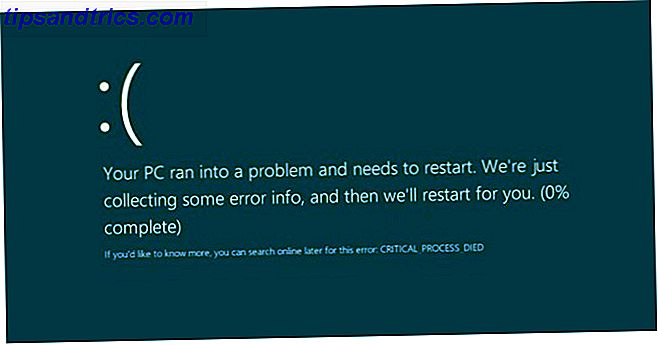
En kritisk proces, der uventet stopper, er ansvarlig for størstedelen af BSOD'er. Du ved, om du er offer, fordi du vil se fejlkode 0x000000EF på den blå nedbrudningsskærm.
På det mest grundlæggende niveau er årsagen enkel. En baggrundsproces, som Windows stoler på, er blevet ødelagt. Det kunne enten være helt stoppet, eller dets data er blevet forkert ændret.
Grave dybere, bliver det meget sværere at finde ud af det præcise problem. Alt fra dårlige drivere til hukommelsesfejl kan være synderen. Endnu værre er der næsten endeløse scenarier, hvor BSOD kan opstå. Måske sker det kun, når du spiller, når du logger ind på din maskine, når du åbner en bestemt app, eller når du vågner din maskine fra søvn.
Mangfoldigheden af mulige årsager betyder, at der er flere fejlfindingstrin, du skal arbejde gennem Windows 10, Crashing With A Blue Screen of Death? Sådan fejler du det Windows 10 Crashing With a Blue Screen of Death? Sådan fejlfindes det Har en blå skærm af død ødelagt din dag? Det kommer uden varsel, og det vedvarer, indtil du løser det underliggende problem. Vi viser dig nogle få nemme måder til fejlfinding af din BSOD. Læs mere . Lad os kigge nærmere.
1. Kør fejlfindingsværktøjet Hardware og enhed
Før vi går videre til de mere komplicerede løsninger, lad os begynde med den nemmeste.
Windows tilbyder nu en bred vifte af specialiserede fejlfindingsværktøjer 13 Fejlfinding Værktøjer til at reparere Windows 10 13 Fejlfinding Værktøjer til at reparere Windows 10 For hvert Windows-problem er der et værktøj, du kan bruge til at rette det. Find dit problem i denne liste, og vælg et af de 13 fejlfindings- og reparationsværktøjer til Windows 10. Læs mere. En af dem er specielt designet til hardware og enhedsproblemer.
For at køre værktøjet skal du åbne appen Indstillinger og gå til Opdatering og Sikkerhed> Fejlfinding . Rul ned og vælg Hardware og enheder, og klik derefter på Kør fejlfindingsprogrammet . Dit system vil bruge et par minutter til at scanne efter problemer og rapportere tilbage med sine resultater.
2. Kør System File Checker
Det næste trin er at køre System File Checker- værktøjet. Det er et velkendt værktøj, der kan helbrede en bred vifte af Windows-baserede aliments ved repareret korrupte eller forkert modificerede systemfiler.
Det er i sandhed ikke altid nyttigt; folk løber det ud af vane mere end ud af nødvendighed. Men i tilfælde af 0x000000EF fejlkode er det et kritisk fejlfindingstrin.
For at køre checker skal du slukke kommandoprompt som administrator. Den nemmeste måde er at køre en søgning efter cmd, højreklik på resultatet og vælg Kør som administrator .
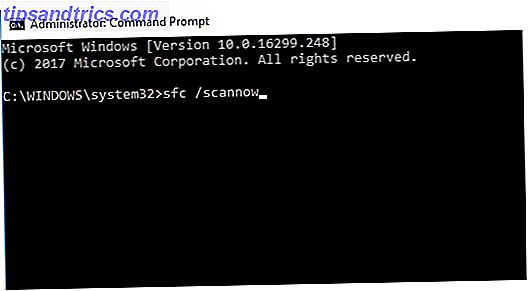
Når kommandoprompt er åbent, skriv sfc / scannow og tryk Enter . Processen kan tage et stykke tid at fuldføre.
Når det er færdigt, vil du se en liste på skærmen over eventuelle problemer og de trin, scanningen tog for at afhjælpe dem.
Sørg for, at du genstarter din computer, før du fortsætter med at arbejde.
3. Kør en Antivirus Scan
Stopkode kan være forårsaget af malware på dit system. Malware kan ændre systemfiler og processer og gøre dem ubrugelige.
Du kan bruge enten Windows Defender eller din tredjeparts antivirus suite De 10 bedste gratis antivirusprogrammer De 10 bedste gratis antivirusprogrammer Du skal vide nu: du har brug for antivirusbeskyttelse. Mac'er, Windows og Linux-pc'er har alle brug for det. Du har virkelig ingen undskyldning. Så tag en af disse ti og tag beskyttelsen af din computer! Læs mere af valg. Bare sørg for at køre en dyb, fuld system scanning.
4. Kør styringsværktøjet Deployment Imaging og Service
Hvis du stadig støder på fejl, er det tid til at gå videre til værktøjet Deployment Imaging and Servicing Management (DISM) . Det vil reparere et korrupt systembillede.
Værktøjet har tre kontakter:
- / ScanHealth,
- / CheckHealth
- / RestoreHealth
Vi er kun interesserede i den sidste. For at bruge DISM skal du åbne Kommandoprompt som administrator ved hjælp af de trin, der er beskrevet tidligere. Når appen er åben, skal du skrive DISM / Online / Cleanup-Image / RestoreHealth og trykke Enter .
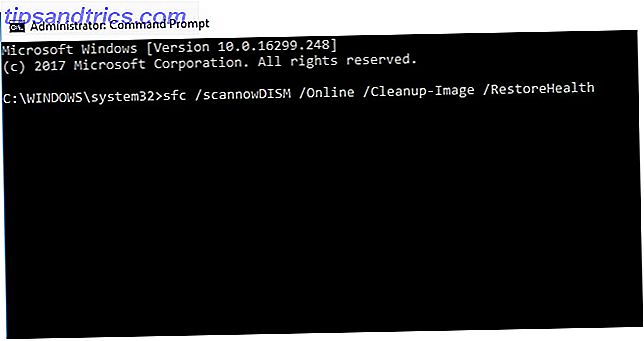
Processen tager typisk mellem 10 minutter og en halv time. Vær ikke foruroliget, hvis fremdriftslinjen pauser 20 procent i flere minutter; det forventes adfærd.
Efter scanningen er færdig skal du genstarte din maskine.
5. Opdater dine drivere
Dårlige drivere er en af de mest almindelige årsager til stopkoden. Derfor er det fornuftigt at kontrollere, at ingen af dem kræver opdateringer.
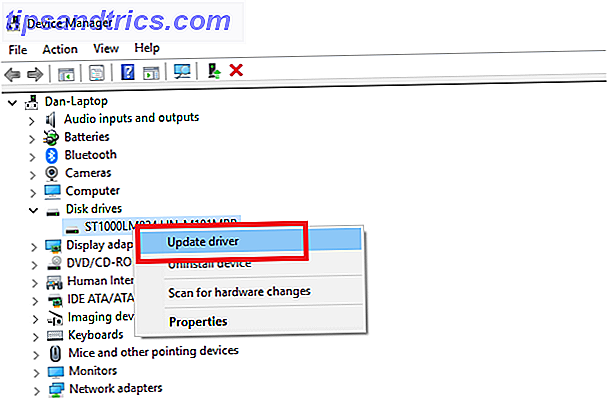
For at kontrollere status for dine drivere skal du højreklikke på Start fliserne, vælge Enhedshåndtering og scanne gennem listen for at se om nogen enheder har et gult udråbstegn sammen med dem.
Hvis du finder et udråbstegn, højreklik på den pågældende enhed og vælg Update Driver Software fra kontekstmenuen.
6. Afinstaller nyere Windows-opdateringer
Hvis dit problem kun er startet, kan en nyere opdatering af Windows være skylden. Heldigvis er det nemt at fjerne de seneste opdateringer, så du kan se, om dit problem går væk.
For at afinstallere en opdatering skal du åbne appen Indstillinger og gå til Opdatering og sikkerhed> Windows Update> Opdateringshistorik> Afinstaller opdateringer . Fremhæv den opdatering, du vil fjerne fra dit system, og tryk derefter på knappen Afinstaller øverst i vinduet.
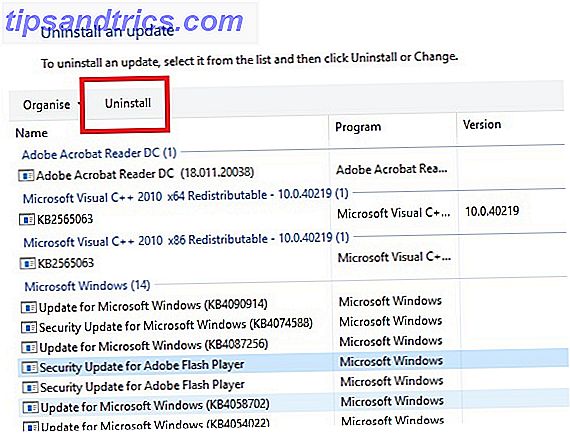
7. Udfør en ren boot
En ren opstart er en opstartstilstand, der bruger det minimale minimum antal drivere, processer og programmer. Når din computer kører, kan du begynde at indlæse de manglende processer i et forsøg på at isolere problemet.
For at rense opstart computeren skal du følge trin-for-trin instruktionerne nedenfor:
- Åbn Windows-søgefeltet
- Skriv systemkonfiguration, og tryk på Enter
- Klik på fanen Tjenester
- Fjern markeringen i afkrydsningsfeltet ud for Skjul alle Microsoft-tjenester
- Klik på knappen Deaktiver alle
- Vælg fanen Start
- Klik på Open Task Manager
- I de nye vinduer skal du klikke på fanen Startup igen
- Deaktiver alle elementer i listen
- Genstart computeren
8. Gendan dit system
Du kan prøve at rulle din computer til en tidligere tilstand ved hjælp af Systemgendannelsesværktøjet. Denne indstilling er kun en mulighed, hvis du har aktiveret oprettelsen af gendannelsespunkter, inden dine stopkodeproblemer starter.
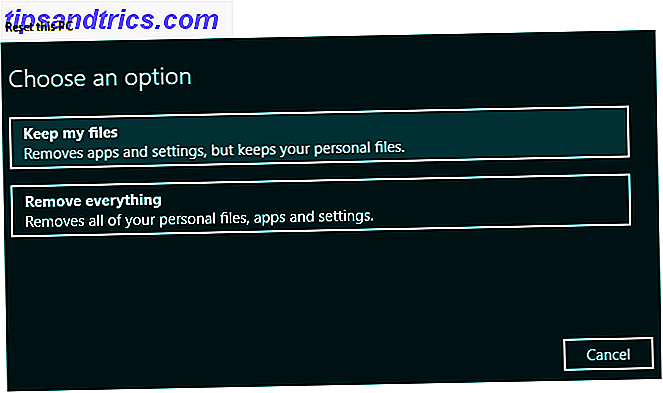
Hvis du vil bruge værktøjet Systemgendannelse, skal du gå til Indstillinger> Opdatering og sikkerhed> Gendannelse> Nulstil denne pc> Kom godt i gang> Gem filer og følg vejledningen på skærmen.
9. Opdater BIOS
Som et sidste kast af terningerne kan du forsøge at opdatere computerens BIOS.
Desværre er der ikke en standardiseret metode til at gøre det; det afhænger af din computer producent. Se virksomhedens supportlitteratur til vejledning.
Det sidste fejlfindingstrin: Nulstil eller geninstaller
Hvis ingen af ovenstående tip løser dit problem, er det tid til at kaste din computer mod nærmeste væg og hoved til forretningerne?
Faktisk er der et kast af terningerne, der stadig er tilbage. Det sidste formål er at nulstille Windows eller geninstallere en ny kopi af Windows 4 måder at nulstille Windows 10 og geninstallere fra scratch 4 måder at nulstille Windows 10 og geninstallere fra scratch Windows 10 er stadig Windows, hvilket betyder, at den skal have en ny start hver gang i et stykke tid. Vi viser dig, hvordan du kan få en frisk Windows 10 installation med så lidt indsats som muligt. Læs mere . Nu, hvis det fejler, betyder det helt sikkert, at du har et hardwareproblem på dine hænder.
Billedkredit: natashin / Depositobilleder

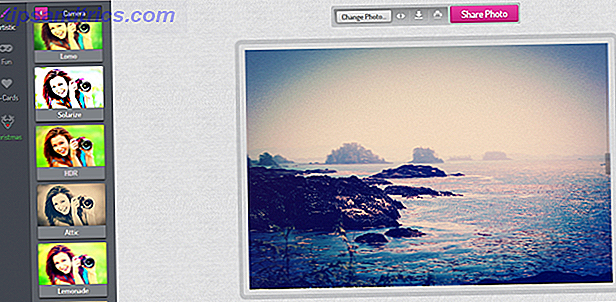

![Brug din Google+ profil til dine Blogger-blogs [Nyheder]](https://www.tipsandtrics.com/img/internet/689/use-your-google-profile.png)