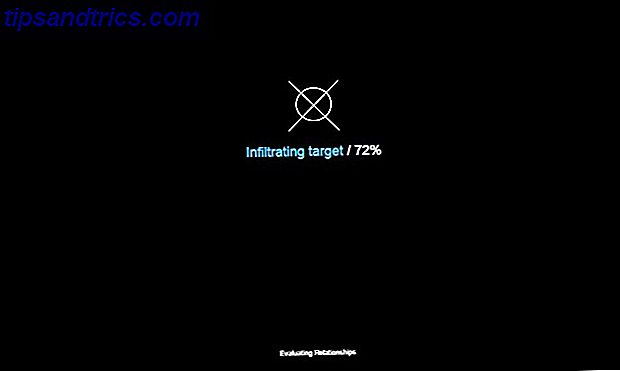Er der noget, der forstyrrer din pcs søvnmønster? Disse løsninger er mere effektive end at tælle får.
Hvilemodus er en fantastisk måde at holde din pc klar til at gå på et øjebliks varsel uden at spilde strøm. Hvis det holder op med at virke, kan det være et svært problem at diagnosticere.
Som mange almindelige Windows-problemer er den bedste måde at løse dette problem på at prøve en række forskellige løsninger. Arbejd dig gennem denne liste, og forhåbentlig kan du give din computer en god nats søvn.
Tjek dine indstillinger for dvaletilstand
Før du dykker ind i fastgørelsestilstand, er det værd at sørge for, at dine indstillinger er i orden. Hvis du arbejder på en delt computer eller en pc, der ikke tilhører dig, er der en chance for, at en anden lavede en ændring, som du ikke ved om.
For at få adgang til disse indstillinger, gå til Power Options i Kontrolpanel og klik på Vælg hvornår for at slukke for skærmen .
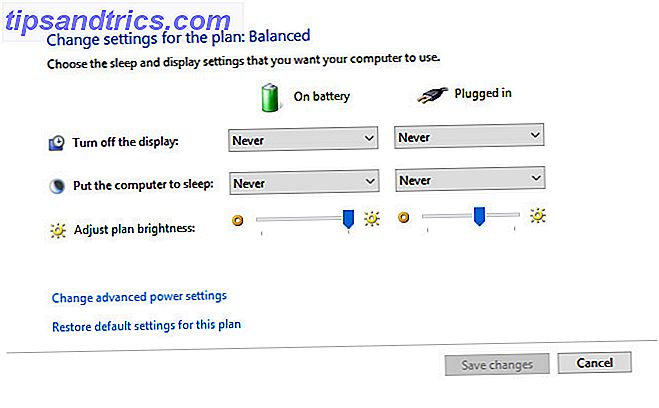
Bekræft, at rullelisterne mærket " Sæt computeren i dvale: er konfigureret korrekt. Hvis din pc skal sove for tidligt eller tager for lang tid at gå i seng, bør dette være din første anløbsholde.
Din pc går ikke i søvn
Hvilemodus kan gemme skærmen fra indbrænding og forhindre, at din bærbare computer sparer sin batterilevetid. Som følge heraf kan en pc, der ikke går i dvaletilstand, forårsage store problemer af en eller anden grund. Her er et par måder at tvinge dit system til at få lidt hvile på.
Tjek dine drivere
Start med at kontrollere, at dine drivere Sådan finder du og erstatter forældede Windows-drivere Sådan finder du og erstatter forældede Windows-drivere Din drivere kan være forældet og skal opdateres, men hvordan skal du vide? Først må du ikke rette det, hvis det ikke er blækket! Hvis drivere har brug for opdatering, er der dog dine muligheder. Læs mere er opdateret. De vigtigste til at tjekke ind i forhold til sovemodus er chipsetdrivere, netværksdrivere og BIOS-drivere. Det er også en god ide at sikre, at du kører den nyeste version af Windows 10.
Check for Power Requests
Software installeret på din pc kan interferere med dvaletilstand ved at sende strømforespørgsler, der holder systemet vågen. For at se en logfil over alle strømforespørgsler skal vi åbne en forhøjet kommandoprompt. Gør dette ved at højreklikke på knappen Start og vælge Kommandoprompt (Admin) .
Indtast følgende kommando i det resulterende vindue:
powercfg -requests Dette vil fremlægge en liste over alle aktive strømforespørgsler. Alle kategorier skal teoretisk være tomme. Hvis de ikke er det, skal du notere det, der spørger om strømforespørgslen. Dette kan være grunden til, at din pc ikke går i dvaletilstand.
Hvis din pc i stedet vågner i søvn uventet, kan du bruge følgende kommando for at se, hvad der blev vågnet den senest:
powercfg -lastwake Kør Indbyggede Hjælpeprogrammer
En af de bedste ting ved at bruge Windows er den mængde support, der er tilgængelig. Windows 10 er udstyret med masser af konteksspecifikke fejlfindingsværktøjer 13 Fejlfinding Værktøjer til at reparere Windows 10 13 Fejlfinding Værktøjer til at reparere Windows 10 For hvert Windows-problem er der et værktøj, du kan bruge til at rette det. Find dit problem i denne liste, og vælg et af de 13 fejlfindings- og reparationsværktøjer til Windows 10. Læs mere, og de kan hjælpe med at bringe din søvnmodus til en ende.
Åbn Kontrolpanel og gå til afsnittet Fejlfinding . Vælg Vis alle for at få adgang til en liste over alle de forskellige fejlfindingsprogrammer, der er installeret på din enhed.

I dette tilfælde leder du efter de værktøjer, der er mærket Power and System Maintenance . Kør dem begge og se, om dvaletilstanden begynder at fungere.
Genstart din pc i sikker tilstand
Dvaletilstandsproblemer skyldes ofte en komplikation under opstartsprocessen. For at kontrollere om dette er tilfældet, genstart din pc i Windows 10 Sikker tilstand Sådan starter du i Windows 10 Sikker tilstand Sådan starter du i Windows 10 Sikker tilstand Sikker tilstand er en indbygget fejlfinding funktion, der giver dig mulighed for at løse problemer ved roden uden Ikke-væsentlige applikationer forstyrrer. Du kan få adgang til Safe Mode på forskellige måder, selvom Windows 10 ikke længere starter. Læs mere og se om det kan gå i seng. Hvis det kan, skal du udføre en ren opstart for at se, hvad der er i fejl.
For at udføre en ren opstart på Windows 10, skal du åbne appen Systemkonfiguration . Gå til fanen Tjenester, marker feltet Marker alle Microsoft-tjenester, og klik derefter på Deaktiver alle . Dette vil sikre, at kun vigtige tjenester løber.

Derefter skal du gå til fanen Start og klikke på Åbn Opgavehåndtering . Deaktiver hvert element, der for øjeblikket er sat til lancering ved opstart. Endelig lukker Task Manager, klik på OK i vinduet System Configuration, og genstart dit system. Hvis det er i stand til at gå i seng, når det genoptages, skal du bruge forsøg og fejl til at bestemme, hvilken bestemt tjeneste eller startup-item. Sådan styres Windows Startup Programmer med Autoruns. Sådan styres Windows Startup Programmer med Autoruns. Hver strømbruger har kæmpet med deres Windows-opstart på en punkt eller et andet. Vi viser dig, hvordan du hurtigere din starttid, enten manuelt eller med Autoruns, et værktøj fra Microsoft. Læs mere forårsagede problemet.
Din pc går i seng uden tilladelse
Et system, der går i seng for ofte, kan være endnu mere infurierende end en pc, der viser tegn på søvnløshed. Hvis din computer går i seng uden at sige, så risikerer du at blive afbrudt midt i en opgave. Heldigvis kan dette problem typisk rettes ganske let, hvis du ved hvilke indstillinger der skal justeres.
Gendan systemindstillinger
Den mest enkle måde at forhindre, at din pc går i seng tilfældigt, er at gendanne standardindstillingerne for strøm. For at gøre det skal du åbne Power & Sleep- sektionen i appen Indstillinger og klikke på Ekstra strømindstillinger .

Her vælges Vælg hvornår for at slukke for skærmen .

Vælg Gendan standardindstillinger for denne plan . Hvis dette ikke virker, eller hvis indstillingen ikke er tilgængelig, skal du klikke på Skift avancerede strømindstillinger .

Klik på Gendan standardværdier . Hvis dette ikke virker, eller hvis indstillingen ikke er tilgængelig, skal du bruge rullemenuen til at vælge en anden plan og derefter prøve igen.

Dette bør løse eventuelle problemer med din strømplan, hvilket giver dig fri til at justere dine indstillinger uden at påvirke dvaletilstanden. Sådan lukkes eller slukkes Windows 10 med en tastaturgenvej Sådan lukkes eller slukkes Windows 10 med en tastaturgenvej Den hurtigste måde at lukke eller sove en Windows 10 computer er ikke med en mus - det er med tastaturet! Læs mere .
Juster avancerede indstillinger
Hvis fremgangsmåden ovenfor ikke løser dit problem, skal du muligvis tilpasse dine soveindstillinger individuelt. Åbn Kontrolpanel og naviger til Strømindstillinger, og klik derefter på Vælg hvornår for at slukke for skærmen . Klik derefter på Change advanced power settings .
Rul nu gennem listen, indtil du finder Søvn, og brug plustegnsknappen for at udvide denne sektion.

Juster alle disse muligheder til dine specifikationer. Det er op til dig, om du vil have din computer til at sove efter en bestemt tid, eller aldrig gå i dvale. Derefter skal du klikke på Anvend og forlade menuen.
Fjern batteriet
Hvis alt andet fejler, og du arbejder med en bærbar computer, kan dit batteri være synderen. Fjern det fra dit system, og vent nogle få sekunder, og sæt det i igen.
Sov godt
Nu ved du, hvordan du fejler indstillinger for dvaletilstand og håndterer en pc, som ikke går i seng, samt fastsætter en pc, der tilfældigt går i seng. Skal du endda bruge sovemodus eller vil du være bedre med dvaletilstand Hvilemodus vs dvaletilstand: Hvilken strømbesparende tilstand skal du bruge? Hvilemodus vs. Dvaletilstand: Hvilken strømbesparende tilstand skal du bruge? Hvad gør nøjagtigt søvntilstanden? Hvordan er det anderledes end dvaletilstand, hvilket er en ekstra mulighed på Windows-computere? Hvad skal du vælge, og er der ulemper ved at bruge dem? Læs mere ? Hvis ingen af ovenstående fastsætter dine problemer, er det måske en sidste udvej.
Kender du en anden måde at løse problemer med søvntilstand? Er der en ny rettelse, der ikke er nævnt her? Deltag i samtalen i kommentarfeltet nedenfor!
Billedkredit: goodluz, vectorisland via Shutterstock