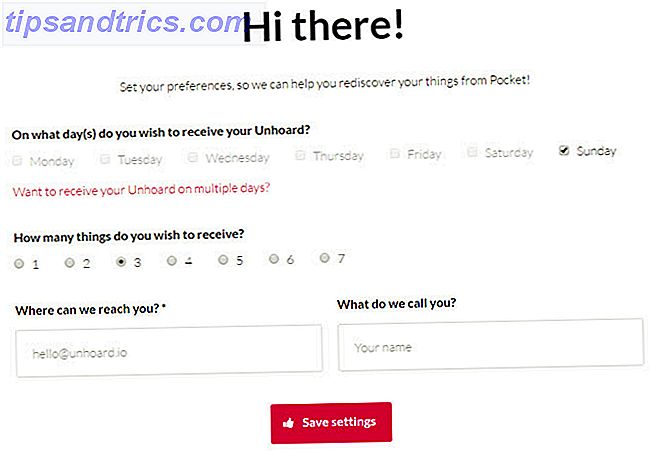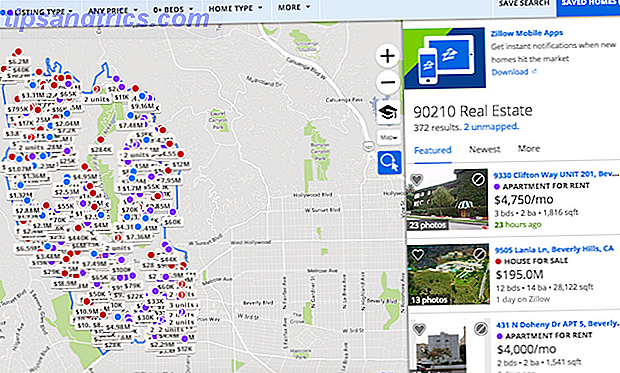Du har fået din Raspberry Pi helt oprettet. Den er tilsluttet skærmen, strømkablet er tilsluttet korrekt, og du har allerede blinket Raspbian Sådan installeres et operativsystem til din Raspberry Pi Sådan installeres et operativsystem til din Raspberry Pi Sådan får du et nyt OS installeret og kører på din Pi - og hvordan man kloner dit perfekte setup til hurtig katastrofeinddrivelse. Læs mere (eller et andet operativsystem 10 Operativsystemer, du kan køre med Raspberry Pi 10 Operativsystemer, du kan køre med Raspberry Pi Hardwaren af Raspberry Pi alene er kun den ene side af historien: I dag udforsker jeg 10 forskellige operativsystemer, du kan installere . Læs mere) til microSD-kortet.
Men noget er forkert. Måske har Pi stoppet boot på "regnbue skærmen". Måske er det fanget i en startsløjfe. Eller måske er dit problem anderledes. Hvis du forsøger at løse problemer med din Raspberry Pi evne til at oprette forbindelse til Wi-Fi, opdage en USB-enhed, installere software eller få adgang til et microSD-kort, har vi en samling løsninger her.
1. Din Raspberry Pi hænger på Rainbow-skærmen
Når du starter din Raspberry Pi, den første ting du vil se (medmindre du forbereder en installation med NOOBS Hvordan NOOBS for Raspberry Pi kan hjælpe første gangs brugere Hvordan NOOBS For Raspberry Pi kan hjælpe første gang Brugere Der er noget om hindbær Pi, der måske bare sætter folk ud: indtil nu har opsætningen ikke været særlig brugervenlig. NOOBS har til formål at ændre det! Læs mere) er GPU-testskærmen. Dette kaldes almindeligvis "regnbue skærmen" og er beregnet til at vises i blot et par sekunder. Derefter skal operativsystemet indlæses.
Men nogle gange sker det ikke. I stedet vil enheden hænge ved GPU-testen. Hvis dette sker, har du et problem.

I de fleste tilfælde skyldes dette et problem med Raspbian-kernebilledet på dit microSD-kort. For at teste, skal du installere Raspbian på et andet microSD-kort og starte fra dette i stedet. Hvis det virker, så ved du, at problemet er med det originale microSD-kort.
Det er dog ikke ideelt. Derudover kan du have data, du har brug for fra det oprindelige microSD-kort. For at hente disse data skal du indsætte microSD-kortet i computerens kortlæser. Gennemse til / hjem / mappe, og kopier det derefter til din pc's harddisk.
Kan du reparere kernen?
Under visse omstændigheder er det muligt at reparere kernen, men det kræver, at Pi forbindes via Ethernet til dit netværk. Du skal forbinde via SSH Opsætning af din Raspberry Pi til hovedløs brug med SSH Opsætning af din Raspberry Pi til hovedløs brug med SSH Raspberry Pi kan acceptere SSH-kommandoer, når de er tilsluttet et lokalt netværk (enten via Ethernet eller Wi-Fi), så du nemt kan konfigurere det. Fordelene ved SSH går ud over at forstyrre den daglige screening ... Læs mere, så sørg for på forhånd at dette er blevet aktiveret. Hvis ikke, mens du har microSD-kortet tilsluttet din computer, skal du tilføje en fil til / boot / directory kaldet ssh. Tilføj ikke en filudvidelse.
Brug din foretrukne SSH-klient til at forbinde til Pi via IP-adressen og bruge det sædvanlige brugernavn og adgangskode. Prøv derefter at geninstallere kernen:
sudo apt update sudo apt install raspberrypi-kernel Vent, mens dette er færdigt, og åbn derefter config.txt filen i teksteditoren:
sudo nano /boot/config.txt Tilføj en ny linje her:
boot_delay=1 Denne opstart forsinkelse tvinger Pi til at give SD-kortet noget tid at klare, før opstart fra den.
Tryk Ctrl + X for at afslutte, så Y og Enter for at gemme ændringen og afslut teksteditoren. Brug genstart kommandoen for at genstarte Pi. Hvis det hænger igen ved GPU-testen, er det tid til at bruge et andet microSD-kort.
SD-kort vedligeholdelse
Hvis du er bekymret for din Pi's microSD-kort, er det værd at se på måder at udvide sit liv på. Sådan forlænger du din Raspberry Pi's SD-kort. Sådan forlænges levetiden af din Raspberry Pi's SD-kort SD-kort har et begrænset liv med grænser for, hvor ofte data kan omskrives, før kortet giver ind til entropi. For Rapsberry Pi kan dette være et alvorligt problem. Læs mere . Du kan også gøre dette ved at sikre, at flere data er skrevet til RAM (snarere end microSD-kortet) eller omgå det helt med en USB-enhed. Sådan laver du Raspberry Pi 3 Boot From USB Hvordan man laver Raspberry Pi 3 Boot Fra USB Raspberry Pi er et alsidigt stykke kit, der er i stand til en bred vifte af opgaver. Men det har en skarp fejl: manglende evne til at starte fra USB. Indtil nu er det. Læs mere .
Det er også muligt at klone dit microSD-kort. Klon dit SD-kort til problemfri, hindbær-Pi-computeren. Klon dit SD-kort for problemfri, hindbær-Pi-computere. Uanset om du har et SD-kort eller flere, er det en ting, du skal bruge, evnen at sikkerhedskopiere dine kort for at undgå de problemer, der opstår, når din Raspberry Pi ikke starter. Læs mere for data kontinuitet på tværs af flere kort eller enheder.
2. Kan ikke opdage en USB-enhed? Prøv dette
USB-enheder er alle vigtige for at bruge en Raspberry Pi. Uanset om du vil forbinde en indgangsenhed (mus, tastatur, spilcontroller) eller udvide computerens funktioner, er mange muligheder via USB. Brug af en ældre Pi uden integreret trådløst netværk eller Bluetooth? Du skal bruge en USB-dongle.

Ofte kan du tilslutte en enhed til det næsten umiddelbart. Men hvad nu hvis din USB-enhed ikke genkendes?
Den første ting at gøre er at gå til listen Verified Peripherals på eLinux.org. Søg på siden til din USB-enhed; hvis det er her, skal det fungere.
Herefter skal du kontrollere, om enheden fungerer på en anden computer. Slut den til din pc; fungerer det korrekt? Når du har gjort det, er det tid til at forhøre din Raspberry Pi og USB-enheden. På din Raspberry Pi, skriv:
sudo dmesg -C Indsæt derefter USB-enheden og indtast:
dmesg Hvis det registreres, vil din USB-enhed blive vist her sammen med en relateret fejlmeddelelse. Skulle enheden ikke blive opført, er to almindelige årsager:
- En fejl med USB-enheden eller Pi's USB-bus.
- Din Raspberry Pi modtager ikke nok strøm.
Overvinde det sidstnævnte problem ved at købe en passende strømforsyning til din Raspberry Pi eller et drevet USB-hub. USB-enhed opdaget, men der sker ikke noget? Prøv at opdatere lagrene og kontrollere efter en opgradering (en løsning for så mange Raspberry Pi-problemer):
sudo apt update sudo apt upgrade På dette tidspunkt skal du have en arbejdsenhed. Hvis ikke, kontakt producenten og find ud af om der er en Linux-driver.
3. Kom nemt på nettet med Wi-Fi
Hvis du bruger en Raspberry Pi 3 eller en Pi Zero W eller nyere, så har din computer indbygget Wi-Fi. Du kan også give trådløs forbindelse til en ældre Pi ved hjælp af en Wi-Fi dongle. Men når du har aktiveret trådløst netværk, hvordan får du online?
USB-sticks kan være et problem som nævnt ovenfor. Men hvis du har kørt disse tips ovenfor, og bekræftet, at enheden virker, er problemet med at komme online lig med konfiguration. Vi antager på dette stadium, at du har forsøgt at oprette forbindelse til det trådløse netværk via skrivebordet.
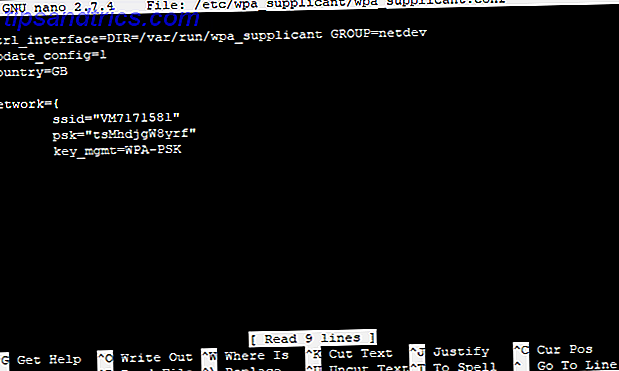
Så hvad kan stoppe dig fra at forbinde din Raspberry Pi til et trådløst netværk? For det første er der mulighed for at nye forbindelser blokeres, eller der er nået en grænse. Når du kan regere disse ud, skal du prøve at oprette forbindelse til et andet netværk. Du kan f.eks. Oprette et trådløst hotspot på din telefon og se, om der er forbindelse til det.
Der er også mulighed for at dine legitimationsoplysninger er forkerte. Det sker. For at dobbeltkryds skal du åbne filen wpa_supplicant.conf i nano:
sudo nano /etc/wpa_supplicant/wpa_supplicant.conf Her finder du nøgleindstillingerne for tilslutning til dit netværk. Brug SSID- og PSK- felterne til at indtaste den korrekte SSID (netværksnavn) og adgangskode.
Du kan også kontrollere sikkerheden på dit netværk. Raspberry Pi 3 forbinder ikke til trådløse netværk, der er sikret ved hjælp af den forældede Wireless Encryption Protocol (WEP). Hvis din router bruger dette, skift til WPA, WPA2, eller hvis det ikke er muligt, opgrader til en ny router.
4. Problem med din Pi's skærm
Flere problemer kan påvirke din Raspberry Pi's skærm.
Mens standardopløsningen er 800 × 400 pixel, er de fleste moderne skærme og tv-apparater i stand til langt større opløsninger. Hvad der skal ske er, at størrelsen af skærmen er opdaget som Pi-støvlerne, og skrivebordets opløsning justeres efter behov.
Nogle gange sker det ikke, hvilket resulterer i, at nogle dele af skærmen ikke er synlige. De fleste af disse problemer kan løses i config.txt filen. Da dette er en vigtig fil, er det vigtigt, at du ikke foretager nogen ændringer, der kan forårsage problemer. For at beskytte dig selv imod dette, lav en kopi af filen med et lidt andet filnavn:
sudo mv /boot/config.txt /boot/config-orig.txt Hvis du kommer til problemer på et hvilket som helst tidspunkt, skal du blot slette config.txt-filen og omdøbe kopien.
Når du er klar, skal du redigere config.txt i nano:
sudo nano /boot/config.txt Mange skærmproblemer er nede for at overscan-indstillingerne bliver forkert anvendt. Et sort band grænser typisk til skærmen, ligesom en 8-bit computerskærm. Du kan ændre dette ved at kigge igennem config.txt filen og finde:
#disable_overscan=1 Fjern hash symbolet; dette vil "uncomment" indstillingen, hvilket betyder, at den vil blive anvendt. Tryk på Ctrl + X og Y for at gemme og afslutte, og genstart din Pi.
Omvendt kan dele af displayet strække sig ud over de fysiske dimensioner af displayet. I dette tilfælde skal du kigge efter:
#overscan_left #overscan_right #overscan_top #overscan_bottom Fjern hash-symbolet, og ænd derefter indstillingerne for at justere grænsedimensionerne. Du kan gøre dette ved at tilføje et lige-tegn og et nummer i slutningen af linjen, som denne:
overscan_left=16 Negative tal kan bruges, hvis det er nødvendigt.
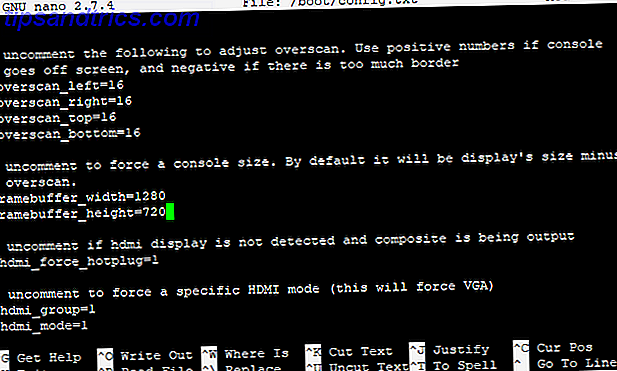
Som en sidste mulighed kan du ændre indstillingerne for framebuffer. Rul ned, indtil du finder to linjer ( framebuffer_width og framebuffer_height ) og indstil din foretrukne opløsning. Du kan for eksempel ændre en 1920 × 1080 opløsning til 1280 × 720.
Løs nemt dine hindbærsproblemer!
Fra tid til anden rammer du et problem med din Raspberry Pi. Forbedring af din Pi's ydeevne 7 Tips til at få den bedste ydeevne fra din Raspberry Pi 3 7 Tips for at få den bedste præstation fra din Raspberry Pi 3 Uanset om du er nybegynder eller ekspertbruger, er der tips og tricks til alle i denne ultimative Pi ydeevne guide! Læs mere kan hjælpe her, som det kan sikre, at alle dine kabler, strømforsyning og microSD-kort er af højeste kvalitet.
Fejl med din Raspberry Pi? Løsninger opført her fungerer ikke? Forlad dit problem nedenfor, og vi vil se, om vi kan rette det!

![En verden uden internettet [INFOGRAFISK]](https://www.tipsandtrics.com/img/internet/926/world-without-internet.jpg)