
Du er færdig med arbejdet for dagen. Det eneste der er tilbage at gøre, er at holde filerne på et USB-flashdrev. Så får du denne besked: "Disken er skrivebeskyttet. Fjern skrivebeskyttelsen eller brug en anden disk. "Du trækker straks håret ud. Dette er din USB-stick; du skal kunne læse, skrive og gøre hvad du vil med det!
Okay, du tog ikke dit hår ud. Du blev dejlig og rolig. Men du skal helt sikkert få dit USB-drev fast. Heldigvis har vi nogle få enkle trin til at rette skrivebeskyttelse på et USB-drev. Det er bare teknologi. Vi kan ordne det.
1. Kontroller USB-drevet for vira
Hver gang du tilslutter et USB-drev til din computer, skal du automatisk scanne det til virus 5 måder din USB-stick kan være en sikkerhedsrisiko 5 måder din USB-stick kan være en sikkerhedsrisiko USB-drev er nyttige til så mange forskellige ting, men de kan være problematiske og farlige, hvis du ikke tager de rigtige forholdsregler. Læs mere - især hvis du har brugt det på en computer, du ikke ejer, eller en offentlig computer. Virusser virker ofte på en måde, der vil udfylde dit USB-drev med nonsensfiler, og dette kan få dit USB-drev til at reagere med skrivebeskyttet fejl.
Afhængigt af din antivirusprogram kan du muligvis konfigurere den til automatisk at scanne et USB-drev, når den først tilsluttes. Hvis ikke, kan du navigere til USB-drevet i Windows Stifinder, højreklikke og tvinge en manuel antivirus scan.
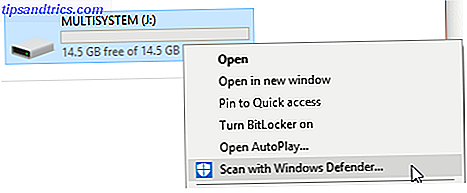
Hvis du finder en virus, skal du fjerne den ved hjælp af din antivirusprogram. På dette tidspunkt vil jeg anbefale at udføre en fuld systemscanning efter opdatering af dine virusdefinitioner. Hvis der er en virus, der lurer på dit USB-drev, ved du aldrig, hvad der kan formeres på dit hovedsystem.
2. Kontrollér USB-drevlegemet
Normalt ville jeg gøre noget så enkelt det første skridt. Men jeg vil helst se dig beskyttet mod en virus, snarere end starte med de enklere rettelser. Nogle USB-flashdrev har en mekanisk switch på dem, der sætter dem i skrivebeskyttet tilstand. Dette kan være en meget lille skyderkontakt, som kan have fanget noget i lommen eller computerhuset.

Hvis dette er situationen, skal du blot flytte kontakten til den ulåste position og prøve at kopiere filer igen.
Heldigvis er der ikke mange nyproducerede USB-pinde med disse låse på dem længere.
3. Kontroller, at Flash-drevet ikke er fyldt
Hvis din USB-stick er fuld, kan du også få beskedmeddelelsen Skriv besked.
Åbn Windows Stifinder, og søg til Min PC . Dette giver dig et overblik over alle drev, der er forbundet med dit system. Højreklik på dit USB-drev og vælg Egenskaber . Du vil blive præsenteret med et dejligt donut-diagram (hvad var det forkerte ærværdige pie-diagram, Microsoft?), Der viser din nuværende drevkapacitet.

Som du kan se, har jeg plads til at spare. Men hvis dit USB-drev er helt fuld Sådan genopretter du tabt plads på et USB-drev Sådan genopretter du tabt plads på en USB-drev Hvis dit USB-drev stadig krymper i kapacitet, er der en meget enkel løsning, du kan bruge til at gendanne alt det tabte rum . Læs mere, det kan returnere en skrivebeskyttelsesfejlmeddelelse.
4. Er det bare den fil?
Nogle gange kan en enkelt fil forstyrre balancen. Måske er en fil markeret "skrivebeskyttet" og nægter at blive slettet fra drevet. Dette medfører en helt anden fejlmeddelelse, men det kan være afskrækkende, alligevel.
Gennemse dit USB-drev, og find den overordnede fil. Højreklik og vælg Egenskaber . Nederst på panelet, under Attributter, skal du sikre, at Read-only er ikke markeret.

Nogle gange bliver enkelte filnavne beskadiget. Derudover er lange filnavne en arvelig Windows-funktion, indlejret i MS-DOS-arkitekturen. Det lange og korte er, at hvis et filnavn overstiger 255 tegn, vil du have en dårlig tid.
Saikat Basu har forklaret præcis, hvordan man sletter filer med lange filnavne. Kan ikke slette filer med lange filnavne? Løs det på bare 5 sekunder kan ikke slette filer med lange filnavne? Løs det på bare 5 sekunder Windows har en flok quirks, der er blevet overført fra år siden, sådan som det håndterer lange filnavne. Her skal du gøre, hvis et langt filnavn giver dig problemer. Læs mere . Tjek det ud, og spar dig selv forstyrrende.

5. DiskPart Command Prompt Utility
Er du bekendt med kommandoprompt? 7 Almindelige opgaver Windows Kommandoprompt gør det hurtigt og nemt 7 Almindelige opgaver Windows Kommandoprompt gør det hurtigt og nemt Lad ikke kommandoprompen skræmme dig. Det er enklere og mere nyttigt end du forventer. Du kan blive overrasket over, hvad du kan opnå med blot et par tastetryk. Læs mere Nå, du er ved at lære dig lidt mere. Bare rolig, det er virkelig ikke skræmmende, og er det næste logiske skridt i vores forsøg på at reparere dit USB-drev.
Tryk på Windows Nøgle + X, og vælg Kommandoprompt (Admin) fra menuen. Skriv diskpart, og tryk Enter (1. i nedenstående billede). Indtast derefter listeskiv, og tryk på Enter. Du skal se en liste over disketter, der er installeret på nuværende tidspunkt, som sådan (2. i nedenstående billede):

Sørg for at du kan se dit USB-drev. Mine er Disk 4. Noter dit disknummer. Indtast nu følgende kommando:
vælg disk [dit disknummer]
Når du er valgt, skal du indtaste følgende kommando:
attributter disk klar læses
Du har ryddet eventuelle resterende skrivebeskyttede filattributter fra USB-drevet.

6. I registret går vi
Hvis ingen af de foregående trin har løst din skrivebeskyttelsesfejl, skal du ikke bekymre dig. Vi har stadig nogle få tricks i bogen. Dernæst vil vi redigere Windows-registreringsdatabasen. Hvis du ikke er komfortabel med at redigere registreringsdatabasen, forstår jeg det. Du kan springe til næste afsnit - formaterer dit USB-drev. Hvis dette trin er lidt for drastisk, vil jeg anbefale at give denne mulighed et forsøg.
Tryk på Windows-tast + R for at åbne dialogboksen Kør. Indtast regedit og tryk på Enter. Nu skal du navigere til følgende registreringsdatabase:
HKEY_LOCAL_MACHINE \ SYSTEM \ CurrentControlSet \ Control \ StorageDevicePolicies
Se efter en nøgle ved navn WriteProtect .
Hvis det eksisterer, skal du dobbeltklikke på det. Dette åbner værdiboksen Rediger DWORD (32-bit) . Du kan nu indstille en af to værdier: 0 eller 1. 1 betyder "Ja, skriv beskytte mine USB-lagerenheder." Omvendt betyder 0 "Nej, skriv ikke beskytte mine USB-lagerenheder." Indstil værdien til 0, og tryk derefter på OK.
Men der er ikke noget der?
I nogle tilfælde er der ingen WriteProtection registreringsdatabasen. I dette tilfælde kan vi oprette en egen registreringsdatabase. Tjek den korte video, jeg har lavet nedenfor:
(Nogen gået galt? Nulstil Windows-registreringsdatabasen til standard. Sådan Reset Windows-registreringsdatabasen til standard Sådan nulstilles Windows-registreringsdatabasen til standard Hvis du har slået fejl i Windows-registreringsdatabasen, forhåbentlig har du en backup. Hvis ikke, har du en kort liste over muligheder for at løse problemet. Læs mere)
7. Formater USB-drevet
Advarsel: Sørg for, at du sikkerhedskopierer alle filer og oplysninger fra dit USB-drev til din computer. Alle data vil gå tabt, når USB-drevet er formateret.
Formatering af harddisken er en sidste udvej . Det skal dog gøre dit USB-drev i stand til at blive læst og skrevet til. Før du formaterer USB-drevet, skal du bestemme, hvilken slags filsystem den allerede har - NTFS eller FAT32. Normalt er det filsystem, som det allerede har, det filsystem der passer bedst til drevet.
Åbn Windows Stifinder, og søg til Min PC . Dette giver dig et overblik over alle drev, der er forbundet med dit system. Højreklik på dit USB-drev og vælg Egenskaber .

Luk vinduet Egenskaber. Højreklik på USB-drevet igen, denne gang Vælg Format . Formatvinduet indeholder flere tilpasselige indstillinger, f.eks. Det førnævnte filsystem, størrelsen af tildelingsenhed, volumenetiketten og indstillingen Hurtigt format.

Skift volumenetiketten til noget mindeværdigt. Da vi beskæftiger os med et potentielt hardwareproblem, skal du fjerne markeringen i boksen Hurtigformat. Det vil tvinge formatet til at gøre mere end bare slette filer. For eksempel, hvis der er en dårlig sektor på dette USB-drev, vil "fuld" formatet returnere en fejl.
Formatering tager ikke lang tid, men jo større drevet er, jo længere skal du vente. Hvis du antager, at der ikke er noget fysisk problem med drevet, formateres, rengøres dit USB-drev, og det gøres klart. Sådan formateres en ny intern harddisk eller Solid State Drive. Sådan formateres en ny intern harddisk eller Solid State-drev Hvis du har en ny HDD eller SSD, skal du formatere den. Ved formatering kan du slette gamle data, malware, bloatware, og du kan ændre filsystemet. Følg vores trinvise proces. Læs mere .
8. Men jeg har fået et SD-kort
Heldigvis er hovedparten af USB-stikket Write Protection-fejlrettelser, der også er angivet med SD-kort.

I modsætning til almindelige USB-drev har SD-kort stadig en tendens til at komme med en fysisk skrivebeskyttelsesomskifter. Sørg for, at dette er skiftet, før du får panik.
SanDisk 64GB klasse 4 SDXC flashhukommelseskort, frustrationsfri emballage-SDSDB-064G-AFFP (etiket kan ændres) SanDisk 64GB klasse 4 SDXC flashhukommelseskort, frustrationsfri emballage-SDSDB-064G-AFFP (etiket kan ændres) Køb nu På Amazon $ 19, 97
The Take Away
Nogle gange er problemet simpelt. Nogle gange er problemet svært. Forhåbentlig har vi fundet en løsning, i begge tilfælde. Hvis dine problemer med USB-drevet vedvarer, kan det være, at noget mere vigtigt er på vej. I sådanne tilfælde, som en slettet partitionstabel, kan tredjeparts software som TestDisk gemme dagen.
Uanset om du har mange flere fejlfindingsværktøjer i dit arsenal nu, bør du kunne få dine USB-drev til at fungere igen, hvilket potentielt sparer dig en god sum penge og smerten ved at miste alle dine filer!
Hvad fik din USB-drev fast? Skal du formatere alt? Eller var det noget mere alvorligt? Har du nogle tips til at dele med vores læsere? Lad os vide, at dine USB-drev fixes i kommentarerne nedenfor!
Billedkredit: niphon via Shutterstock.com



