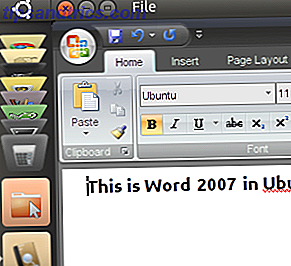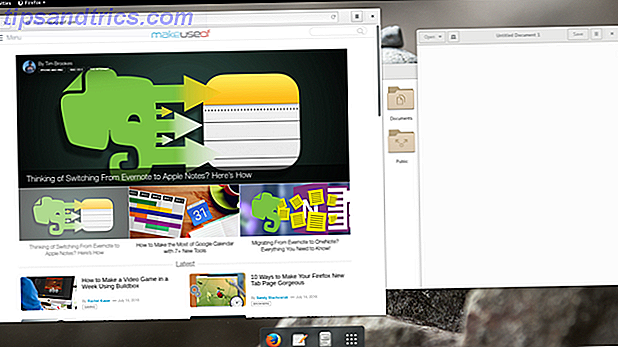Du starter op, forbereder dig på at gøre noget arbejde, rediger et dokument, blander en sammensætning eller bare spiller et spil ... men noget går galt.
Ubuntu starter ikke.
Desværre, som pålidelig som Linux er det nogle gange i problemer, ligesom Windows 10 eller macOS. I de fleste tilfælde vil du kunne arbejde rundt om dette. Lad os se hvordan. (Disse trin er designet til Ubuntu-brugere, men kan generelt anvendes til andre Linux-operativsystemer.)
1. Kan du få adgang til GRUB Bootloader?
GRUB er bootloaderen, der sikrer, at det valgte operativsystem starter. På en dual boot-maskine vil den omfatte alle installerede operativsystemer, herunder Windows. Installation af Windows sammen med Ubuntu kan medføre, at bootloaderen overskrives, hvilket medfører problemer med at starte Ubuntu.
Andre problemer kan ødelægge bootloaderen, f.eks. En mislykket opgradering eller strømfejl. Det er ikke usædvanligt for en fejl at ødelægge Linux-oplevelsen. 6 Årsager til dit foretrukne Linux-OS er plaget af fejl 6 Årsager til dit foretrukne Linux-OS er plaget af fejl Du fandt et nyt Linux-operativsystem til at prøve, og du elskede det. Men så gik det galt. Nogle gange får Linux buggy efter en måned eller to. Spørgsmålet er, hvorfor? Læs mere .
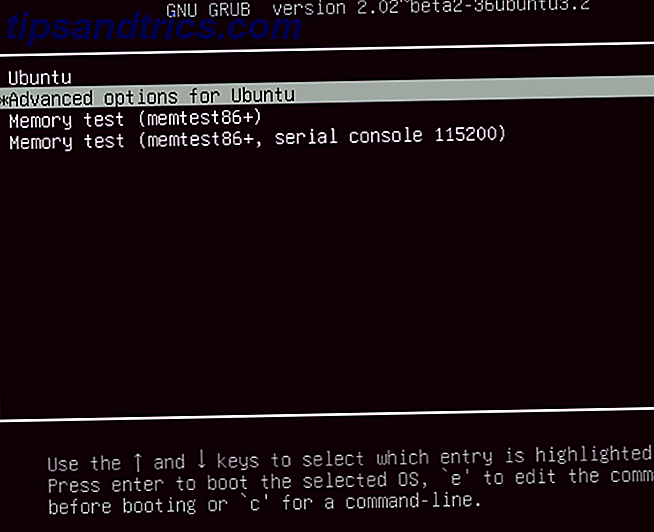
For at kontrollere GRUB bootloader skal du genstarte din pc, mens du holder SHIFT. Du skal nu se en liste over de installerede operativsystemer, en menu, der kan navigeres med piletasterne. Hvis ikke, så er problemet, at GRUB bootloader er brudt eller overskrevet. Reparation af bootloader er den eneste løsning (hvis du har dobbelt opstart, kan du stadig få adgang til Windows).
Bemærk: Hvis du ser GRUB Bootloader, skal du springe ned til næste afsnit.
Reparér GRUB Bootloader
Hvis GRUB ikke indlæses, kan du reparere den ved hjælp af Ubuntu installationsskiven eller USB-stikket. Genstart computeren med den indsatte disk, og vent på, at den oplades. Du skal muligvis ændre din computers opstartsrækkefølge i system-BIOS Sådan ændres opstartsordren på din pc (så du kan starte fra USB) Sådan ændres opstartsordren på din pc (så du kan starte fra USB) Lær hvordan du Skift boot rækkefølge på din computer. Det er vigtigt at fejlfinding problemer og tweaking indstillinger, og det er meget nemmere end du tror. Læs mere for at sikre, at disken starter. Noter boot-ordren, før du ændrer det!
Med installationsskiven startet i Live-miljøet De 50 kølige anvendelser til levende cd'er De 50 kølige anvendelser til Live CD'er Live-cd'er er måske det mest nyttige værktøj i enhver geeks værktøjssæt. Denne live-cd, hvor man kan skitsere mange, bruger live-cd'er eller dvd'er, der kan tilbyde, fra datagendannelse til forbedring af privatlivets fred. Læs mere, bekræft, at du har en netværksforbindelse og derefter åbner en terminal. Gå ind:
sudo apt-add-repository ppa:yannubuntu/boot-repair sudo apt-get update sudo apt-get install -y boot-repair boot-repair Dette installerer boot-reparationsværktøjet og kører det efter den endelige instruktion. Vent til systemet skal scannes, og vælg derefter alternativet Anbefalet reparation . Bemærk, at der er en avanceret valgmulighed, hvor du kan vælge et standard-operativsystem, standarddisk eller partition og andre indstillinger, der kan være nyttige. Klik på Anvend når du er færdig. Du skal nu kunne genstarte din pc og starte i Ubuntu, eller få den som en mulighed i GRUB bootloader menuen.
Prøv en dedikeret boot disk
Et alternativ til at køre installationsdisken, kan du prøve en dedikeret redningsdisk, såsom boot-repair-disk, som du kan downloade fra Sourceforge. For de bedste resultater (især hvis du bruger Windows 8/10), skal du skrive dette til en USB-enhed i stedet for CD / DVD.
Denne boot disk er i det væsentlige boot-reparation programmet beskrevet ovenfor, men på sit eget bootable media. Som sådan er instruktionerne de samme - det er bare en hurtigere løsning.
2. GRUB Bootloader Menu Recovery
Hvis du kan se bootloaderen, behøver du ikke gøre noget af ovenstående. Der er et opsving værktøj bygget ind i Ubuntu, som du kan bruge til at hjælpe med at løse problemet.
I bootloader-menuen skal du søge efter Avancerede indstillinger for Ubuntu, vælg derefter den post, der er vedhæftet med (gendannelsestilstand), og vælg den med piletasterne. Tryk på Enter for at fortsætte, og vent, da Ubuntu startes i en slanket version. Hvis du nogensinde har brugt Windows Safe Mode Sådan starter du i Windows 10 Sikker tilstand Sådan starter du i Windows 10 Sikker tilstand Sikker tilstand er en indbygget fejlfinding funktion, der giver dig mulighed for at løse problemer ved roden, uden at uønskede applikationer forstyrrer. Du kan få adgang til Safe Mode på forskellige måder, selvom Windows 10 ikke længere starter. Læs mere, dette er ens.
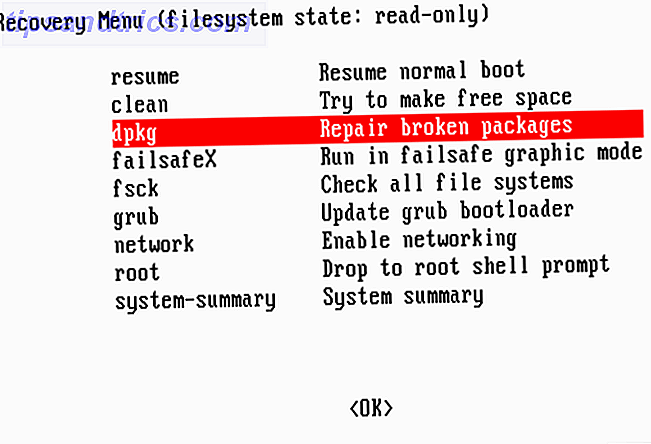
Flere muligheder er tilgængelige her for reparation. De tre man skal prøve i orden er:
- fsck - Dette er filsystemcheckningsværktøjet, som scanner harddisken og reparerer eventuelle fejl, det finder.
- rengør - Brug dette til at gøre ledigt plads, nyttigt, hvis årsagen til Ubuntu ikke opstart er mangel på harddiskplads.
- dpkg - Med dette kan du reparere brudte softwarepakker. Fejlede softwareinstallationer eller opdateringer kan medføre problemer med at starte Ubuntu. Reparere dem skal løse dette.
Hvis Ubuntu aldrig har startet tidligere, skal du også prøve failsafeX-værktøjet. Grafikdrivere eller et problem med Xorgs grafiske server kan forhindre Ubuntu i at starte korrekt. Brug failsafeX til at overvinde dette.
Avancerede brugere, i mellemtiden, kan vælge valgmenuen til at løse problemet manuelt, forudsat at de ved, hvad det er.
3. Geninstaller Ubuntu
I tilfælde af en frygtelig fejl, der kan vise sig at være tidskrævende at løse, kan du foretrække at bare geninstallere Ubuntu. Dette kan gøres uden at overskrive dine eksisterende filer og mapper.
Genstart i Live-miljøet på din Ubuntu CD / DVD eller USB-drev, og start installationen. Installatøren registrerer en eksisterende forekomst af Ubuntu, og giver dig mulighed for at geninstallere Ubuntu. Se efter muligheden med noten "Dokumenter, musik og andre personlige filer bliver gemt ..." I de fleste tilfælde vil den installerede software blive bevaret.
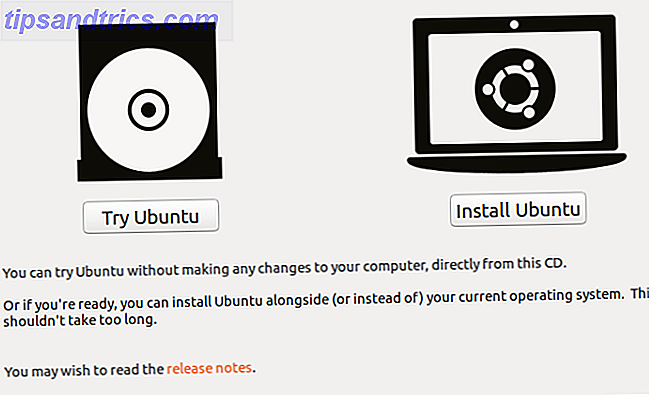
Selvfølgelig bør du have en sikkerhedskopi af alle dine Ubuntu-data, enten manuelt ved hjælp af et backup-værktøj eller ved hjælp af et diskkloningværktøj som dd. Du foretrækker måske at synkronisere data til skyen via Dropbox eller en open source cloud-løsning. 10 Cloud Solutions Du skal bruge på Linux 10 Cloud Solutions Du skal bruge på Linux Nogle almindelige cloud storage muligheder tilbyder ikke en anstændig Linux klient. Men du har ikke lykke. Mange populære tjenester arbejder under Linux. Du kan endda udrulle din egen cloud-løsning! Læs mere
Når geninstallationen er færdig, bør Ubuntu være i gang igen.
Bemærk: Indstillingen Erase Ubuntu og Installer anbefales ikke, medmindre andre muligheder ikke løber.
4. Udskift din defekte hardware
En anden årsag til, at Ubuntu ikke kan starte, kommer i form af defekt hardware. Dette er typisk et problem for harddiske og deres kabler, selv om et problem med bundkortet og processoren eller strømforsyningen kan være kilden til dine problemer.
Prøv vores vejledning til diagnosticering af en harddisk Sådan diagnostiseres og repareres et dødt harddisk for at gendanne data Sådan diagnostiseres og repareres et dødt harddisk for at gendanne data For flere år siden oplevede jeg en harddiskfejl. Jeg var på arbejde, da min laptop pludselig begyndte at handle særligt mærkeligt. Omkring en halv time senere svigtede harddisken hørbart og den bærbare ... Læs mere. Du kan også læse om at fokusere din indsats for at diagnosticere hardwareproblemer, der forhindrer computeren i at starte og reparere dem uden at bryde banken. 6 Tips til at spare penge på pc-reparationer 6 Tips til at spare penge på pc-reparationer Du behøver ikke betale For dyre teknisk assistance til at reparere din pc - 90 procent af reparationerne er enkle og kan afsluttes om få minutter. Læs mere .
Og tænk ikke bare fordi du bruger en bærbar computer, som du ikke selv kan reparere. Selvom det er tilrådeligt at kontakte producenten for at få support, når den er under garanti, hvis dette er udløbet, eller du bare foretrækker en reparation, skal du kigge på denne vejledning til fejlfinding og reparation af brudte bærbare computere. Sådan fejlfindes og repareres en ødelagt bærbar computer Sådan Fejlfinding og reparation En brudt bærbar pc Bærbare computere har en ret kort levetid. De er forældede inden for få uger efter frigivelse, de er notorisk svært at opgradere eller reparere, og af natur er de underlagt gradvis henfald eller dødelig ... Læs mere.

Når en defekt harddisk er udskiftet, skal du typisk geninstallere Ubuntu fra bunden. (Medmindre du tidligere havde lavet fuld disk image backup, i hvilket tilfælde dette kunne gendannes.)
Hvis Ubuntu ikke starter, er det ikke nødvendigvis nemt at få tingene kørende igen. Hvis GRUB bootloader ikke kan repareres, kan det være lang tid, før du har en brugbar computer igen. Endnu et argument for at opretholde regelmæssige sikkerhedskopier eller i det mindste synkronisere dine værdifulde data med skyen!
Har din Ubuntu-pc ikke hentet? Hvordan reparerede du det? Har du repareret bootloaderen, eller bare start fra bunden? Måske bød fejlen dig om at opgive Linux og slette Ubuntu fra dit system? Fortæl os i kommentarerne.