
Vi bruger vores iPhones til alt, så det er ret sikkert, at vi har nogle følsomme data om dem. Vi må muligvis ikke give denne information en anden tanke, men hvad sker der, hvis en anden får fat i din telefon, eller din enhed bliver hacket?
Heldigvis er der måder at holde dine data sikre og beskyttede på din enhed, hvilket gør det vanskeligere for uvedkommende at se det. Vi skal dække dem nu.
1. Hold iOS opdateret
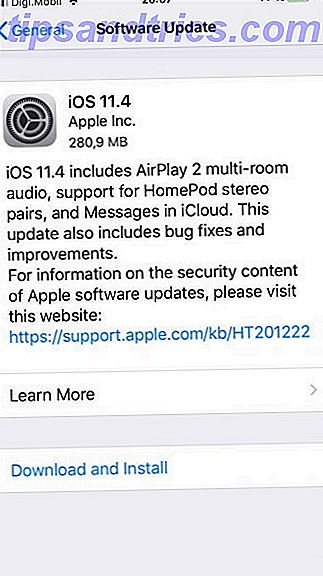
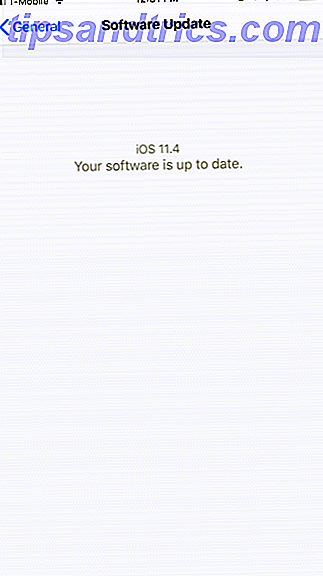
Den bedste måde at holde din iPhone (eller iPad) sikker på er altid at have den nyeste version af iOS installeret. Dette er vigtigt, fordi når hackere finder sikkerhedssvagheder i iOS (eller et hvilket som helst operativsystem), lapper Apple dem i den næste softwareopdatering.
For at holde din iPhone opdateret, kan du installere softwareopdateringer over-the-air (OTA) eller på din computer via iTunes.
For OTA-opdateringer:
- Gå til Indstillinger> Generelt> Softwareopdatering .
- Hvis der er en opdatering, der skal installeres, skal du trykke på indstillingen Download og installer . Hvis du er aktiv, vil du se en Din software er opdateret besked.
- Når opdateringen installeres, ser du Apple-logoet på skærmen med en bjælke for at indikere fremskridt. Når den er installeret, genstarter din iPhone eller iPad automatisk, og du er god til at gå.

For at opdatere via iTunes:
- Slut din iPhone til en computer, du har tillid til (du kan se en prompt, hvis det er en ny computer).
- Åbn iTunes og vælg din enhed i øverste venstre hjørne af vinduet.
- Klik på Oversigt i sidepanelet, og klik derefter på Check for Update .
- Hvis du er opdateret, fortæller iTunes dig. Hvis en opdatering er tilgængelig, skal du bare vælge Download og opdatering . Du skal muligvis indtaste din adgangskode på din enhed, hvis den er låst.
Husk, at iTunes kan være lidt langsommere ved at opdage nye softwareopdateringer end OTA. Jeg vil anbefale at lave opdateringer OTA for nemheds skyld, men hvis du ikke kan det, er opdateringen via iTunes et godt alternativ.
2. Aktivér Find min iPhone
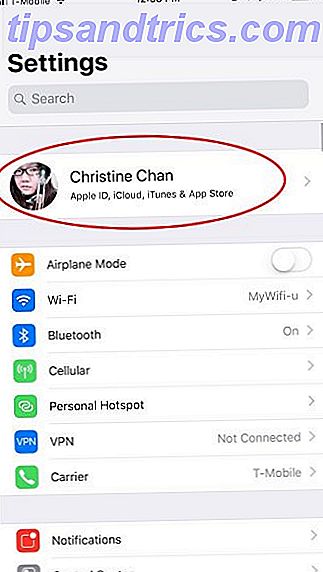
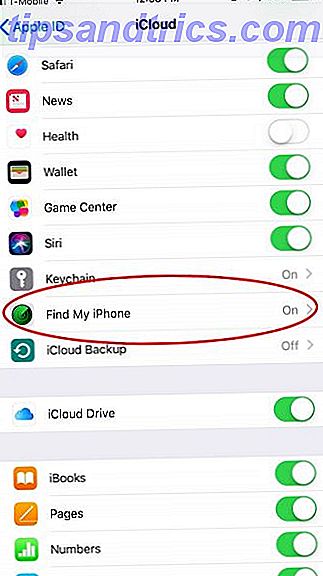
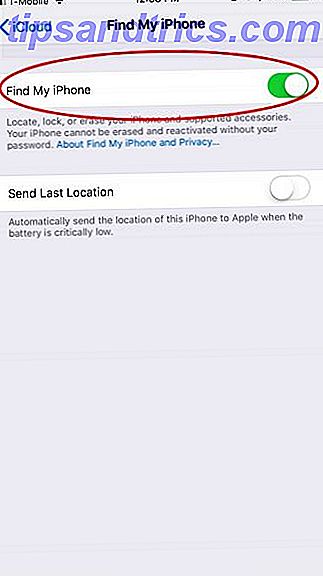
Find ikke kun My iPhone, der hjælper dig med at finde din tabte iPhone Sådan sporer og lokaliserer din iPhone ved hjælp af lokationstjenester Sådan sporer og finder du din iPhone ved hjælp af lokaliseringstjenester Din iPhones placeringstjenestefunktion er ret praktisk. Sådan deler du din iPhones placering, se, hvor venner er og meget mere. Læs mere, men du kan også bruge den til fjerntørring af dine data, hvis det går tabt eller stjålet.
Sådan aktiverer du Find My iPhone :
- Gå til Indstillinger> iCloud .
- Vælg iCloud, og rul derefter ned til Find min iPhone .
- Tryk på Find min iPhone og sørg for, at skiftet er grønt for at aktivere det.
- Du kan også aktivere Send sidste sted, som automatisk sender den sidste placering af iPhone, når batteriet når et kritisk lavt niveau.
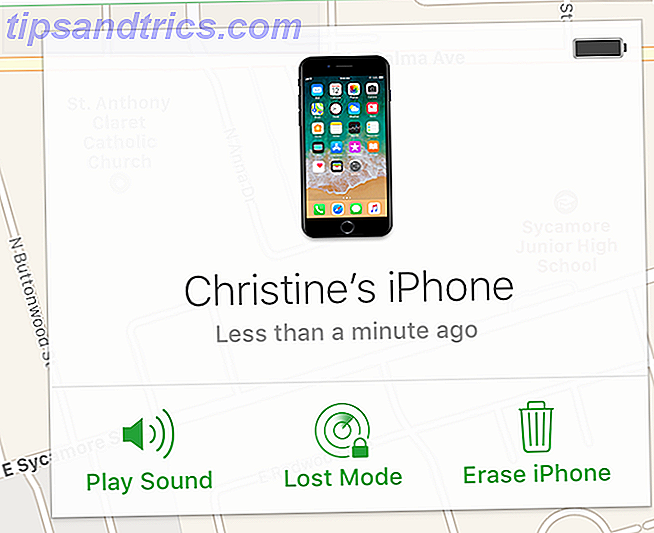
Hvis du vil bruge Find My iPhone til at finde eller fjernstyrke din enhed:
- Log ind på din iCloud-konto fra en anden iOS-enhed eller fra iCloud-webstedet.
- Vælg Find min iPhone .
- Som standard viser Find My iPhone alle dine linkede enheder, som Find My iPhone allerede er aktiv på. Klik på rullemenuen øverst for at vælge en enkelt enhed.
- Der er tre muligheder for alle enheder: Afspil lyd, tabt tilstand og slet iPhone .
- Afspil lyd sender et signal til din enhed for at hjælpe dig med at finde det, hvis det er i nærheden.
- Lost Mode giver dig mulighed for at skrive en besked (inklusive et kontaktnummer), der vises på låseskærmen på iPhone.
- Slet iPhone vil nulstille alle indstillinger og oplysninger, der er gemt på enheden, næste gang den opretter forbindelse til internettet.
3. Brug tofaktorautentificering
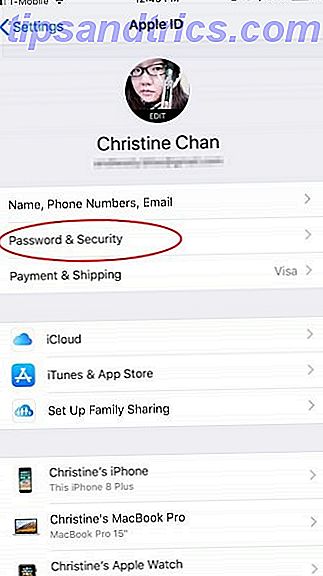
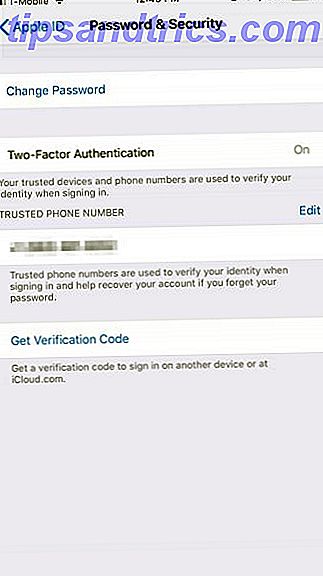
Med dagens regelmæssige data brud og hack kan du aldrig være for sikker. Derfor bør alle aktivere 2-faktor-godkendelse (2FA) på deres iCloud-konto.
Når du aktiverer 2FA og logger ind fra en ny enhed for første gang, får du en prompt til en sekscifret bekræftelseskode. Denne kode vises på dine betroede enheder.
Således kan 2FA på din konto betyde, at selvom nogen får dit kodeord, kan de stadig ikke komme ind, medmindre de får den kode fra en af dine betroede enheder.
Sådan tænder du 2FA på din iPhone:
- For iOS 10.3 og senere skal du gå til Indstillinger> [Dit navn]> Adgangskode og sikkerhed . Hvis du bruger iOS 10.2 eller tidligere, kan du stadig få adgang til 2FA ved at gå til Indstillinger> iCloud> Apple ID> Adgangskode og sikkerhed.
- Tryk på Tænd for tofaktorautentificering, og fortsæt derefter.
- Det næste trin er at indtaste og bekræfte dit telefonnummer. Hvis du gør dette, kan Apple sende dig bekræftelseskoder ved hjælp af tekst eller telefonopkald.
- Når du har gennemført dette trin, sender Apple en kode til det pågældende nummer ved hjælp af din valgte metode. Indtast denne bekræftelseskode, så er 2FA aktiveret for din konto.
4. Brug en længere adgangskode
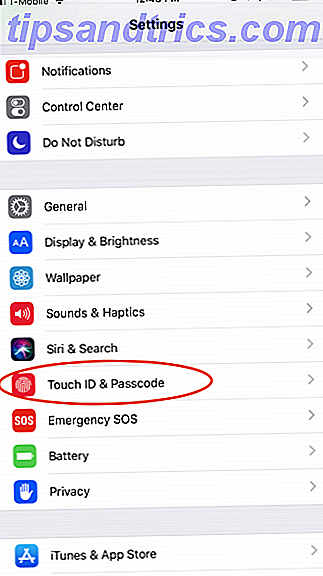
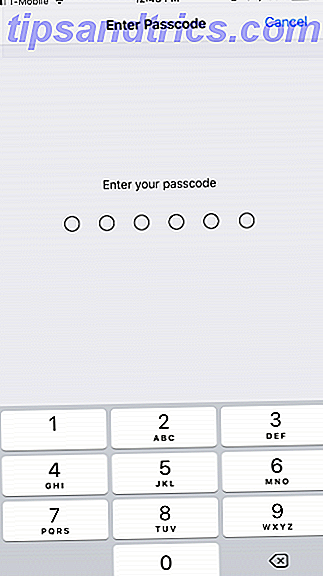
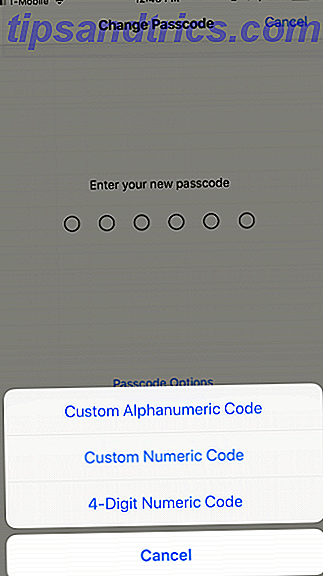
Firecifrede adgangskoder tillader ikke mange kombinationer, hvilket gør dem nemme at knække. Sekscifrede koder tager længere tid at knække, men ikke for meget. For at sikre, at dine data er sikre, er det bedst at bruge længere numeriske adgangskoder (otte til 10 cifre) eller endda en alfanumerisk adgangskode, som kan bestå af tal og bogstaver.
Sådan ændres din adgangskode:
- Gå til Indstillinger> Tryk ID og adgangskode (eller ansigts-id og adgangskode til iPhone X-brugere).
- Bekræft din nuværende adgangskode.
- Vælg Skift adgangskode .
- Indtast din nuværende adgangskode igen.
- Indtast en ny adgangskode. Hvis du tidligere brugte en fire eller sekscifret adgangskode, skal du trykke på Passcode Options . Dette giver brugerdefineret numerisk kode og brugerdefineret alfanumerisk kode .
- Tryk på den adgangskode, du vil bruge, indtast din nye kode, bekræft den, og den er indstillet.
5. Tør iPhone-data automatisk af
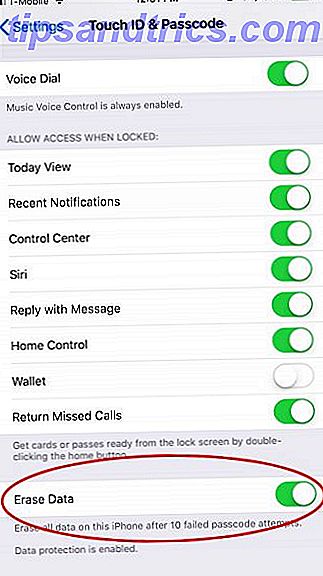
Apple giver en anden praktisk funktion til at styrke din adgangskode. En iOS-indstilling kaldet Erase Data sparker ind efter 10 mislykkede kodeforsøg. Hvis aktiveret, bliver alt på din telefon nuked, hvis du indtaster den forkerte adgangskode 10 gange på enheden. Dette beskytter mod nogen, der får fat i din enhed og forsøger at tvinge - låse den op.
Bemærk, at chancen for at nogen ved et uheld sletter din telefon med denne funktion er slank. Efter fem ukorrekte forsøg udløber din telefon i et stigende tidsrum, inden du forsøger igen. Det betyder, at det vil tage timer for en person at indtaste den forkerte adgangskode 10 gange, hvilket er usandsynligt, selv for børn eller irriterende venner.
Sådan aktiveres slette data:
- Gå til Indstillinger> Tryk ID og kode .
- Indtast din nuværende adgangskode.
- Rul ned, indtil du ser Slet data .
- Sørg for, at skiftet er grønt for at aktivere det.
6. Sluk Siri
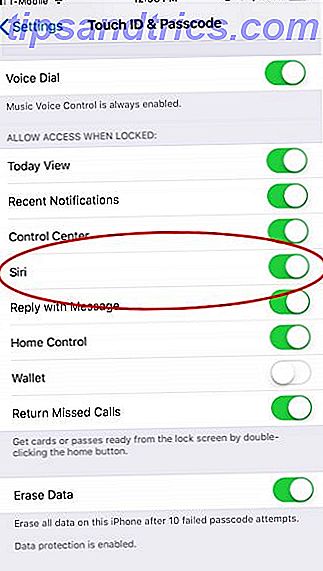
Mens Siri sikkert kan være nyttigt, kan det også give personlige oplysninger til de forkerte mennesker på din låseskærm. Heldigvis er der en måde at forhindre dette på at ske:
- Gå til Indstillinger> Tryk ID og kode .
- Indtast din adgangskode.
- Rul ned til Siri under Tillad adgang når låst sektion og sluk den (en hvid skyder i stedet for grøn).
7. Sluk for automatisk udfyldning
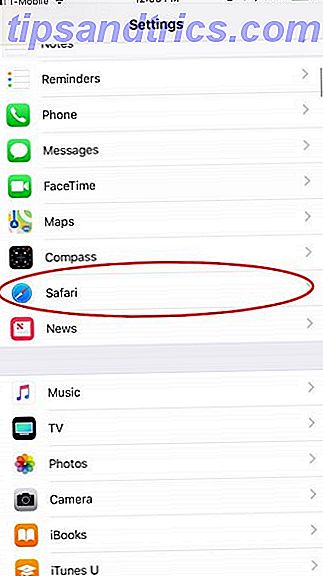
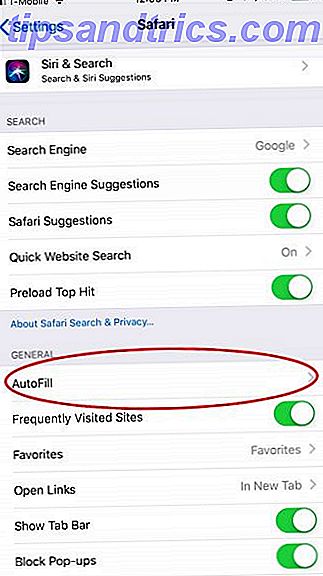
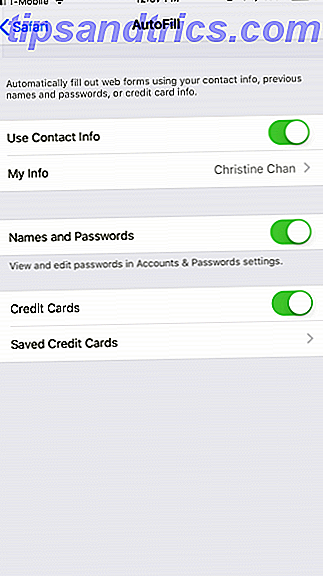
Apples nøglering-funktion gemmer dine adgangskoder til kontoindlogning Skal du bruge iCloud-nøglering til at synkronisere adgangskoder på Mac & IOS? Skal du bruge iCloud nøglering til at synkronisere adgangskoder på Mac & IOS? Hvis du primært bruger Apple-produkter, hvorfor ikke bruge virksomhedens egen adgangskodeadministrator helt gratis? Læs mere og endda kreditkortoplysninger i din iCloud-konto. Du kan derefter bruge AutoFill-funktionaliteten til at få iOS automatisk til at fylde dine oplysninger i valgte felter i Safari.
Selv om det er praktisk for disse oplysninger, har du svært ved at huske, kan det stave problemer, hvis nogen ender med din telefon og omgå andre sikkerhedsforanstaltninger. Ligesom Siri kan du slukke AutoFill af sikkerhedsmæssige årsager:
- Gå til Indstillinger> Safari> AutoFyld .
- Sluk skiftet for hver indstilling ( Kontaktinfo, Navne og Adgangskoder og Kreditkort ).
8. Brug programmer, der sikrer og krypter dine data
Vi har dækket nogle af de bedste indbyggede måder til at beskytte din iPhone data fra nysgerrige øjne. Men det er også vigtigt at sikre, at dine data er sikre, når du får adgang til internettet eller sender beskeder på din telefon.
Bemærk, at iPhone antivirus apps er stort set ubrugelige Kan iPhones få virus? Her er fakta Kan iPhones få virus? Her er fakta De fleste tror, at iPhones ikke kan få virus, men er det sandt? Lad os se på de kolde hårde fakta. Læs mere . Du er bedre i at bruge apps som dem nedenfor for faktisk at beskytte dit privatliv og sikkerhed.
Secure Messaging Apps til iOS
Selvom alle Apples enheder bruger iMessage til chat, og Apple respekterer brugernes privatliv, er det måske ikke nok for dig. Når du skal undersøge nogle sikre iOS messaging apps 6 Sikre iOS Messaging Apps, der tager privatlivets fred meget alvorligt 6 Sikre iOS Messaging Apps, der tager privatlivets fred meget alvorligt Har du lyst til dine meddelelser ikke læses af uønskede parter? Få en sikker messaging app og bekymre dig ikke mere. Læs mere, der er pålidelige og sæt sikkerhed som deres første prioritet.
Wickr er en af de øverste muligheder, hvis du søger AES 256-bit kryptering til dine meddelelser. Med Wickr får du selvdestruerende meddelelser, som giver dig mulighed for at indstille en timer, hvor længe de varer. Der er endda en hvidlistefunktion, så du kan håndplukke de mennesker, der er heldige nok til at se din besked. Det er også tilgængeligt på Android, så det er cross-platform.
En anden populær mulighed er Telegram, som bruger end-to-end kryptering på hemmelige chats, du deltager i. Det er hurtigt, og firmaet hævder, at det er mere sikkert end WhatsApp og Line. Plus det er tilgængeligt på Android, så du kan tale med nogen. Og det er helt gratis.
Krypter din dataforbindelse med en VPN
Dine følsomme oplysninger er sårbare over for tyveri gennem usikrede forbindelser. Derfor er der virtuelle private netværk (VPN'er), som du kan bruge. De beskytter dine browserdata og giver andre fordele.
Vi har tidligere dækket de bedste VPN-tjenester til brug på din iPhone Den bedste VPN til iPhone-brugere Den bedste VPN til iPhone-brugere Leder du efter det bedste VPN til iPhone? Her er nogle gode VPN-valg for at beskytte din iPhone's browsing. Læs mere, og vores bedste valg er ExpressVPN, fordi det giver dig det bedste bang for din buck.
Bliv sikker og sikker på iOS
At holde dine følsomme oplysninger sikkert på din iPhone kan måske lyde lidt overvældende, men det er lettere end du tror, især i forhold til sikkerheden hos Android-enheder.
Andre små vaner hjælper med at holde din enhed sikker. Disse omfatter ikke tapping på mistænkelige links, tilbagekaldelse af apptilladelser til eller afinstallation af apps, du ikke stoler på, ved hjælp af Touch ID eller Face ID, når det er muligt, ikke jailbreaking og meget mere.
Nu hvor du er bevæbnet med disse sikkerhedsindstillinger, skal dine oplysninger være sikre mod uønskede øjne. Det er imidlertid klogt at være opmærksom på mulige sikkerhedstrusler, der kunne udnytte iOS-enheder Sådan repareres 5 fælles iPhone og iPad-sikkerhedstrusler Sådan repareres 5 fælles iPhone- og iPad-sikkerhedstrusler Nye sikkerhedsrisici viser, at Apple-enheder ikke længere er "kuglebeskyttede ". IPhone og iPad ejere skal vide, hvilke trusler de kan støde på, og hvordan man retter dem, hvis det værste sker. Læs mere .



