
Microsoft giver dig supermagter til at forsvinde noget på Windows. Gør brug af dem!
Denne vejledning er tilgængelig til download som en gratis PDF. Download Sådan skjuler du noget i Windows nu . Du er velkommen til at kopiere og dele dette med dine venner og familie.For nylig viste vi dig, hvordan du skjuler Windows-loginskærmen Spring over loginskærmen! Sådan går du i gang med Windows direkte Hent login-skærmen! Sådan starter du Windows direkte Sick for at logge ind på Windows, hver gang du starter computeren? Sådan kan du deaktivere loginskærmen for godt. Læs mere og irriterende annoncer Sådan forbydes Windows 10-annoncer og NSFW-indhold fra skrivebordet Sådan forbydes Windows 10-annoncer og NSFW-indhold fra dit skrivebord Windows 10 kan krydse en linje med stationære annoncer og NSFW-indhold. Microsoft og tredjepartsudviklere kan trykke reklamemateriale direkte på dit skrivebord. Vi viser dig, hvordan du kan forsvare dig selv. Læs mere . Disse er ikke de eneste Windows-elementer, som du kan sende ind i skjul. Med et par tweaks her og der kan du skjule værktøjslinjer, ikoner, knapper, filer - stort set alt, hvad du gerne vil holde dig ude af vejen. Vi viser dig hvordan du gør det i denne vejledning.
Navigation: Desktop - Charms Bar & Switcher - Papirkurv - Ikoner & Gadgets | Opgavefelt - Systembakke - Søgefelt - Opgavevisning Ikon - Startknap | Start Menu - Start Screen Tiles - Nyligt Åbnede & Mest Anvendte - Installerede Apps i Alle Programmer / Apps | File Explorer - Filer og mapper - Nylige steder og nyere filer - Filforlængelser - Assorterede elementer | Skjul væk!
Et par punkter at huske
Før vi begynder, lad os se, hvordan du får adgang til nogle vigtige steder og indstillinger, som vi refererer til mere end én gang.
1. Kontekstmenuen eller højreklikmenuen: Højreklik på et hvilket som helst element i Windows 10 Bedste genvejstaster for at føje til din højre-klik-menu 10 Bedste genveje til at føje til din højre-klik-menu Kontekstmenuen, der dukker op, når du udfører en Højreklik kan hjælpe dig med at blive mere produktive. Med det rigtige værktøj er det let at tilpasse genveje i det. Læs mere for at åbne sin kontekstmenu. Indholdet varierer afhængigt af det element, du har klikket på.
2. Dialogboksen Egenskaber og Startmenuegenskaber : Lad os kalde denne egen proceslinje for klarhedens skyld. For at få det op, højreklik på et tomt rum på proceslinjen og vælg Egenskaber fra kontekstmenuen.
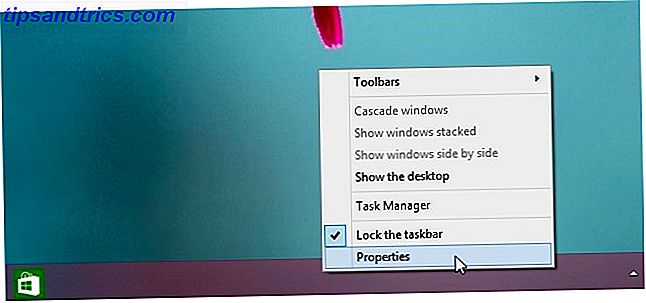
3. Dialogboksen Personalisering : Højreklik på et tomt rum på skrivebordet og klik på Tilpas i kontekstmenuen for at få vist denne dialog. Du kan også åbne den via Kontrolpanel> Udseende og tilpasning> Tilpas.

4. Dialogboksen Mappevalg : Vi ringer til denne dialogmappe . I Windows 7 kan du få det op via Organiser> Mappe og søgemuligheder i Filutforsker.

På Windows 8, 8.1 og 10 skal du klikke på fanen Vis i File Explorer og derefter på Options længst til højre.

Lad os nu gå videre til det egentlige arbejde med at forbyde, hvad du ikke kan lide fra din Windows-oplevelse. Sådan skjuler du elementer fra forskellige dele af din pc.
På skrivebordet
Charms Bar og Switcher
I Edge UI, der blev leveret med Windows 8, kom et par forvirrende nye funktioner: Charms bar og Switcher.
Charms-baren er intet andet end en ikondrevet menu, der dukker op, når du flytter markøren til øverste højre eller nederste højre hjørne af skærmen.

Switcher giver dig mulighed for at cykle gennem åbne applikationer og skifte fra det moderne skrivebord til det klassiske ved at flytte markøren til øverste venstre hjørne af skærmen.

Kan du gøre disse to irriterende funktioner mindre så? Jo da! Gå til fanen Navigation i proceslinjens egenskaber, fjern markeringen i felterne ud for følgende muligheder og klik på OK :
- Når jeg peger på det øverste højre hjørne, viser du charmerne
- Når jeg klikker på det øverste venstre hjørne, skift mellem mine seneste apps

På Windows 8.1 finder du også de samme muligheder under Indstillinger> PC og enheder> Hjørner og kanter> Hjørnenavigation .

Denne tweak gør de varme hjørner til Charms and Switcher-funktionerne inaktive globalt . Du kan stadig bruge disse funktioner via tastaturgenveje: Win + C til Charms bar og Win + Tab for Switcher.
Hvis du vil have en nem måde at deaktivere begge disse funktioner på, skal du prøve en tredjepartsapplikation som Winaero Charms Bar Killer eller Start8.
Måske har du allerede installeret Classic Shell-applikationen for at få Windows 8 til at sutre mindre Gør Windows 8 Suck Mindre Med Classic Shell Gør Windows 8 Suck Mindre Med Classic Shell Gør Windows 8 brugbar til folk, der synes det ikke er. Tilføj en startmenu til skrivebordet og tweak den måde, Explorer og Internet Explorer opfører sig, alt takket være et program kaldet Classic ... Læs mere. I så fald skal du åbne programmet, navigere til fanen Windows 8 Indstillinger, og vælg Alt -knappen under Deaktiver aktive hjørner .

Touchpad-brugere kan også prøve at deaktivere kant swipes via de brugerinterfaceindstillinger, der leveres af touchpad-sælgeren.
Placeringen af kantsvejsningsindstillingen varierer afhængigt af din pcs mærke og model. Du finder højst sandsynligt denne funktion (eller en vis variant af det) i musens kontrolpanel eller indstillingerne, hvorfra du kan tilpasse touchpad-bevægelser.
Papirkurven
I Windows Vista kan du bare slette papirkurv-ikonet og gøres færdigt med det. Microsoft besluttede at du ikke skulle have det så nemt, så det er sådan, det virker nu:
- Åbn dialogboksen Desktop Icon Settings via Personalize> Skift skrivebord ikoner (Win 7, 8, 8.1) eller Tilpas> Temaer> Beslægtede indstillinger> Indstillinger for skrivebord ikon (Win 10).
- Fjern markeringen i afkrydsningsfeltet ud for Papirkurven.
- Klik på Anvend og afslut dialogen.

Som du kan se fra billedet ovenfor, kan du også gemme eller gendanne andre genvejsikoner på skrivebordet som Computer, Kontrolpanel og Netværk fra dialogboksen Desktop Icon Settings .
Ikoner og gadgets
Skrivebordsgenveje til filer, mapper og programmer er nemme at slette. Vælg en flok af dem, klik på Slet fra kontekstmenuen og bekræft, at du vil fortsætte med sletningen.
Husk, at hvis du sletter en fil (eller mappe), hvis ikon ikke har det lille pilsymbol, der repræsenterer en genvej, slettes du den oprindelige fil og ikke dens genvej.

Ikke hvad du havde i tankerne? Flyt den pågældende fil til en sikrere placering, så du ikke ved et uheld sletter det fra skrivebordet. Du kan stadig holde det praktisk som en skrivebordsgenvej ved hjælp af funktionen Send til> Desktop (Opret genvej) fra filens kontekstmenu.

Vidste du, at du kan skifte desktop ikoner fra og til, når og når du har brug for dem? For at gøre det skal du højreklikke på skrivebordet og under Vis, klikke på Vis skrivebord ikoner .

Windows 7 har nogle gadgets De 7 bedste Windows 7-gadgets De 7 bedste Windows 7-gadgets Læs mere som et ur, valutaomregner og en kalender, som du kan vise i sidepanelet via indstillingen Gadgets fra skrivebordets kontekstmenu.
Hvis du vil skjule en gadget, der er synlig i sidepanelet, skal du klikke på knappen Luk i øverste højre hjørne. Poof! Det er væk.

Hvis du slet ikke bruger gadgets-funktionen og gerne vil holde den slukket, skal du først klikke på Kontrolpanel> Programmer> Programmer og funktioner> Slå Windows-funktioner til eller fra for at åbne dialogboksen Windows-funktioner . Markér afkrydsningsfeltet ud for Windows Gadget Platform og klik på OK . Det er det!

På proceslinjen
Opgavelinjen
Ønsker du mere skærmplads? En måde at få det på er at indstille Windows-proceslinjen til at skjule sig selv, når du ikke bruger det. Åbn proceslinjeegenskaber og under fanen Aktivitetslinje markér afkrydsningsfeltet for Automatisk skjul proceslinjen . Mens du er i det, vil du måske også fjerne markeringen i feltet ud for Vis Windows Store-apps på proceslinjen for at slippe af ikonerne for proceslinjen til Windows Store-apps på Windows 10.

Systembakke ikoner og meddelelser
En rodet systembakke er et øje og kan være ret distraktion, hvis du ikke kontrollerer de meddelelser, som den er indstillet til at vise. Bare rolig. Du kan få disse meddelelser til at gå væk og gem ikonerne bag en diskret popup.
Lad os sige, at du vil skjule ikonet Get Windows 10 (GWX) og dets meddelelser. Hvis du vil gøre det i Windows 7 til 8.1, skal du først åbne proceslinjens egenskaber, og under fanen Aktivitetslinje skal du klikke på knappen Tilpas ved siden af Notifikation:. Dette åbner afsnittet Meddelelsesområde Ikoner.

Derefter skal du kigge efter GWX i ikonlisten og vælge indstillingen Skjul ikon og underretninger fra rullelisten ved siden af den. Dette skjuler GWX-ikonet, men du kan få adgang til det via den lille pil ved siden af systembakken. Du får heller ikke mere beskeder til GWX.

Du skal vælge indstillingen Skjul ikon og underretninger en efter en for hvert ikon, du vil skjule.
Med systemikoner kan du gå et skridt videre og slukke dem i stedet for at gemme dem bag en popup. Til dette skal du klikke på Slå systemikoner til eller fra . På den næste skærm skal du vælge indstillingen Off fra rullemenuen for hvert ikon, du vil skjule, fra systembakken.

Bemærk! Hvis rullelisterne vises gråtonede i afsnittet Meddelelsesområde Ikoner, skal du fjerne markeringen i feltet ud for Vis altid alle ikoner og meddelelser på proceslinjen .

På Windows 10 finder du kontrollerne til ikonerne, meddelelser og systemikoner på proceslinjen på en anden placering: Indstillinger> System> Meddelelse og handlinger . Lad ikke brugergruppen skræmme dig. Det ser anderledes ud end det du har set ovenfor, men indstillingerne er godt mærkede og nemme at finde ud af.

Mens du fastsætter systembakken for nemheds skyld, kan du udnytte disse tilpasningsmuligheder til andre proceslinks. 7 Tips til at tilpasse Windows 10-proceslinjen 7 Tips til at tilpasse Windows 10-proceslinjen Aktivitetslinjen er fortsat en hæfteklammer i Windows 10. Det har været givet et nyt udseende og nye funktioner, herunder Cortana. Vi viser dig alle tweaks for at gøre proceslinjen din egen. Læs mere også.
Søgeboksen
Den globale søgefelt, der leveres sammen med proceslinjen på Windows 10, er en praktisk funktion, som vi vil anbefale at holde. Men hvis du vil skjule søgefeltet, skal du åbne proceslinjens kontekstmenu og klikke på Søg> Vis søgefelt for at slukke for det.
Hvis du beslutter dig for at bruge søgefunktionen, behøver du ikke at holde fast ved sin enorme, uhåndterlige avatar. Hold den klar til brug som et lille søgeikon ved at vælge Søg> Vis søgeikon fra proceslinjens kontekstmenu.

Ikonet for opgavevisning
Hvis du ikke har brug for knappen Taskvisning, der linker til en virtuel desktop-funktion til multitasking, gemmer du proceslinjens ikon og får mere plads til åbne apps. Alt du skal gøre er at klikke på Vis opgavevisning i proceslinjenes kontekstmenu for at skifte ikonet fra.

Startknappen
Den moderne brugergrænsefladeversion af startmenuen forårsagede en smule furor, da den først blev fremkommet i Windows 8. Flere brugere var ikke glade for at Microsoft havde besluttet at zap den meget elskede startknap og startmenu fra Windows 7.
Start-knappen blev vist igen i Windows 8.1, men ikke den klassiske startmenu.
Alligevel har alle nu accepteret, at startknappen og startskærmen er her for at blive. Det er selvfølgelig ikke at sige, at alle holder fast ved disse standardindstillinger. Mange brugere foretrækker at skjule Start-knappen Få det din vej: Skjul Windows 8.1-startknappen, har det på din måde: Skjul Windows 8.1-startknappen Når du har slået Start-knappen i Windows 8, restaurerede Microsoft en forkortet version med Windows 8.1-opdateringen. Det er nu en genvejsknap til startskærmen eller skrivebordet, og nogle kan ikke lide det. Læs mere og gendan den gamle startmenu Startmenu, hvordan jeg savner dig: 4 måder at lave en startmenu på Windows 8 Start Menu, hvordan jeg savner dig: 4 måder at lave en startmenu på Windows 8 Windows 8 bragte øksen ned på startmenuen. Dette er en funktion, som ingen har været særlig opmærksom på i årevis, men dens uafbrudte død har forårsaget alle former for fortvivlelse. Ikke kun ... Læs mere ved hjælp af tredjeparts apps som StartIsGone eller Start8. Du kan gøre det samme.
Hvad tog mig så lang tid at installere klassisk skal til Windows 8 ?! Hej Start Menu!
- Højeste leder vågnede (@psy_lsh) 8. november 2015
Før du går videre og skjul startskærmen til fordel for den klassiske startmenu, skal du udforske kontekstmenuen gemt bag Start-knappen . Du kan måske finde nogle nyttige muligheder der.

I startmenuen
Systemindstillinger
Startmenuen i standardnavnet har forskellige muligheder, som du ikke behøver adgang til regelmæssigt . Du foretrækker måske endda at holde dem tilgængelige som genveje til skrivebord eller proceslinje. I sådanne tilfælde kan du gøre Startmenuen mere kompakt ved at slippe af med ubrugte genstande.
For at skjule startmenuposter, skal du først navigere til fanen Startmenu i proceslinjens egenskaber og klikke på knappen Tilpas der. Dette åbner dialogboksen Tilpas startmenu, hvor du kan skjule enhver Start-menuoversigt ved at fjerne markeringen i afkrydsningsfeltet ud for det eller vælge alternativknappen Vis ikke denne genstand, hvis det er relevant.

Og her er hvordan du kan hack / skjule forskellige startskærmelementer i Windows 10 6 måder at hakke og tilpasse startmenuen til Windows 10 6 måder at hakke og tilpasse startmenuen til Windows 10 Windows 10 Start Menu kombinerer klassiske elementer med moderne fliser. Fliser kan tilføje en masse kreativ frihed. Vi giver dig tips og afslører tricks for at tilpasse hele startmenuen til dine præferencer. Læs mere .
Start skærmfliser
Hvis du finder nogen af Start-skærmfliserne (i Windows 8 og over) distraherende, kan du slukke for at vælge Unpin fra Start fra sin kontekstmenu. Vil du holde fliserne, men ønsker ikke sin dynamiske opdateringsfunktion? Klik på alternativet Slå levende flise ud i stedet.

Nyligt åbnede og mest brugte programmer / filer
Listerne over nyligt tilføjede programmer og dine mest brugte poster (filer og programmer) kan være nyttige, men de er ikke alles favoritter. Hvis du ikke vil have dem vist, er det nemt at slukke dem hurtigt.
På Windows 7 skal du gå til fanen Startmenu i proceslinjens egenskaber og fjerne markeringen i boksene for:
- Gem og vis nylig åbnede programmer i menuen Start
- Gem og vis nylig åbnede emner i menuen Start og proceslinjen
På Windows 8.1 finder du disse indstillinger i fanen Springlister på proceslinjens egenskaber.

Hvis du er i Windows 10, skal du gå til Indstillinger> Tilpas> Start og træk skyderne til Vis mest brugte apps og Vis nyligt tilføjede apps til venstre for at skjule disse jumplists.
Hvis du bare vil stoppe en bestemt app fra at blive vist på den mest brugte (eller for nylig tilføjede) liste, skal du prøve dette i stedet. Åbn denne apps kontekstmenu fra det mest brugte afsnit på startskærmen, og klik på Vis ikke i denne liste .

Installerede apps i alle programmer / alle apps
For enhver app, som du gerne vil stoppe fra at blive vist på listen over installerede programmer, kan du normalt angive denne indstilling, mens du installerer programmet. Det vises ofte som en boks, der læser Tilføj Startmenu Genveje (eller en vis variant af det). Fjern markeringen i feltet for at springe over til at tilføje programmet til startskærmen eller startmenuen.

Hvis du allerede har installeret appen, er det ikke noget problem. I Windows 7 kan du vælge Slet fra højre-klik-menuen i et programs startmenuindtastning for at slette denne genvej.
I Windows 8 og nyere skal du navigere til C: \> ProgramData> Microsoft> Windows> Startmenu> Programmer og slette appens startskærmindgang derfra.
Pas på! Gå ikke om at slette noget, som du ikke er sikker på, du kan finde igen.
I Fil Explorer
Filer og mapper
Der er mere end en måde at skjule en fil eller mappe i Windows. Lad os tage et kig på nogle fælles.
1. Standardmetoden: Dette indebærer at åbne en fil eller mappe Egenskabsdialog fra dens kontekstmenu og markere feltet ud for Skjult . Sørg for at du klikker på Anvend for at afslutte ændringen.

Hvis du vil afsløre alle skjulte filer og mapper, skal du åbne mappevalg, og under fanen Vis skal du markere radioknappen ved siden af Vis skjulte filer, mapper og drev .
2. "Systemfiler" -trick: Indstillinger for mappeindstillinger for at afsløre skjulte mapper er ingen hemmelighed, hvorfor det er mindre effektivt at gemme mapper, som du tror, at gemme. En bedre metode er at forkæle følsomme filer ved at udpege dem som systemfiler. Du skal bruge kommandoprompten for det.
Tryk på Win + R, skriv cmd i dialogboksen Kør, der kommer op, og tryk på Enter. Ved kommandoprompten skal du skrive:
attrib +s +h "C:\...\TopSecretFile"
Udskift stikprøvenavnet som angivet her med stinavnen til den fil, du vil forkæle som en systemfil, og tryk på Enter. Nu forbliver den fil skjult, selv når du viser skjulte filer og mapper.
Du kan afsløre denne fil på to måder:
- ved at skrive
attrib -s -h "C:\...\TopSecretFile"i Terminal, eller - ved at fjerne markeringen i afkrydsningsfeltet ud for Skjul beskyttede operativsystemfiler (Anbefalet) i Mappeindstillinger> Vis og trykke på Anvend selvfølgelig.

3. Steganografi: Steganografi er kunsten at skjule beskeder på en sådan måde, at alle, der ikke er opmærksomme på den skjulte besked, ikke engang kommer til at indse, at der er en besked gemt, selvom det er i ren synsvinkel.
Lad os tage et kig på et populært steganografi-trick, der bruges til at skjule en tekstfil i et JPEG-billede.
Begynd ved at holde disse to filer praktisk: den tekstfil, du vil gemme, og JPEG-billedet (say mask-image.jpg" ) bag, hvorpå du vil skjule filen.
Tilføj disse filer til en ny mappe på C: drev og komprimér den mappe til et RAR-arkiv, som vi kalder maskearkiv . Du skal bruge en tredjepartsapplikation som WinRAR eller 7-Zip til at oprette arkivet.
Nu åbner kommandoprompt, skriv cd \ og og tryk Enter for at navigere til rodmappen (forudsat at C: er det aktuelle drev ved prompten). Kør derefter denne kommando:
copy /b mask-image.jpg"+mask-archive.rar result-image.jpg"

Sørg for at erstatte prøvefilnavnet i kommandoen med de tilsvarende filnavne fra din computer. Når du har trykket på Enter, finder du det nye billede (result-image.jpg"), der er identisk med mask-image.jpg", men større i størrelse på grund af den hemmelige tekstfil, som den indeholder.
Der er flere måder at skjule hemmelige meddelelser på i billederne 4 + Måder til at skjule meddelelser i billeder 4+ Måder til at skjule meddelelser i billeder Hemmeligheden om at skjule meddelelser kaldes steganografi og i den digitale tidsalder kan bruges at skjule hemmelige meddelelser i uskyldige billeder. Se på billedet, du har ingen anelse om, at der er ... Læs mere og andre filer. Du vedder på, det er sjovt at udforske dem alle!
Jeg har lige fundet ud af, at jeg kan skjule hemmelige meddelelser i mine billeder. # gs3 #ahaha
- Devon Wilson (@ DevonWilson106) 17. marts 2014
4. Krypteringssoftware: Datakryptering er en pålidelig måde at beskytte dine følsomme data på fra nysgerrige øjne. 5 Effektive værktøjer til at kryptere dine hemmelige filer. 5 Effektive værktøjer til at kryptere dine hemmelige filer Vi skal være opmærksom på nogensinde før nogensinde mod krypteringsværktøjer og alt designet for at beskytte vores privatliv. Med de rigtige værktøjer er det nemt at holde vores data sikre. Læs mere . Det gemmer oplysninger i kodede meddelelser, der er vanskelige at dechifrere, medmindre du har nøglen til at dekryptere dem.
Det bedste valg til kryptering på Windows - TrueCrypt - er ikke længere rundt, men der er nogle anstændige Windows-diskkrypteringsalternativer. TrueCrypt er død: 4 Disk Encryption-alternativer til Windows TrueCrypt er død: 4 Disk Encryption-alternativer til Windows TrueCrypt er ikke mere, men heldigvis er der andre nyttige krypteringsprogrammer. Mens de måske ikke er nøjagtige udskiftninger, skal de passe til dine behov. Læs mere flydende på internettet. Nogle af dem har begrænsede valg til krypteringsalgoritmer. Nogle andre har ikke en krypteringsfunktion til individuelle filer og mapper. Du skal udforske et par programmuligheder for at få de funktioner, du har brug for.
Startet med @VeraCrypt_IDRIX, og jeg er imponeret over funktionerne og hastigheden! Anbefal det til alle, der leder efter gratis krypteringssoftware
- BM Thomas (@InfoSec_Brian) 21. november 2015
Seneste steder, Seneste filer
Filer, du har åbnet for nylig, og steder, du besøger ofte, er tilgængelige via afsnittet Nylige steder i Explorer-sidelinjen, dvs. navigationsruden. Hvis du er på Windows 10, finder du lignende data under Hurtig adgang i sidepanelet.
Da du fortsætter med at bruge Windows dag efter dag, bliver disse sektioner rodet super hurtig. For at stoppe Quick Access fra at hente data på Windows 10, skal du fjerne markeringen i felterne ud for følgende muligheder i Mappeindstillinger> Generelt> Privatliv :
- Vis nyligt brugte filer i Quick Access, og
- Vis ofte brugte mapper i Quick Access
Du skal også klikke på knappen Slet i samme afsnit for at rydde de data, som Quick Access har samlet hidtil.

I Windows 7, 8, 8.1, har du indstillet for nylig åbnede elementer for at stoppe fra at dukke op i menuen Start som vi diskuterede ovenfor (under I startmenuen )? Derefter behøver du ikke yderligere tweaks, fordi den sikrer, at sektionen Nyheder ikke samler nye data.
Filudvidelser
For at skjule filudvidelser skal du navigere til mappemuligheder igen. Denne gang skal du kigge efter afkrydsningsfeltet Skjul udvidelser for kendte filtyper og tjekke det. Når du har klikket på Anvend, vises filnavne i Explorer med den tilhørende udvidelse.

Assorted Items
I Windows 7 kan du skjule menulinjen fra Organiser> Layout og hente det, når du har brug for det, ved at trykke på Alt-tasten.

Fanebladet Vis i båndfilen Explorer i Windows 8 og nyere giver dig mulighed for at skjule / vise forskellige Explorer-genstande, f.eks. Navigationsruden, afkrydsningsfeltet Eksempelvindue og element. I Windows 7 finder du disse indstillinger enten i mappeindstillinger eller under Organiser> Layout .
Hvis du vil skjule nogle af de tilgængelige muligheder på værktøjslinjen Hurtig adgang, vil den hurtigste måde at gøre det være ved at klikke på pilen til højre for ikonerne på værktøjslinjen og klikke på hvert element for at slukke for det.

Skjul væk!
Gør dig klar til at fjerne alle de Windows-irritationer, der har klemt dig. Når du graver dybere og dybere ind i de Windows-indstillinger, som vi har demonstreret ovenfor, vil du snuble over forskellige andre kendte muligheder 10 Lite kendte funktioner i Windows File Explorer 10 Lite kendte funktioner i Windows File Explorer Lad ikke Windows File Explorer narre dig med sit almindelige udseende. Det er i stand til mange flere handlinger og tweaks end det lader på! Lad os vise dig en masse af dem. Læs mere, som denne perle af en funktion, der er skjult i almindeligt syn. Windows 8 Task Manager: En perle gemt i almindelig synsvinkel Windows 8 Task Manager: En perle gemt i almindelig synsvinkel Mens mange dele af Windows 8 er diskutable (måske Moderne er fremtiden, måske er det ikke), et element i Windows 8, der har gennemgået en massiv renovering og gjort det utvetydigt mere fantastisk, er ... Læs mere.
De elementer, som vi har angivet her, er bare nogle af de overfladeelementer, du kan gemme i Windows.
Hvis du er villig til at risikere at tackle Windows-registreringsdatabasen Hvad er Windows-registreringseditoren, og hvordan bruger jeg det? [MakeUseOf Forklarer] Hvad er Windows Registry Editor og hvordan bruger jeg det? [MakeUseOf Forklarer] Windows-registreringsdatabasen kan være skræmmende ved første øjekast. Det er et sted, hvor strømbrugere kan ændre et bredt udvalg af indstillinger, der ikke udsættes andre steder. Hvis du søger efter, hvordan du ændrer noget i ... Læs mere, der er meget mere, du kan skubbe ud af syne - fra kontrolpanelapplets til brugerkonti på loginskærmen til bibliotekets sektion i Filutforsker. Og er det ikke det bedste ved Windows? At det giver dig mulighed for at finjustere hver eneste detalje til din smag? Vi synes det. Selv om vi må indrømme, at Microsoft strammer tøjlerne og låser flere funktioner sammen med hver ny version af Windows.
Jeg er vendt tilbage fra dybet af Windows-registreringsdatabasen, med indførelsen af en skærmdriver og et arbejdssystem!
- FurryBeta (@FurryBeta) 30. november 2015
Er du tilfreds med at forlade alle indstillinger, som de var, da du installerede Windows? Eller kan du lide at skjule alle de sidste ikoner og funktioner, der irriterer dig? Fortæl os, hvordan du foretrækker din Windows-installation til at være!



