
Hvis du har mange data i et regneark, eller hvis du arbejder på en lille skærm, kan du skjule data på dit regneark for at gøre det nemmere at se og analysere dine data.
I dag vil vi vise dig, hvordan du skjule forskellige områder på dine regneark og skjule dataene.
Sådan skjuler og fjerner Overflow Text
Når du skriver tekst i en celle, og teksten er bredere end cellen, overføres teksten til de tilstødende celler i rækken. Hvis der er nogen tekst i den tilstødende celle, bliver teksten i den første celle blokeret af teksten i den tilstødende celle.
Du kan løse dette ved at have tekstwrap Tips til at arbejde med tekst og tekstfunktioner i Excel Tips til at arbejde med tekst og tekstfunktioner i Excel Lad os se på forskellige måder at arbejde med tekst på i Excel-regneark. Lær flere forskellige Excel-tekstfunktioner og se, hvordan de kan spare tid. Læs mere i den første celle. Men det øger højden af hele rækken.
Hvis du ikke vil vise overløbsteksten, selvom der ikke er noget i de tilstødende celler, kan du skjule overløbsteksten.
Vælg den celle, der indeholder den overskrevne tekst, og gør et af følgende:
- Højreklik på den eller de valgte celler og vælg Format celler .
- Tryk på Ctrl + 1 .
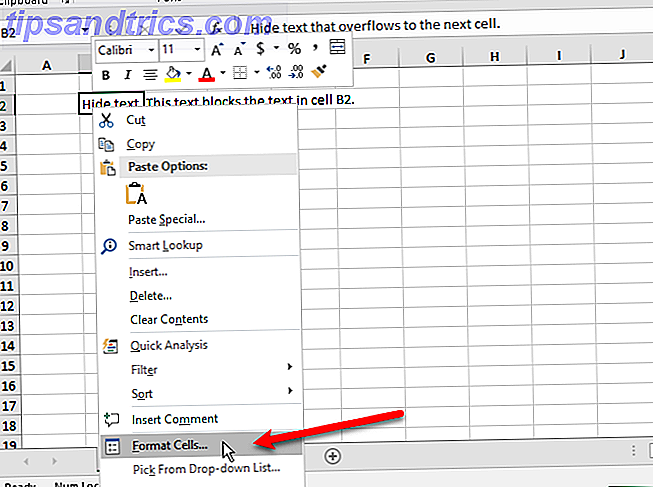
Klik på fanen Justering i dialogboksen Formaterceller . Vælg derefter Fyld fra rullelisten Horisontal og klik på OK .

Overløbsteksten i den første celle viser ikke, selvom der ikke er noget i cellen til højre.

Sådan skjuler og fjerner kommentarer
Kommentarer i Excel giver dig mulighed for at annotere dine regneark. Dette er nyttigt, når du samarbejder på regneark. Du kan indstille påmindelser eller tilføje noter til dig selv eller for andre eller forklare formler eller hvordan du bruger en del af et regneark.
Du vil måske skjule kommentarer, hvis der er mange på dit regneark. Bemærkningerne kan gøre det svært at læse dine data.
Som standard indeholder celler med kommentarer en lille rød trekant i øverste højre hjørne kaldet en kommentarindikator. Disse indikatorer kan også gemmes.
Hvis du vil skjule en kommentar på en enkelt celle, skal du vælge cellen og gøre et af følgende:
- Højreklik på cellen og vælg Vis / Skjul kommentar .
- Klik på Vis / skjul kommentar i kommentarfeltet på fanen Review .
For at vise kommentaren igen, vælg den samme celle og vælg eller klik Vis / skjul kommentar igen.
Du kan også vise eller skjule kommentarer på flere celler ved hjælp af Shift og Ctrl- tasterne for at markere cellerne og derefter vælge eller klikke på Vis / Skjul kommentar .
For at vise alle kommentarer på én gang skal du klikke på Vis alle kommentarer i afsnittet Kommentarer på fanen Review . Denne indstilling viser alle kommentarer på alle åbne arbejdsbøger. Mens denne valgmulighed er tændt, vil alle arbejdsbøger, du åbner eller opretter, vise alle kommentarer, indtil du slukker for valgmuligheden.

Hvis du vil skjule både kommentarerne og kommentarindikatorerne, skal du gå til Filer> Indstillinger . Klik på Avanceret til venstre, og rul derefter ned til højre for skærmen . Vælg Ingen kommentarer eller indikatorer under For celler med kommentarer, vis . Indikatorerne og kommentarerne er skjult, og kommentarerne vises ikke, når du svæver over celler.
For at vise kommentarer og indikatorer igen, vælg en af de to andre indstillinger under For celler med kommentarer, vis . Du kan også klikke på Vis alle kommentarer i kommentarfeltet på fanen Review .
Indstillingerne under For celler med kommentarer, vises i Excel-indstillingerne og indstillingen Vis alle kommentarer på fanen Review er linket. For mere information om adfærd, når du gemmer og viser kommentarer, se vores artikel om at arbejde med kommentarer.

Sådan skjuler og fjerner visse celler
Du kan ikke skjule cellerne selv, men du kan skjule indholdet i en celle. Måske har du nogle data, der refereres af andre celler, der ikke skal ses.
For at skjule indholdet i en celle, vælg den eller de celler, du vil skjule (brug Skift og Ctrl for at vælge flere celler). Så gør du et af følgende:
- Højreklik på den eller de valgte celler og vælg Format celler .
- Tryk på Ctrl + 1 .

Kontroller, at fanen Antal er aktiv, i dialogboksen Formaterceller . Vælg Brugerdefineret i feltet Kategori .
Før du ændrer typen, skal du notere, hvad der er valgt. På denne måde ved du, hvad du skal ændre det, når du beslutter dig for at vise indholdet igen.
Indtast tre semikolon (;;;) i boksen Type og klik på OK .

Indholdet i de valgte celler er nu skjult, men værdien, formlen eller funktionen i hver celle vises stadig i Formula Bar.
Det skjulte indhold er stadig tilgængeligt for formler og funktioner i andre celler. Hvis du erstatter indholdet i en skjult celle, vil det nye indhold også blive skjult. Det nye indhold er tilgængeligt til brug i andre celler ligesom det oprindelige indhold.
For at vise indholdet i en celle igen, følg de samme trin ovenfor. Men denne gang vælger du den oprindelige kategori og type for cellen i dialogboksen Formaterceller .

Sådan skjuler og ophæver Formula Bar
Når du skjuler en celle, som beskrevet i det foregående afsnit, kan du stadig se indholdet, formlen eller funktionen i Formula Bar. For at helt skjule indholdet af en celle, skal du også skjule Formula Bar.
Marker afkrydsningsfeltet Formelbjælke i afsnittet Vis i fanen Vis .

Du kan også skjule formelbaren i dialogboksen Excel-indstillinger .
Gå til Filer> Indstillinger . Klik derefter på Avanceret til venstre og fjern markeringen i feltet Vis formel i feltet Visning til højre.

Sådan skjuler og ophæver formler
Som standard, når du indtaster en formel 16 Excel-formler, der hjælper dig med at løse virkelige livsproblemer 16 Excel-formler, der hjælper dig med at løse problemer i virkeligheden Det rigtige værktøj er halvdelen af arbejdet. Excel kan løse beregninger og behandle data hurtigere, end du kan finde din regnemaskine. Vi viser dig centrale Excel-formler og demonstrere, hvordan du bruger dem. Læs mere i en celle, formlen vises i formelbaren og resultatdisplayerne i cellen.
Hvis du ikke vil have andre at se dine formler, kan du skjule dem. En måde er at skjule formelbaren ved hjælp af metoden i det foregående afsnit. Men nogen kan vise Formula Bar igen.
Du kan sikkert skjule en formel i en celle ved at anvende den Skjulte indstilling til cellen og derefter beskytte regnearket.
Vælg den eller de celler, som du vil skjule formlerne for, og gør et af følgende:
- Højreklik på den eller de valgte celler og vælg Format celler .
- Tryk på Ctrl + 1 .

På fanen Beskyttelse skal du markere feltet Skjult . Klik derefter på OK .

Du skal stadig beskytte arket for at skjule formlerne.
Klik på Beskyt ark i afsnittet Beskyt under fanen Review .

Kontroller, at boksen Beskyt regneark og indhold af låste celler er markeret i dialogboksen Beskyt ark.
Indtast en adgangskode for at forhindre andre i at beskytte regnearket i feltet Adgangskode til at beskytte . Dette er ikke påkrævet, men vi anbefaler det.
Som standard markeres markerede celler og markerede ulåste celler i feltet Tillad alle brugere af dette regneark . Du kan afkrydsningsfelter for andre handlinger, du vil tillade brugere af dit regneark at udføre, men det kan du ikke have, hvis du ikke vil have andre brugere at ændre dit regneark.
Indtast dit kodeord igen i dialogboksen Bekræft adgangskode .

Formlerne i de valgte celler vises ikke nu i Formula Bar. Men du ser stadig resultaterne af formlerne i cellerne, medmindre du har gemt indholdet af disse celler som beskrevet i afsnittet "Sådan skjuler og fjerner visse celler" ovenfor.
For at vise formlerne igen, vælg de celler, som du vil vise formlerne på, og klik på Unprotect Sheet i sektionen Beskyttelse under fanen Review .
Hvis du indtastede et kodeord, når du beskytter arket, skal du indtaste adgangskoden på dialogboksen Unprotect Sheet, der vises. Hvis du ikke beskytter arket med en adgangskode, vises der ikke yderligere beskeder.

Formlerne vises ikke endnu. Du skal slukke for den skjulte indstilling for dem.
Vælg de celler, du har gemt formlerne på, og gør et af følgende:
- Højreklik på den eller de valgte celler og vælg Format celler .
- Tryk på Ctrl + 1 .
Fjern markeringen i feltet Skjult på fanebladet Beskyttelse, og klik på OK .
Formlerne for de udvalgte celler vil nu være synlige i Formula Bar igen, hvis du ikke har skjult Formula Bar.

Sådan skjuler og fjerner rækker og kolonner
Hvis du vil fjerne en eller flere rækker eller kolonner fra et regneark, men du ikke vil slette dem, kan du skjule dem Sådan skjuler eller fjerner du kolonner og rækker i Excel Sådan skjuler eller fjerner du kolonner og rækker i Excel Hvis Du har at gøre med et datatunge regneark, nogle gange er det nyttigt at skjule eller udheve rækker og kolonner for bedre at se de oplysninger, du skal analysere. Læs mere .
For at skjule en eller flere på hinanden følgende rækker, skal du først vælge rækkerne. Så gør du et af følgende:
- Højreklik på de valgte rækker, og vælg Hide .
- Tryk på Ctrl + 9 .

De valgte rækker erstattes med en dobbelt linje i rækkeoverskrifterne og en tykk linje, hvor rækkerne var. Når du klikker et andet sted på regnearket, går den tykke linje væk. Men du kan se, hvor de skjulte rækker er ved de manglende række tal og den dobbelte linje i rækken overskrifter.
Celler i skjulte rækker og kolonner kan stadig bruges i beregninger i andre celler og kan udføre beregninger på andre celler, mens de er gemt.

For at udklare fortløbende rækker, vælg rækkerne over og under de skjulte rækker. Så gør du et af følgende:
- Højreklik på de valgte rækker, og vælg Unhide .
- Tryk på Ctrl + Skift + 9 .

Hvad hvis du gemmer den første række? Denne metode til ophævelse virker ikke på den første række af et regneark, fordi der ikke er nogen række over den første række.
For at vælge den første række skal du klikke i feltet Navn til venstre for Formelbaren, indtaste "A1" og trykke på Enter . Tryk derefter på Ctrl + Skift + 9 .

Skjul kolonner fungerer som at skjule rækker. Vælg kolonnen eller de efterfølgende kolonner, du vil skjule, og gør et af følgende:
- Højreklik på de valgte kolonner, og vælg Hide .
- Tryk på Ctrl + 0 (nul).
Den samme dobbelte linje og tykke linje, du ser, når du gemmer rækker i stedet for de skjulte kolonner. Kolonne bogstaverne er også skjult.
For at vise kolonnerne igen, vælg kolonnerne til venstre og højre for de skjulte kolonner. Så gør du et af følgende:
- Højreklik på de valgte kolonner, og vælg Unhide .
- Tryk på Ctrl + Skift + 0 (nul).
Hvis du har gemt den første kolonne (A), kan du fjerne den som du gør for, når du gemmer den første række. For at vælge den første kolonne skal du klikke i feltet Navn til venstre for Formelbaren, indtaste "A1" og trykke på Enter . Tryk derefter på Ctrl + Shift + 0 (nul).

Hvis du har gemt mange rækker og kolonner, kan du opdage alle de skjulte rækker eller kolonner på én gang.
Vælg hele regnearket ved at klikke i boksen mellem rækken og kolonneoverskrifterne eller trykke på Ctrl + A. Tryk derefter på enten Ctrl + Shift + 9 for at fjerne alle de skjulte rækker eller Ctrl + Shift + 0 (nul) for at fjerne alle de skjulte kolonner.
Du kan også højreklikke på rækken eller kolonneoverskrifterne, mens hele regnearket er valgt, og vælg Unhide .

Vis kun de data, du vil vise i Excel
Skjul data er en simpel men nyttig færdighed at lære i Excel Begynderens Guide til Microsoft Excel Begynderens Guide til Microsoft Excel Brug denne nybegyndervejledning til at starte din oplevelse med Microsoft Excel. De grundlæggende regnearktips her hjælper dig med at begynde at lære Excel alene. Læs mere, især hvis du planlægger at bruge dine regneark i en præsentation. Indtast alle de data, du har brug for, selvom du kun har brug for nogle data til beregninger, eller nogle er følsomme eller private.



