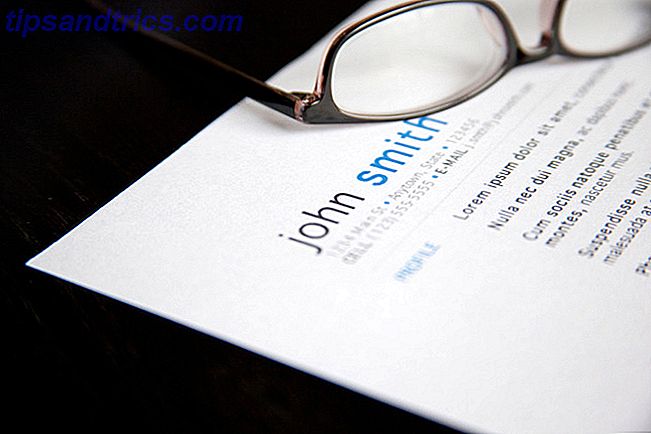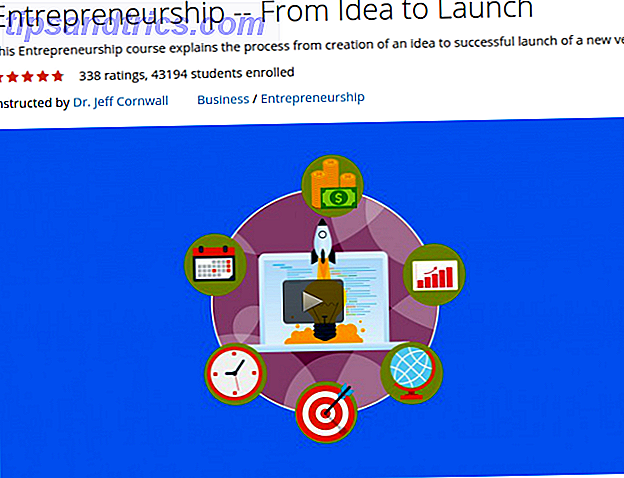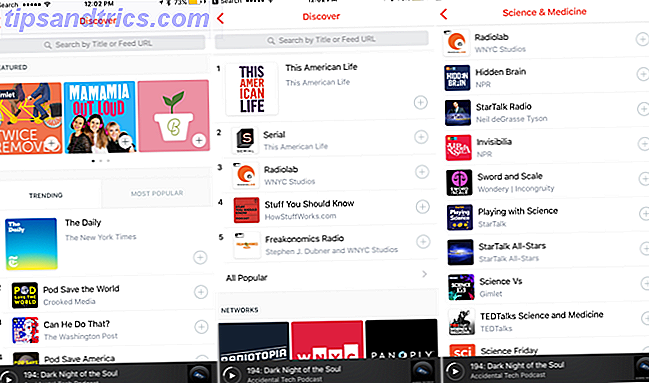MacBook Pros kommer med nogle meget fine hardware, men nogle mennesker vil have mere. Nogle mennesker vil have Linux.
Uanset om du vil have et mere åbent og brugerdefineret operativsystem eller simpelthen skal dual-boot for at få adgang til visse programmer, vil du måske have Linux på din MacBook. Sagen er, MacBook Pros er også smukt lukkede hardwarestykker, der gør det vanskeligt at installere andre operativsystemer - Linux mere end Windows. Boot Camp vil ikke hjælpe dig med Linux, selvom det ikke betyder, at det er umuligt. Sådan gør du det.
Hvorfor installere Linux på en MacBook Pro Retina?
Begrundelsen for at installere Linux på en MacBook Pro kan måske virke lidt underlig i starten - er OS X ikke en af hovedårsagerne til at få en Mac? Det kan være sandt, men en anden god grund til at få en Mac er hardware. De giver fremragende ydeevne, fantastisk batterilevetid og lang holdbarhed. For dem med en retina-skærm, har du også lyst til en HiDPI-oplevelse til ultra-skarpe billeder og tekst.
Men hvis du ikke kan lide Mac OS X, eller bare brug for at bruge Linux, vil du måske sætte et andet operativsystem på Mac-hardware. Linux er magert, åbent og meget tilpasseligt. Hvem siger at du ikke kan bringe de to sammen i et godt ægteskab? Godt, Apple har måske et ord at sige om det, men du er nok ikke ligeglad.
Bemærk: I denne vejledning bruger vi Ubuntu, den mest populære Linux-distribution Hvorfor Windows XP-brugere skal skifte til Ubuntu 14.04 LTS "Trusty Tahr" Hvorfor Windows XP-brugere skal skifte til Ubuntu 14.04 LTS "Trusty Tahr" Hvis du forsøger stadig at dumpe Windows XP, men har ikke fundet et alternativ endnu, Ubuntu 14.04 er et godt valg. Læs mere som vores foretrukne valg. Du er fri til at vælge en anden fordeling, men du kan kun følge disse trin, der er generiske retningslinjer og ikke præcise anvisninger. Vi påtager os intet ansvar for skade på dit system. Derudover forudsætter denne vejledning, at du vil dual boot mellem Linux og Mac OS X. Det anbefales at holde Mac OS X på harddisken, så du kan opdatere firmwaren, hvis det er nødvendigt - noget du ikke kan gøre i Linux.
Før vi begynder med det første skridt, skal du sørge for, at din computer er sikkerhedskopieret, hvis noget går galt. Hvordan du gør dette er op til dig, så vær så velkommen til at bruge Time Machine, CrashPlan, eller hvad som helst du måske foretrækker.
Download Ubuntu
For det første vil du få en kopi af Ubuntu desktop ISO image. Vær sikker på at vælge 64-bit desktop smag, og ikke billedet lavet til Mac. Det almindelige billede kan starte op i BIOS og EFI-tilstande, mens Mac-billedet kun kan starte op i BIOS-tilstand. Dette blev gjort med vilje til nogle Mac'er, men vi vil gerne kunne starte det i EFI-tilstand.
Skriv til USB-drev
Derefter tag et USB-flashdrev, der er mindst 2 GB stort - vi bruger dette til at starte Ubuntu-installationsprogrammet på. For at gøre dette drev kan du følge de officielle Ubuntu-trin eller bruge dedikeret GUI-værktøj til jobbet Sådan starter du en Linux Live-USB-stick på din Mac Sådan starter du en Linux Live-USB-stick på din Mac Der er et par måder at få et oprettet et levende Linux USB-drev, der starter op på din Mac: Du kan gøre det med freeware eller få dine hænder beskidte med kommandolinjen. Læs mere .
Ændre størrelse på partitioner
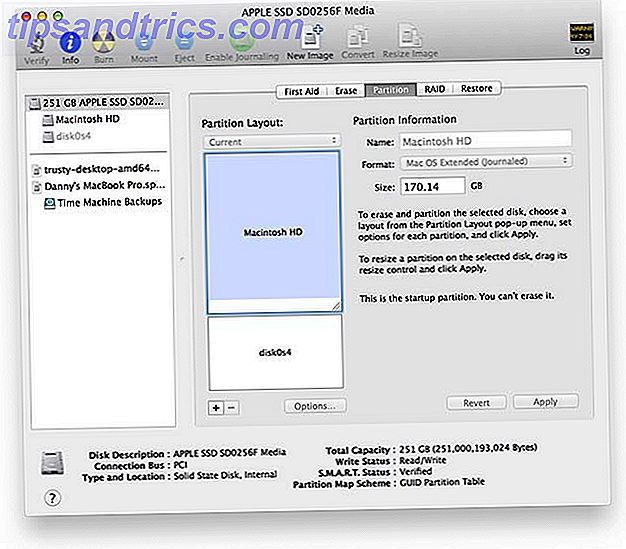
Når du har gjort det, kan du få din MacBook Pro klar til installationen. Åbn Diskværktøjet, klik på harddisken til venstre, og vælg derefter fanen Partitioner. Ændre størrelsen på Mac-partitionen til den størrelse, du ønsker at være - vi bruger det nyoprettede ledige plads til at installere Ubuntu.
Boot Up Ubuntu Image

Efter det er afsluttet, skal du tilslutte det USB-flashdrev, du har forberedt, og genstart din MacBook Pro. Sørg for at holde knappen Indstillinger nede, når skærmen blinker ud i et sekund til, når du ser en skærm med forskellige opstartsmuligheder. Vælg EFI-indstillingen (den venstre, hvis du ser to af dem) for at starte din Ubuntu USB-flashdrev.
Når du bliver bedt om at vælge mellem "Prøv Ubuntu" og "Installer Ubuntu", skal du vælge "Prøv Ubuntu", fordi vi skal udføre et trin, efter at installationsprogrammet er færdigt, men inden du genstarter systemet.
installatør
Når Ubuntu-skrivebordet er lagt i, skal du starte installationsprogrammet og gå igennem det normalt, indtil du når opdelingstrinnet. Hvis du ikke har adgang til WiFi, skyldes det, at Ubuntu ikke genkender dit Wi-Fi-chipsæt. Bare rolig - vi behøver ikke have internetadgang lige nu, og det registrerer den rigtige driver til at bruge, når du starter op i din nye installation senere.

Når du kommer til partitioneringstrinnet, skal du vælge at "gøre noget andet". Så sørg for at den lille partition, der er ~ 128 MB stor, genkendes som en EFI boot partition (du kan tjekke ved at klikke på den og vælge Valg; derudover skal det være / dev / sda1). Dernæst kan du oprette en ext4 partition i det nye rum og have stien "/" monteret på den. Du kan også oprette flere partitioner her, hvis du foretrækker det og ved, hvad du laver.
Før du fortsætter til næste trin, skal du sørge for at installationsprogrammet for bootloader siger / dev / sda1, da du vil have GRUB installeret i den partition. Afslut derefter installationen som normal.
EFI Boot Fix

Når installationsprogrammet er færdigt, skal du ikke genstarte bare endnu! Vi skal stadig gøre endnu en ting, så vi kan bruge GRUB. Kør følgende kommando: sudo apt-get install efibootmgr . Dette installerer midlertidigt et konfigurationsværktøj til EFI boot opsætninger. Kør derefter sudo efibootmgr . Dette vil udskrive den aktuelle boot konfiguration til din skærm. I dette skal du kunne se "ubuntu" og "Boot0000 *". I øjeblikket vil EFI-systemet pege på Boot0080 *, som hopper over GRUB og går direkte til Mac OS X. For at løse dette skal du køre kommandoen sudo efibootmgr -o 0, 80 . Nu kan du genstarte!
Tillykke! Din Ubuntu installation skal nu fungere! Der er dog et par tweaks, som du kan udføre for at få en bedre oplevelse.
Forskellige Tweaks
For det første skal du foretage en hurtig ændring til en GRUB-indstilling, så SSD'en ikke af og til fryser. Skriv sudo nano /etc/default/grub i en terminal, og find derefter linjen med GRUB_CMDLINE_LINUX og skift den til GRUB_CMDLINE_LINUX="libata.force=noncq" . Tryk CTRL + X for at gemme, og Y derefter Enter for at bekræfte. Derefter vil du skrive sudo nano /etc/grub.d/40_custom i terminalen, som åbner en ny fil. Skriv det nøjagtigt i det
menuentry "Mac OS X" {
exit
}
Dette vil give dig mulighed for at starte op i din Mac OS X-installation (de 32-bit og 64-bit posterne i GRUB virker ikke). Gør det samme for at gemme og afslutte, og indtast derefter sudo update-grub for ændringerne træder i kraft. Endelig genstart dit system for godt mål.

Som du kan se, er alt latterligt lille på Retina displayet. For at løse dette, Systemindstillinger -> Vis og skift skaleringsfaktoren til noget større. På retina skærmen vil alt se meget lille ud, og det vil gøre dit liv meget sværere, hvis du ikke ændrer det til noget, du kan lide.
Du kan også finde ud af, at det er svært at få fat i kanterne af et vindue til ændring af størrelsen. Dette kan også ændres. Skriv sudo nano /usr/share/themes/Ambiance/metacity-1/metacity-theme-1.xml til en terminal, og skift derefter disse værdier korrekt:
Hvis det ikke er stort nok, kan du også ændre disse værdier til "6" i stedet.
Endelig, hvis du oplever nogen udvaskede farver, kan du tage fat på farveprofilen fra Mac OS X og bruge den i Ubuntu. Montér dit Mac OS X-drev og naviger til /Library/ColorSync/Profiles/Displays/Color LCD-xxxxxx.icc, hvor xxxxxx er en tilfældig streng (der skal kun være en fil alligevel, men denne streng bliver randomiseret). Kopier det til din Ubuntu-hjemmemappe, og gå til Systemindstillinger -> Farve og vælg Tilføj ny profil, og vælg den profil, du har gemt i din hjemmemappe.
Konklusion

Tillykke! Du har nu en rigtig god Linux-installation på din MacBook Pro Retina! Du er velkommen til at lave yderligere tweaks for at gøre Ubuntu føles mere som hjemme 12 Nyttige tweaks for at gøre Ubuntu føles som hjemme 12 Nyttige tweaks for at gøre Ubuntu føles som hjemme Vi vil vise dig nogle flotte tweaks, der kan gå langt for at opnå desktop zen. Læs mere . Jeg er sikker på at disse instruktioner kan anvendes til andre Mac-systemer, men hver nye udgivelse har sine egne faldgruber og fordele. Hvis du bruger en anden maskine, er det en god idé at kigge på noget dokumentation først, som det her for Ubuntu.
Derudover er du velkommen til at tjekke andre fantastiske Linux distroer, som du kan installere til din Mac!
Har du installeret Linux på en Mac? Hvilke problemer har du oplever, og hvordan har du løst det? Lad os vide i kommentarerne!
Billedkreditter: K? Rlis Dambr? Ns Via Flickr