
At skifte fra Windows til Linux er bemærkelsesværdigt simpelt. Problemerne opstår, når du skal udføre en bestemt opgave, såsom at køre et program eller et videospil, og finde ud af, at softwaren ikke er kompatibel.
Et tydeligt eksempel er Microsoft Office. Vi har allerede set på, hvordan du installerer Microsoft Office i Linux Sådan installeres og bruges Microsoft Office på Linux (og dets mangler) Sådan installeres og bruges Microsoft Office på Linux (og dets mangler) Din pc kører Linux. Hvordan i alverden skal du installere Microsoft Office, og bruge det uden at løbe ind i problemer? Læs mere, men hvad hvis du bare vil bruge Microsoft Excel?
Måske har du et særligt kompliceret regneark, du skal bruge. Det kan være en XLS- eller XLSX-fil, som du har arbejdet i i årevis, og kræver, at du bruger Microsoft Excel i stedet for et Linux-baseret, open-source Office-alternativ.
Nå, du er ikke alene. Dette skete også med mig. Sådan har jeg installeret Microsoft Excel på min Ubuntu-pc.
Jeg skal installere Microsoft Excel på Linux
Det er generelt nemt at installere Microsoft Excel på en Linux computer ... hvis du har den rigtige hardware og et gunstigt scenario. Desværre gjorde jeg det ikke. Grundlæggende behøvede jeg at gøre følgende:
- Udskriv et regneark eller diagram
- Arbejder på et lavt strømforsyningssystem
- Normalt offline
Flere muligheder er tilgængelige, hvis du vil køre en Excel-fil i Linux. Desværre var ingen af dem (skitseret nedenfor) passende.
Alternativer til installation af Excel
Du behøver ikke installere Excel for at åbne et XLS- eller XLSX-regneark. Dette er de alternativer, jeg overvejede, og hvorfor jeg ignorerede dem.
1. Kørsel LibreOffice Beregning
LibreOffice er det mest almindelige alternativ til Microsoft Office LibreOffice - En gratis Office Suite til Windows, Linux og Mac LibreOffice - En gratis Office Suite til Windows, Linux og Mac Læs mere om Linux-systemer. I det væsentlige er det en meget god erstatning. De fleste switche fra Windows kan næppe mærke forskellen mellem Calc og Excel. Det er dog ikke godt med makroer, og som nævnt ovenfor udskriver normalt ikke regnearkene nøjagtigt.
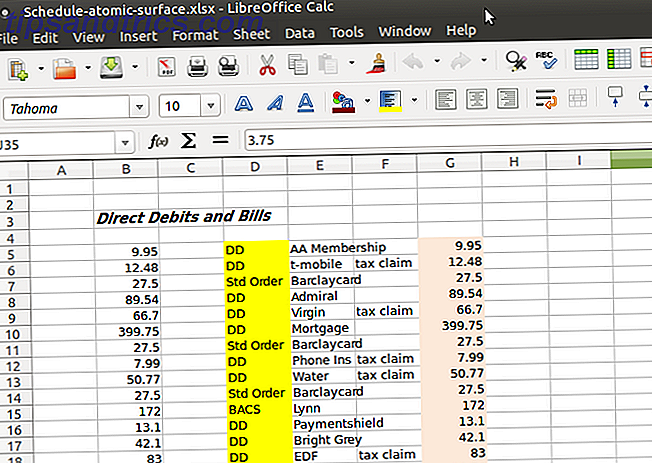
Hvorfor jeg ignorerede: Mit regneark havde brug for en makro, der skal køres før udskrivning.
2. Brug Microsoft Office Online
Browserversionen af Microsoft Office er yderst nyttig; Det er uden tvivl det bedste, Microsoft nogensinde har gjort. Gratis at bruge 6 måder, du kan bruge Microsoft Office uden at betale for det 6 måder du kan bruge Microsoft Office uden at betale for det Har du brug for Microsoft Office, men kan ikke lide prissedlen? Vi viser dig gratis alternativer, herunder gratisforsøg og lette eller mobile versioner af Microsoft Office-pakken. Læs mere, det placerer tekstbehandling, email, regneark og præsentationer i hænderne på alle, der ønsker at bruge dem. For at være ærlig er det en bedre løsning end Googles online kontorsuite, og det er lettere at bruge.

Hvorfor jeg ignorerede: Den bærbare computer er normalt offline.
3. Kør Excel i en virtuel maskine
Selv om dette er en populær mulighed for mange brugere med mid-to-high-end computere og bærbare computere, så er virtualisering ikke en mulighed, hvis computeren ikke er op til opgaven. Normalt understøtter computere med Intel Core i5 eller nyere CPU'er virtualisering. Mindre avancerede processorer (som Core i3, Intel Dual Core CPU'er og ARM-processorer) kan bare ikke klare det.

Hvis du kører Linux på en gammel bærbar pc eller pc, kan du f.eks. Ikke køre Windows i en virtuel maskine. Sådan opsættes en Windows Virtual Machine i Linux Sådan oprettes en Windows Virtual Machine i Linux Mange hjem brugerne foretrækker at køre en dual-boot opsætning, når både Windows og Linux er nødvendige, men hvis du hellere vil køre Windows inde i Linux, så er det sådan, hvordan du konfigurerer det. Læs mere og installer Microsoft Excel der.
Hvorfor jeg ignorerede: Low-end, ældre laptop understøtter ikke virtualisering.
Min eneste løsning var derfor at installere Excel på Linux.
Hvordan kan du installere Windows-software på Linux?
Overraskende kan du installere Windows-software på Linux. Dette omfatter både applikationer og spil. Nogle gange kan det være tilfældet med at installere softwaren indbygget (mange gamle spil kan køres på denne måde 10+ klassiske spil du kan køre på Raspberry Pi uden emulatorer 10+ klassiske spil du kan køre på Raspberry Pi uden emulatorer Vil du spille nogle klassiske Spil på din Raspberry Pi? Disse ti titler er tilgængelige uden brug af emulation. Tag dem og du vil spille i minutter! Læs mere) eller med emulering. For eksempel kan gammel MS-DOS-software køres på Linux (og Windows og MacOS) ved hjælp af DOSBox Sådan spiller du Retro-spil på en hvilken som helst platform med DOSBox Sådan spiller du Retro-spil på en hvilken som helst platform med DOSBox Vil du spille retro pc-spil på din computer, telefon eller spilkonsol? Her er alt hvad du behøver at vide for at komme i gang med DOSBox, herunder de bedste spil at efterligne! Læs mere . Dette er en MS-DOS-emulator. Men andre arvsystemer kan også emuleres med den rigtige emuleringssoftware.
For at installere Excel på Linux krævede jeg en installerbar version af Excel og Wine og dens ledsagerapp, PlayOnLinux. Denne software er stort set et kryds mellem en app store / downloader og en kompatibilitets manager. Enhver software, du skal køre på Linux, kan kigges op, og den aktuelle kompatibilitet opdages.
Ved hjælp af PlayOnLinux kunne jeg opdage, at den seneste version af Microsoft Excel jeg kunne køre, var 2013-udgivelsen. For stabilitet valgte jeg dog 2010, som jeg heldigvis har på disk. Bemærk, at Vin understøtter software installeret fra EXE'er og virtuelle ISO-filer samt fysiske medier.
Installer Microsoft Excel på Linux med Wine og PlayOnLinux
I mange nuværende versioner af Linux er Vin og PlayOnLinux forudinstalleret. For at finde ud af, om du har installeret disse, skal du åbne programmenuen og finde Spil . Du kan også finde dem under Tilbehør .

Hvis ikke, skal du manuelt installere Wine and PlayOnLinux. Begge kan normalt findes i Linux-operativsystemets standardpakkehåndtering, især i tilfælde af Ubuntu og andre Debian-baserede distros. Du skal blot søge efter Wine and PlayOnLinux, og derefter installere .
Når du har Wine og PlayOnLinux på dit system, er det tid til at begynde at installere. Start med at køre PlayOnLinux for at søge efter den software, du vil installere. Klik på Installer et program for at åbne søgeværktøjet. Hvis du vil installere Microsoft Excel, skal du søge efter Microsoft Office og have din installationsdisk til rådighed. Som nævnt ovenfor er den seneste pålidelige løsning Microsoft Office 2010 (2013-versionen er inkluderet, men gennemgår stadig test).
Installer Winbind
Men for at dette skal fungere, skal du bruge winbind software. Du kan få dette ved at åbne terminalen og indtaste:
sudo apt-get install playonlinux winbind -y Vent, mens dette installeres, og skift derefter tilbage til PlayOnLinux. Med Microsoft Office 2010 valgt, skal du klikke på knappen Installer . Nogle få minutter senere vises guiden til installation af Microsoft Office. Her vælger du Microsoft Excel 2010, og klik på Installer . Enig til EULA, og klik derefter på Install igen.

PlayOnLinux administrerer derefter installationen af Microsoft Excel på dit Linux-system. Bemærk, at når du gennemfører, vil du blive underrettet om nogle fejl vedrørende installationen af OneNote, Outlook, Word og PowerPoint. Da du ikke valgte disse, kan du ignorere meddelelserne ved at klikke på Næste .
Når den er installeret, vil den installerede Microsoft Excel oprette en genvej på skrivebordet. Alt du skal gøre er at dobbeltklikke genvejen - som du måske har på Windows - og Microsoft Excel vil køre på din Linux-pc!
Installer Excel Viewer på Linux
Der er en god chance for, at du ikke har en kopi af Microsoft Excel. I dette tilfælde er den eneste mulighed for Microsoft Excel Viewer 2003. Dette er gratis software, hvilket betyder at PlayOnLinux downloader og installerer det automatisk for dig. Klik på Installer, og derefter Næste, indtil installationsprogrammet starter. Tag dig tid til at læse advarslerne, og vælg derefter Download programmet og Næste .

Vent som installationsprogrammet fortsætter, og tilbyder at installere Microsoft-skrifttyper til dig. Dette kan vise sig nyttigt, men gør dit eget valg her. Når dette er sorteret ud, vil du se det vigtigste Excel Viewer-installationsprogram. Som angivet i de tidligere advarsler accepterer du standardindstillingerne, og følg installationsguiden til slutningen.

Øjeblikke senere bliver Excel Viewer installeret. Mens du ikke kan oprette nye regneark, er dette et ideelt værktøj til visning og udskrivning af eksisterende regneark. hvis en skrivebordsgenvej ikke er oprettet, finder du Excel Viewer klar til at køre i PlayOnLinux app vinduet.
Nyd Windows-applikationskompatibilitet med vin
Mange Windows-apps og spil kan køres på Linux takket være Vin Sådan kører du Windows Apps og spil med Linux-vin Sådan kører du Windows Apps og spil med Linux-vin Er der nogen måde at få Windows-software til at arbejde på Linux? Et svar er at bruge vin, men det kan nok kun være din sidste udvej, selvom det kan være meget nyttigt. Her er hvorfor. Læs mere . Det er ikke perfekt, og kan gøre med nogle tweaking til tider Vinprogrammer virker ikke? Prøv disse trin Vinprogrammer virker ikke? Prøv disse trin Vin giver Linux-brugere mulighed for at køre Windows-software og kan hjælpe med at skifte operativsystemer. Men det er det ikke, så hvad kan du gøre for at sikre, at din Windows-software kører i Linux? Læs mere, når tingene går galt. Men bortset fra at køre din yndlings Windows-software i en virtuel maskine, er det den bedste løsning.
Jeg fandt ud af at bruge Microsoft Excel Viewer var nok til, hvad jeg havde brug for. Du kan muligvis kræve fuld Excel-applikationen. Det er ligegyldigt - begge vil arbejde i Linux!

Desværre undlader at overvinde et behov for Windows-software, resulterer mange afbrydere, der holder op med Linux og går tilbage. I betragtning af hvor let det er at bruge Wine and PlayOnLinux, bør det ikke ske for dig.
Har du opdaget, at du har brug for at køre Windows-software i Linux efter at skifte har ændret din visning af Linux? Vil du gå tilbage til Microsoft OS, eller forblive med dit valgte gratis og open source operativsystem? Lad os tale om det i kommentarerne.



