
En UFO svæver over et stadion er en uforglemmelig hukommelse. Iagttagelse af denne scene som en 9-årig, mens du sad sammen med den flimrende tv-skærm, da 1984-sommeren i OL kom tæt på, hængte denne hukommelse sammen med mig for livet.
Denne vejledning er tilgængelig til download som en gratis PDF. Download Sådan laver du Infographic gratis med PowerPoint nu . Du er velkommen til at kopiere og dele dette med dine venner og familie.En og tredive år senere husker jeg stadig det "fremmede rumskib" fra Hollywood. Min hukommelse er ikke så stor, men giv mig en fin visuel, og jeg vil holde fast ved det. Videnskab siger, at det også gælder for dig. Det er ikke en tankegang, da det meste af vores hjerne er viet til visioner og alle ting, der er visuelle. Den anden, vi vågner neuronerne, bliver optaget med at behandle alt det øjnene ser. Det er også en blændende hurtig proces, da RS Fixot (PDF-papir) blev sagt tilbage i 1957. Kort sagt,
Visionsregler.
At holde kronen er et fuldtidsjob, da vores hjerne skal behandle mange billeder hvert sekund. Måske mere i dag takket være det sociale web og vores FOMO (frygt for at gå glip af) slaveri. Men i denne visuelle melee ligger muligheden - pladsen til at fortælle din historie med flotte billeder.
Vis, imponere og overtale med en infografisk .
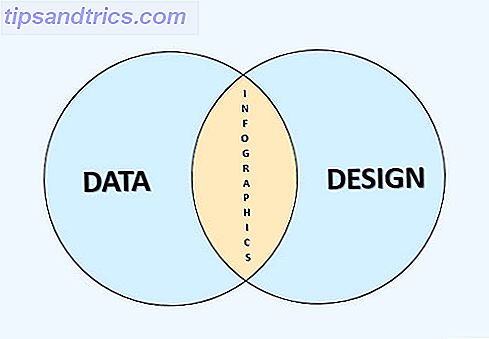
Infographics er de mest udbredte data visualiseringsværktøjer, der kombinerer det bedste af data med design. Der er intet som koldt hårdt data for at køre enhver sandhed hjemme. Der er ikke noget som godt designet grafik for at brænde en kendsgerning i din hukommelse. Og du behøver ikke en ph.d. i datalogi Sådan bliver du en datavidenskab Sådan bliver du en datavidenskab Datavidenskab er gået fra en nybegyndet periode i 2007 til at være en af de mest eftertragtede discipliner i dag. Men hvad gør en datavidenskabsmand? Og hvordan kan du bryde ind i marken? Læs mere for at lave din første.
Virksomheder med alle nuancer bruger visualiseringens kraft med både statiske og interaktive infografier. New York Times og USA Today bruger infographics på en stor måde. NASA har holdt et hjørne for public domain infographics bare for dig. PepsiCo bruger det til årsskiftet. Så hvad stopper dig?
Hvad er en infografisk?
Et billede der taler tusind ord.
Det er den korteste måde at forklare en infografisk. Det er med andre ord en visualisering af data eller ideer, der forsøger at forklare komplekse oplysninger klart og hurtigt. Det er den enkleste form for datavisualisering eller informationsdesign, et felt der er snowballing sammen med information overbelastning.
Er infographics et nyt socialt fænomen? Ikke rigtig, for siden den første hule mand ridset stenvejen, har vi brugt billeder til at formidle tanker. Faktisk viser denne Gizmodo- artikel os bemærkelsesværdige ligheder mellem infographics gjort 230 år tilbage og de vi gør i dag.
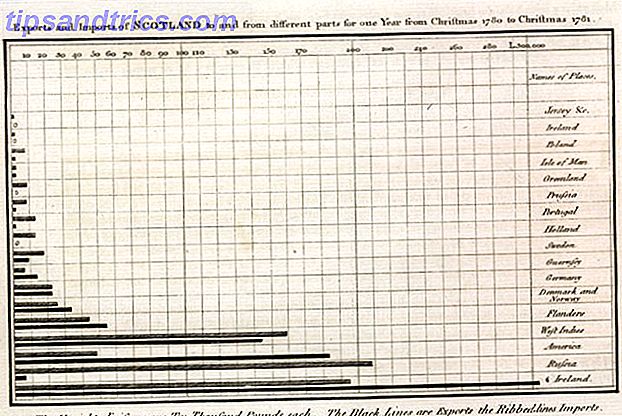
Vi taler om strålende præsentationer, som kan gøre kedelig kommunikation til en interaktiv samtale. Infographics tjener samme formål, men med nogle forskelle. I midten af hver god præsentation er præsentanten. Præsentanten fortæller historien til sit publikum og billederne eller dataene på diasene spiller en støttende rolle.
En infografisk - statisk eller interaktiv - skal selv gøre hele fortællingen. Her skal både billederne og dataene samles og vise seeren et overblik, hvad det hele handler om. Du kan komme væk med en dårlig grafik i en præsentation - det er hara-kiri i en infographic.
Fordelene ved Infographics til Office Worker
Gør information mere interessant.
I en TED-tale om skønheden i datavisualisering sagde forfatter og designer David McCandless, at godt informationsdesign kan få os til at ændre den måde, vi ser verden på.
Og hvis du navigerer i en tæt informationsjungle, der kommer på tværs af en smuk grafik eller en dejlig datavisualisering, er det en lettelse, det er som at komme på tværs af en clearing i junglen.
Hvis det ikke er grund nok, er der nogle få eksempler:
- Fortæl en inspirerende brand historie.
- Brug en infographic til at guide nye medarbejdere.
- Skift en kedelig markedsundersøgelse til et iøjnefaldende infografisk.
- Lav en infographic for at forklare en kompleks procedure til kunderne.
- Definer din virksomheds mission statement visuelt med en infographic.
- Skift et virksomhedsbrede memo til et inspirerende infografisk.
Men hvorfor bruge PowerPoint til at lave en infographic?
PowerPoint er et mærkeligt valg til et infografisk værktøj. Men for at komme over den tvivl, indse bare, at det er mere end et præsentationsværktøj. Det er en dygtig grafik editor. Det er branchens standardværktøj til oprettelse af præsentationer - både statisk og interaktiv. Præsentationer deler den fælles obligation at fortælle historier gennem data. Udover kedelige præsentationer kan PowerPoint blive sat til mange kreative anvendelser. 5 Kreative anvendelser af PowerPoint-præsentationer, du har ikke udforsket endnu 5 Creative anvendelser af PowerPoint-præsentationer, du ikke har udforsket endnu Microsoft PowerPoint kan gøre meget mere end kedelige præsentationer. Det er PowerPoint 2013s tid nu, og søgningen efter kreative og ualmindelige anvendelser af PowerPoint fortsætter. Her er fem. Læs mere, og det er universelt, da det piggybacks på mere end en milliard installationer af Microsoft Office. Du betaler for det på en måde.
Der er mange gode online infographics skabere 10 af de bedste værktøjer til at skabe infographics 10 af de bedste værktøjer til at skabe infografier Historien om denne visuelle videnskab (eller kunst) og fortæller os, at infographics ikke på nogen måde er en opfindelse af den digitale kultur. Den eneste forskel mellem da og nu er mængden af information ... Læs mere og gratis infografiske skabeloner tilgængelige online, men med PowerPoint har du praktisk kontrol. Som vi vil se nedenfor, kan du bruge PowerPoint-tegningsværktøjerne til at oprette enkle ikoner og former. De enkle værktøjer i PowerPoint hjælper nogen med at bryde gennem sindets kreative handicap.
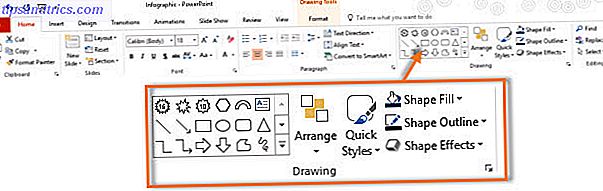
Oprettelse af infographics er ikke let. Men et simpelt værktøj som PowerPoint gør det nemmere at starte din første fra bunden. Og hej, at prøve nogle infografiske færdigheder vil også gøre dig til en bedre præsentator i det lange løb. Det kunne være en karriereskiftende færdighed og let overførbar fra dit nuværende job til den næste.
At opsummere:
- Den er tilgængelig.
- Det er nemt at lære.
- Det forbedrer din præsentation kreativitet.
- Det vil gøre det nemmere at hoppe til et mere avanceret infografisk værktøj.
- En række infografiske skabeloner er også tilgængelige for PowerPoint.
Valg af din første infografiske
Data og design mødes i et infografisk. Denne artikel fokuserer kun på brugen af enkle grafiske elementer for at skabe de enkelte komponenter i en infografisk. Se venligst afsnittet Lær mere om Infographics nedenfor for at få en ide om hele processen, der går ind i en infographic - fra opfattelse til distribution.
For at gøre processen lettere at forstå (eller ring mig doven) tager jeg en offentligt tilgængelig infographic og forsøger at duplikere den med de byggesten, der er tilgængelige i PowerPoint. Den faktiske infographic på Email Self-Defense er hentet fra Wikimedia Commons.
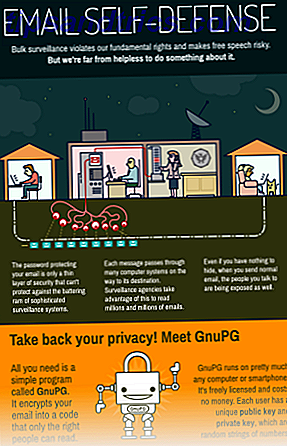
Vi vil bruge nogle af de samme processer, der gik ud på at oprette en brugerdefineret PDF-skabelon med PowerPoint Opret din brugerdefinerede PDF-skabelon til planlægning af noget Opret din brugerdefinerede PDF-skabelon til planlægning Alt er skabeloner vigtige tidsbesparende enheder, du kan bruge til næsten enhver situation i livet . Når den særlige situation kommer, kan du lave din egen skabelon? Det er nemt. Vi viser dig hvordan. Læs mere et par måneder tilbage.
Årsager til at vælge denne infographic:
- Infografien har en god balance mellem grafik og tekst.
- De fleste af de grafiske elementer genopbygges nemt i PowerPoint.
- Nogle af de nødvendige grafikker udsætter også begrænsningerne i PowerPoint.
Start PowerPoint til at starte din første infografiske
Den første visuelle forskel mellem en præsentation og et infographic er størrelsen af dokumentet. En præsentation er bredere end den er højere. Præsentationsdyser har et fælles aspect ratio på 4: 3 eller 16: 9. Infographics har normalt en højde, der er mere end dobbelt så bred, selvom det kan variere alt efter de data og medierne, der er valgt til visning.
Opsæt dit lærred
Den første design beslutning du skal lave er oprettet din infographic for de data og design, der vil gå ind i det. Det er altid bedre at skitsere din ide på papir, før du selv starter PowerPoint. Wireframing 10 Nemme og hurtige online mockupværktøjer, der hjælper dig med at forestille dig noget 10 Nemme og hurtige online mockupværktøjer, der hjælper dig med at forestille dig noget Gør det bedste ud af instant-creation teknologier med dine egne mock-up designs. Mock-ups hjælper med at evaluere, rette fejl og tilpasse design, før de oprettes. Design næsten alt sammen med disse værktøjer. Læs mere det er endnu bedre. Størrelsen af dit infografiske vil afhænge af præsentationsmediet og den plan, du har tegnet.

En infographic til visning på Pinterest (600 pixel bredde til uendelig pixel lang) vil have en anden størrelse end en offline pædagogisk plakat. Infographics kan indsættes i ethvert medie som et firmas nyhedsbrev eller endda et lille visitkort. Design dem på en sådan måde, at de er fleksible og kan ses på næsten enhver platform.
Den maksimale diasestørrelse i PowerPoint er 56 "med 56" . Det er godt nok til en plakat, og nok plads til dig til at oprette din infografiske. Den mest almindelige størrelse er A4 (8, 27 × 11, 69 inches), og nogle kontorprintere giver dig mulighed for at udskrive med en større 11, 69 × 16, 54 inches. Med henblik på denne artikel, lad os antage, at din infographic vil gå ind i et blogindlæg og blive vist på en standard skærm.
Start med et tomt dias og skift retningen til Portræt .
Skift dias størrelse. Gå til Design> Slide Size> Custom Slide Size .
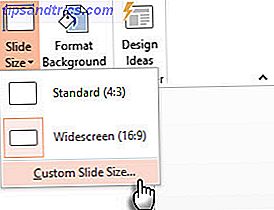
Jeg brugte en størrelse på 11 x 17 tommer . Dette er fint for dataene om e-mail selvforsvar.
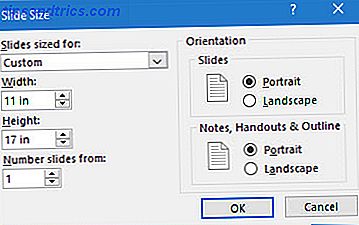
Farve din baggrund
Hvide baggrunde er ikke altid ideelle til onlineinfographics, da du måske vil gøre det skiller sig ud fra resten af websiden, som normalt er hvid. Du vil muligvis bruge en lysnød baggrund eller gå til en mørk baggrund og gøre elementerne sprængende. Igen er det en designafgørelse, der indebærer en smule farvepsykologi. Sådan lærer du farve teori på mindre end en time Sådan lærer du farve teori på mindre end en time Basisk viden om farve teori kan betyde forskellen mellem en "amatør" æstetisk og en "professionel" en - og det tager virkelig ikke lang tid at lære. Læs mere .
Gå til Ribbon> Design> Format Background .
Vi vil ikke farve baggrunden her, fordi infographic vil blive opdelt i enkelte sektioner, hver med sin egen farve.
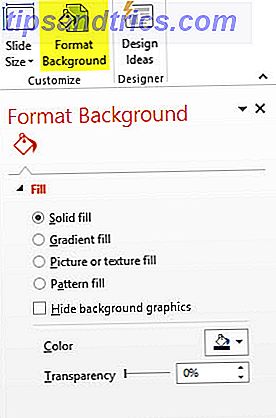
Brug netlinjer og vejledninger
Linjaler, linjer og guider er tre funktioner, du skal aktivere med det samme. De hjælper dig med at justere dine grafiske objekter mere præcist og snappe objektglas på plads. Linjalen hjælper dig med at måle afstande mellem objekter på skærmen. Guider er den funktion, du vil vende til, til at justere objekter lodret eller vandret. Brug det med linjalen.
Gå til Ribbon> Se og kontroller linjaler, linjer og vejledninger . For at skjule dem skal du fjerne markeringen i afkrydsningsfelterne.
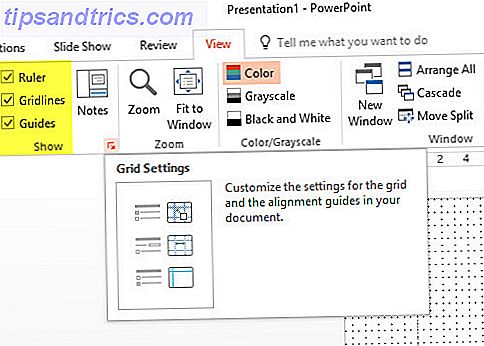
Genvejstip : Brug tastaturgenvejen ALT + F9 for at skifte guidernes synlighed. Skift synligheden af nettet med SHIFT + F9 .
Hvis du vil tilpasse netlinjerne yderligere, skal du åbne indstillingerne Gitter og vejledninger .
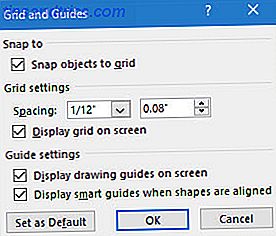
Snap-objektet til gitterindstillinger placerer former eller objekter i det nærmeste kryds af nettet. Du kan også trække i lige linjer, når du tegner en freeform form.
Genvejstip: For at midlertidigt overstyre snap til valgmuligheder skal du holde ALT nede, mens du trækker formen eller objektet.
Mastering af de mest nyttige Microsoft Office-tastaturgenveje 60 Vigtige Microsoft Office-tastaturgenveje til Word, Excel og PowerPoint 60 Vigtige Microsoft Office-tastaturgenveje til Word, Excel og PowerPoint Der findes hundredvis af tastaturgenveje i Office, men disse er de vigtigste du bør vide, fordi de vil spare dig for meget tid. Læs mere er altid en god investering, fordi det vil spare dig tid på lang sigt.
Begynd at opbygge brugerdefinerede infografiske elementer
PowerPoint har alle de nødvendige værktøjer til at oprette simple infografiske elementer. Lad os tage det originale infographic som inspiration og se, hvordan kan du duplikere teksten og objekterne med tegneværktøjerne, der er tilgængelige på båndet.
Den blågrønfarvede baggrund er en rektangelform tegnet med en farveløs kant og snappet til kanterne af diaset (takket være Snap to Grid).
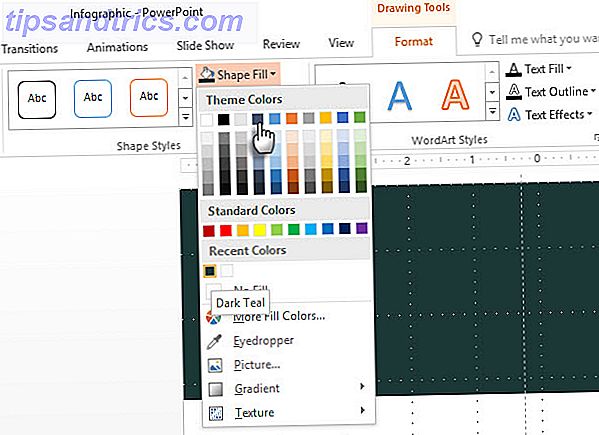
Tilføjelse af tekst er den nemme del.
Du kan bruge valget af skrifttyper til rådighed på din pc eller downloade fra de mange fontbiblioteker, der er tilgængelige på internettet. Sites som FontSquirrel har en omfattende samling af gratis og kommercielle skrifttyper. Og glem ikke åben skrifttype skattekiste af Google Fonts. Kunsten er i parring af skrifttyper, så informationen står på siden. Canva har en fremragende tutorial om at kombinere skrifttyper godt.
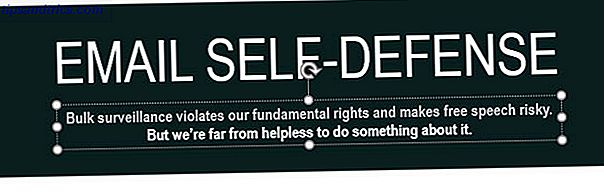
Kort om:
- Hold tekst til et minimum.
- Vælg rene og læsbare skrifttyper.
- Vælg to eller tre standard skrifttyper.
- Vælg at fremhæve med forskellige skriftstørrelser og farver.
Det næste afsnit er også skabt med et rektangelform og farvet med en lysere skygge af kranium.
Nu kommer den vanskelige del af at tilføje grafiske figurer til din infografiske. Du kan følge to fremgangsmåder her. Vi vil diskutere begge dele.
Download ikonformer fra gratis ressourcer
Skift til internettet og dets cache af gratis ressourcer. Ikoner eller ikonsæt kan downloades som PNG- eller vektorfiler og nemt tilpasses i PowerPoint. Disse gratis og kommercielle ikonwebsteder skal give dig byggestenene for den idé, du vil visualisere.
Præsentationsekspert Dave Paradi anbefaler vektorikoner. Omskrive hans råd:
Vektorikoner fungerer bedre end PNG-billeder. PNG-ikoner med gennemsigtig baggrund er anvendelige, hvis du ikke behøver at ændre størrelse, redigere eller recolorere dem. Ændring af et PNG-ikon gør det uklar, og du kan ikke adskille stykkerne på ikonet for at foretage ændringer.
Find vektor ikoner. Vektorfiler gemmer oplysninger på linjer eller figurer på ikonet. Du kan ændre størrelsen og ændre formen uden fald i kvaliteten. Du kan adskille formerne og redigere dem. Vektorfiler er langt mindre almindelige end billedfiler.
Læs gennem ikonerne Brug vektor i PowerPoint- sektionen i sin artikel.
Her er nogle kilder til ikonfiler af begge typer:
- Tørre ikoner
- Ikon Finder
- Ikon Monster
- Noun-projektet
- Ikon butik
- Gratis ikoner
Noun-projektet er min favorit, og med introduktionen af deres grafiske aktivitetschef blev det endnu bedre. Det er også et godt sted at se eksemplerne og lære lidt mere ikondesign. Her er hvor man kan lære digital design og kunstteori gratis. Her kan du læse digital design og kunstteori gratis. Du kan lære meget om digital design og kunstteori med lidt mere end en browser og en internetforbindelse. Disse websteder hjælper dig med at komme i gang. Læs mere .
Husk at nogle ikonfiler måske kræver tilskrivning.
Lav tilpasset grafik fra bunden
For den grafiske tilbøjelighed er denne del af processen sjov. Det sjove skal være tæmmet med tålmodighed, da det kan tage lidt tid at lave hver enkelt grafik. Fordelen er, at du direkte kan oprette redigerbare vektorformer. Her er tre enkle færdigheder, du skal lære:
- Kombiner simple former for at lave den grundlæggende grafik.
- Brug fletteformer på de grundlæggende til at skabe skræddersyede komplekse former.
- Formater dem med farver, 3D-effekter og skygger til finish.
Dette Microsoft Blog-indlæg introducerer dig i processen med at lave dine egne brugerdefinerede figurer i PowerPoint.
Tegn skyerne
Selvom PowerPoint har en form for en sky, er det måske ikke det, du vil have. I skærmbilledet nedenfor er skyen til venstre den standard PowerPoint-form, og den til højre er lavet med fire cirkler grupperet sammen. Du kan også lave en med den frie form Scribble form. Brug en formularfyldning og vælg ingen oversigt .
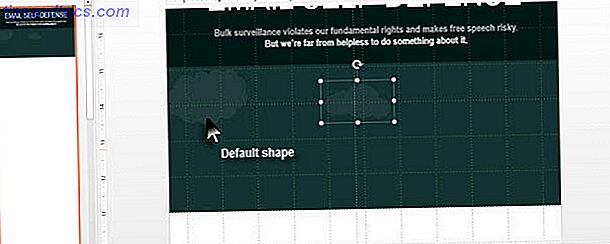
Tegn huse
Tegningssymmetriske strukturer er nemmere i PowerPoint. Igen er tricket i at kombinere simple former nyttigt. Som du kan se, tager det kun to rektangelformer og en trekant på toppen af den.
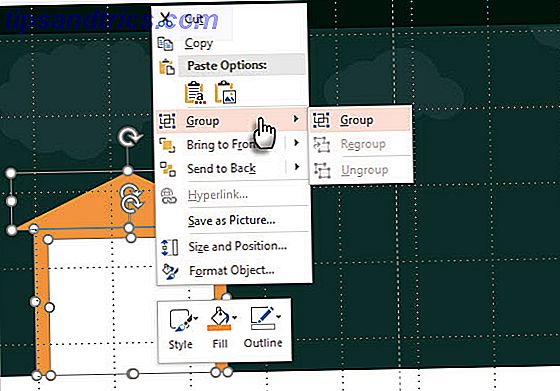
Gruppér figurerne sammen, når det er færdigt.
Tegn folket
Tegneformer, der repræsenterer mand, kvinde eller befolkning, er en af de mest almindelige opgaver, når du vil vise en human statistik. De fleste gange kan du låne et ikon fra nogle af de ovennævnte websteder og bruge dem uden at gå på kompromis med din besked eller din tid. I dette tilfælde hentede jeg et ikon fra en mand, der sad med en bærbar computer fra The Noun Project.
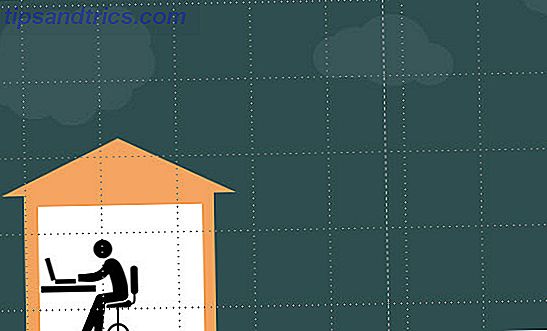
En anden måde at tegne dine objekter på er at bruge diasarbejdsområdet (tomt område der omgiver lysbilledet). For eksempel tegnede jeg en simpel "radar" ved at kombinere trekanter, grupperede dem og derefter trækkede dem til deres position på infographic.
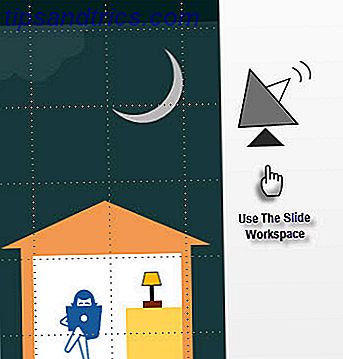
Udnyt de grafiske skrifttyper, der følger med Windows. Webdings og Wingdings kan være din kilde til enkle symboler. For eksempel brugte jeg Wingdings karakteren, der ligner en konvolut.
På samme måde kan du bruge tabeller til at detaljere nogle ting. For eksempel blev det sårbare e-mail-sikkerhedslag i prikket hvid lavet med et enkeltcellebord og tre grænser. Jeg maskerede derefter en lille portion med en baggrundsfarvet form.
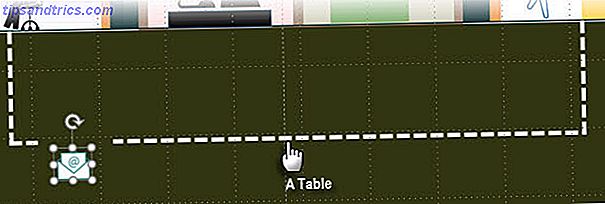
Komplicerede linjer og former kan tegnes med kurve- indstillingen i Tegning figurer paletten. En nær tilnærmelse var mulig i dette tilfælde.
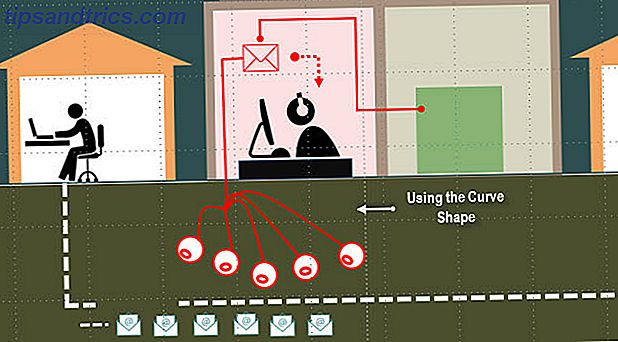
Tip: Brug markeringsruden, når du skal gruppere mange objekter, der ligger tæt på hinanden. Gå til startside> Redigering> Vælg> Valgpanel .
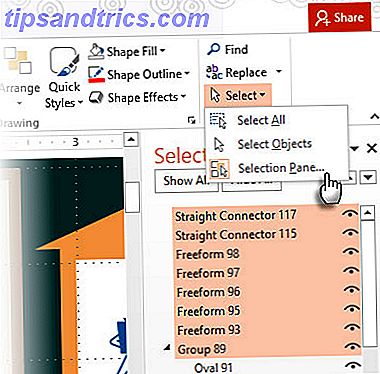
Når du vil finjustere højden og bredden af et objekt, skal du bruge dialogboksen Størrelse og position, som er tilgængelig med et højreklik. Dette gør det muligt at foretage små ændringer uden at forstyrre placeringen af grupperede objekter.
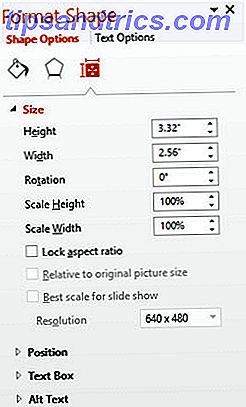
Mød en kompleks form kaldet "GnuPG"
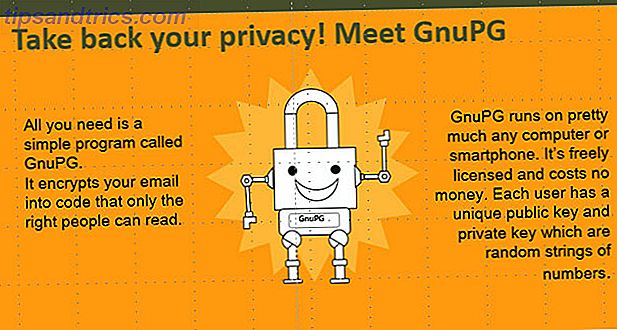
GnuPG er en mere kompleks objekt end nogen af de andre, vi har forsøgt før. Men det er en symmetrisk form og kan som sådan fremstilles ved at kombinere de forskellige former, der er til rådighed. For eksempel gik disse figurer til at skabe en af hænderne.
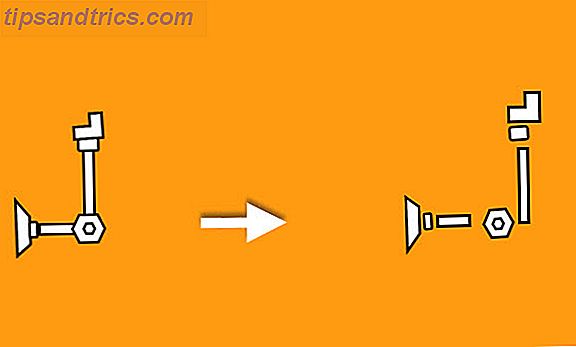
Den anden side er bare en kopi af den første, men drejet og snoet i en anden retning. Brug kommandoen Gruppe til at holde alle de forskellige dele sammen. Stjernebelysningen bag robotten er en flerpunktsform placeret bag robotten og formateret med en halvgennemsigtig farve. Brug disse kommandogrupper til at ændre rækkefølgen af de forskellige lag.
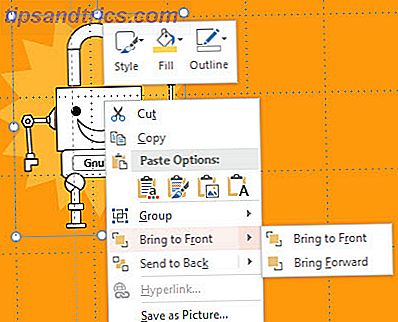
Kombiner figurer til at oprette en tilpasset form
GnuPG blev lavet ved at kombinere et par symmetriske elementer. Former kan blive endnu mere komplicerede, og ofte kan den form, du ønsker, forekomme uden for PowerPoint. For eksempel - grafikken til de offentlige og private nøgler. Der er ingen enkelt form i PowerPoint-paletten, der kan gøre det om et par klik.
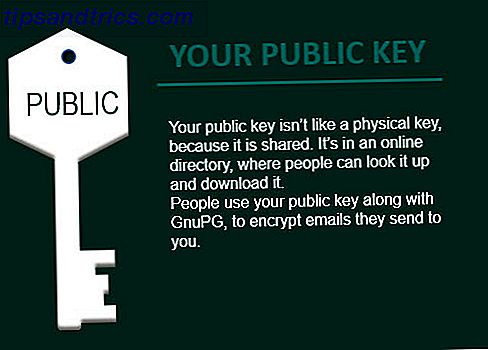
Men bekymre dig ikke, fordi PowerPoint har fem kommandoer, der hjælper dig med at flette to eller flere former på forskellige måder og skabe nye dynamiske former. Den nedenstående grafik er selvforklarende:
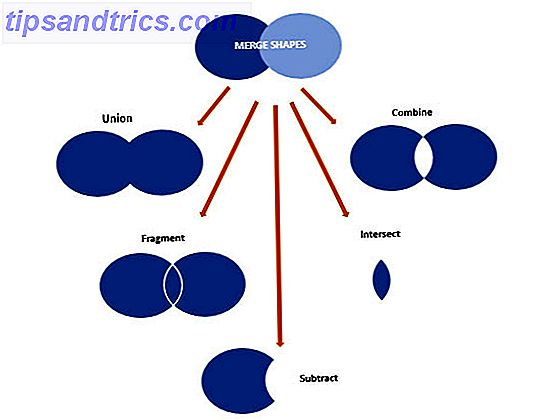
Vælg de former, der skal fusionere.
På fanen Tegneværktøjer Format klikker du Merge Shapes, og vælg derefter et af mulighederne i rullelisten.
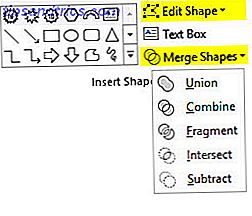
Du kan også tage en grundlæggende form, og brug derefter Rediger punkter til at tilpasse formen til noget andet.
Dobbeltklik på formen, der skal ændres.
Under fanen Tegneværktøjer, klik på Indsæt figurer> Rediger form> Rediger punkter .
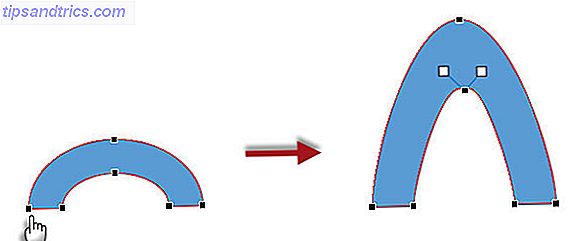
Træk de sorte redigeringspunkter for at ændre formen. Brug de hvide firkantede redigeringspunkter til at ændre krumningen af linjen mellem to sorte redigeringspunkter. Tilføj farve eller fyld, når du er færdig med formen.
Lad os skifte en tilpasset form til grafikken for en nøgle
Tag flere grundlæggende former som en sekskant og rektangler for at gøre nøglenes silhuet. Flet dem sammen med Union for at oprette nøglens krop. Du kan også bruge Rediger Points til at finjustere formen på nøglen.
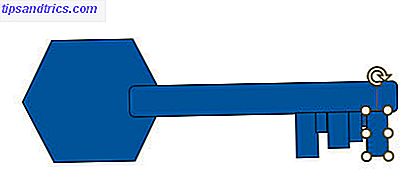
Brug formatformular til at give det sidste hånd på tasten.
Og så fortsætter det ...
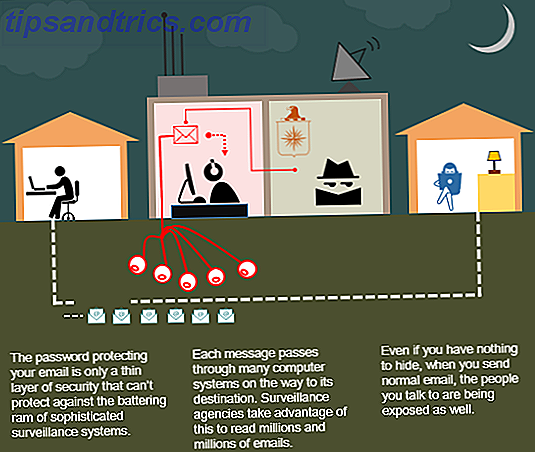
Lad os stoppe her. Nu har du en grundlæggende ide om, hvordan du bruger PowerPoints værktøjer og skaber enkle infografiske data. Mange af de genstande, du opretter, vil blive genanvendelige i forskellige dele af infografien. Du kan også holde dem alle gemt i en særlig "Library" PPT-fil til genbrug i andre infographics.
Og du kan lave dine egne PowerPoint infographic skabeloner omkring fælles temaer og bruge dem med de nødvendige oplysninger.
Udvidelse af dit Infographic Design Toolkit
Selvfølgelig har PowerPoint sine begrænsninger, og der er et bestemt punkt, hvor du vil ramme væggen. Men den forhindring kan også være en mulighed for at udvide dine færdigheder med andre industristandardværktøjer til infographics. Du kan gå i den gamle skole med Adobe Illustrator og Adobe Photoshop, som har stejle læringskurver og omkostninger. Der er også mindre kendte værktøjer som SmartDraw og Inkscape, blandt de mange.
Quora.com har en god diskussionstråd om software, du kan bruge til at skabe infographics.
Men da valgene bliver mere forvirrende, cirkulerer de tilbage til kernen i en infografisk. Dataene . Med de rigtige data og en præcis ide om hvad du vil fremhæve, bliver det lettere at vælge det ideelle værktøj. Her igen kan noget, der virker som PowerPoint, hjælpe dig med at få tæerne vådt.
Lær mere om infographics
Denne artikel er et forsøg på kreativt at bruge PowerPoint til at lave hurtige (men komplette) infographics. Jeg overlader det til disse online ressourcer til at introducere dig til kunsten at lave infographics:
- Lynda.com: Infografiske træningstutorials
- Infographic Sådan: Data, Design, Distribute
- Hvordan det er gjort: Lær hvordan du opretter din egen infografiske med designer Mike Wirth
- Kathy Schrock's Guide to Everything
- Tuts + Infographic Tutorials
Har du forsøgt at lave en infografisk?
Den første selvvurdering du kan gøre lige nu er ved at stille dig selv dette enkle spørgsmål - elsker jeg data?
Hvis svaret er "ja", er du kommet til den rigtige show. Nu er det kun et spørgsmål om at vælge det rigtige værktøj, investere lidt tid i designteori og skærpe dine visuelle tænkningskompetencer. Og rolig, det behøver ikke at være Microsoft PowerPoint. Det kan være alt, der gør dig i stand til at sætte pris på processen bag at lave smukke infographics. Jeg er sikker på over tid dine designs bliver bedre og din logiske følelse af information sammen med den.
Har din informationsdesign entusiasme nået toppen? Har du startet din rejse med at lave smukke infographics endnu? Hvad er de værktøjer, du bruger? Har du prøvet Microsoft PowerPoint?
Billedkredit: Lauren Manning (Flickr); Ikoner fra The Noun Project: Arbejder af Juan Pablo Bravo; Bærbar computer af Hans Gerhard Meier; Bruger af Luis Prado; Email af Lorena Salagre; CIA af Luke Anthony Firth; Spion af Dan Hetteix.



