
Kompleks, grimt, kedeligt - det var det, jeg tænkte på min Macs Mail-app hver gang jeg åbnede den. Nyd ligesom Airmail og Kiwi 5 Apple Mail-alternativer til Mac OS X 5 Apple Mail-alternativer til Mac OS X Hver Mac leveres med en gratis e-mail-applikation, men det er ikke de bedste og alle OS X-e-mail-løsninger. Her er fem af de bedste alternativer. Læs mere og kendskab til fordelene ved at bruge en tredjeparts mailapp Vælg en tredjeparts Mac Mail App til alle disse fordele Vælg en tredjeparts Mac Mail App til alle disse fordele Leder du efter en ny Mac e-mail-klient? Træt af Apple Mail? Mange tredjepartskunder er værd at overveje, hver pakke med funktioner, der mangler eller mangler i Mail.app. Læs mere har muligvis haft noget at gøre med det.
For nylig besluttede jeg at skifte til standard Mac apps Nogle af de bedste Mac-software kommer forudinstalleret Nogle af de bedste Mac-software kommer forudinstalleret Mens mange Windows-systemer er oppustet med crap, vil du aldrig behøver eller vil, Mac OS X giver disse følgende perler. Læs mere for at skære ned på appelrør. Som en del af denne switch satte jeg op Mac Mail og besluttede at prøve det i en uge. Jeg var sikker på, at jeg ville give det op i to dage toppe.
To måneder senere bruger jeg stadig Mac Mail, og er kommet til at elske det. Jeg tror det er fordi jeg tog sig tid til at sætte det op rigtigt. Jeg lavede e-mail-behandling så smertefrit som muligt med disse seks trin. Så kan du også!
Tilpas værktøjslinjen
Vil du håndtere e-mails super hurtigt? Opsæt værktøjslinjen til din tilfredshed, og brug et-klik-knapper til at gribe ind på e-mails. Det er så meget bedre end at fumle med menupunkter eller tastaturgenveje, som du ikke kan huske.
For at konfigurere værktøjslinjen skal du højreklikke på den og vælge Tilpas værktøjslinje ... fra kontekstmenuen. Du vil nu se en dialogboks med alle de ikoner, du kan trække og slippe på værktøjslinjen, hvor du vil have dem vist. Når denne dialogboks er aktiv, kan du også trække ikoner fra værktøjslinjen for at slippe af med dem eller flytte dem rundt for at omarrangere dem.
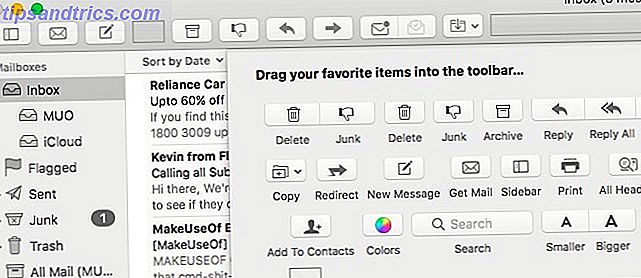
Her er ikonændringerne, jeg vil anbefale:
- Fjern Slet - Det er nemmere at skubbe til venstre (på MacOS Sierra) eller ramt sletningen for at slette en e-mail.
- Fjern svar alle - Holder knappen Alle svar, hvor du måske klikker på det uden at betyde, er en opskrift på katastrofe.
- Tilføj ulæst / læs - Denne er praktisk til markering af e-mails som læst (eller ulæst) i bulk.
- Tilføj Flyt valgte meddelelser - Dette sparer dig fra at skulle udvide / collapse sidebar-mapper til at trække og slippe e-mails til. Stol på mig, at vælge mapper til at flytte e-mails er så meget enklere fra en indlejret menu skjult bag et værktøjslinjeikon.
- Tilføj sidebjælke - Hold sidebjælken ude af syne, men let at få adgang til med dette sidebjælke-ikon for værktøjslinjen.
Bemærk ! Nogle værktøjslinje ikoner kommer i par. Slet og junk, for eksempel. Men du vil også finde individuelle ikoner til disse handlinger, hvis du vil tilføje eller slippe en af dem.

Skjul distraherende visuelle elementer
Det første, jeg gør, når jeg installerer en ny app, rydder op på sin grænseflade. Jeg gemmer alle de elementer, der kommer i vejen og holder kun de mest brugte i syne. Jeg gjorde det samme for Apple Mail ved at gemme:
- Listeoversigter - Dette er de første par linjer med e-mail-tekst, du ser i meddelelseskolonnen. Jeg foretrækker at holde dem gemt, fordi jeg kan fortælle, hvad en email handler om fra emnelinjen - for de vigtigste emails alligevel. Chancerne er du også kan. For at gøre listen previews forsvinde, skal du i Mail> Indstillinger ...> Visning vælge Ingen fra rullemenuen List Preview .

- Mailbox-mapper - For hver e-mail-konto opretter Mac Mail en dedikeret postkasse for at gemme e-mails, der tilhører en bestemt mappe eller etiket. Skjul disse postkasser ved at klikke på linket Skjul, der vises, når du svæver over navnet på en postkasse i sidepanelet.
- Fanebjælke - Skjul fanefeltet ved at fjerne markeringen for Vis fanebladet i menuen Vis . Fanebladet vises igen, når du opretter en ny fane, men forbliver ude af din måde, når du har en enkelt fane aktiv.
- Foretrukne bar - Hvis du foretrækker at skifte mellem postkasser i sidefeltet som jeg gør, føles favoritbjælken overflødig. Gå videre og gem det ved at klikke på Vis> Skjul favoritter Bar .
- Sidebjælke - Jeg ved, at jeg lige sagde, at jeg skifter postkasser fra sidebjælken, så hvorfor ville jeg skjule det? Nå, jeg har kun adgang til indbakke postkassen eller den samlede indbakke ofte. Så længe jeg vælger det, før jeg skjuler sidebjælken, er jeg god. For at få adgang til andre postkasser kan jeg til enhver tid skifte sidebjælken ved hjælp af ikonet for sidebjælken, jeg tilføjede, mens du tilpassede værktøjslinjen.
Sådan ser Mac Mail ud efter at jeg har renset det op:

Forenkle e-mail-søgninger
Du bliver ikke nødt til at søge for svært for at finde en vigtig email, hvis du har et system på plads til at rette e-mails, hvor de hører hjemme. Her er mine forslag til at gøre det.
Brug flag
Flag er Mac Mail tilsvarende stjerner / favoritter. Brug dem til at fremhæve e-mails, der siger, at du refererer til ofte eller dem, du har brug for at handle hurtigt. Disse e-mails vil så dukke op under den markerede postkasse i sidepanelet. Vælg flag med forskellige farver for at identificere forskellige typer vigtige e-mails.

For at være ærlig bruger jeg ikke flag selv, fordi jeg finder disse farverige flag symboler forstyrrer. De synes at sige "Hvordan kunne du glemme dette?" Hele tiden i stedet for at sige "Her er hvad du har brug for!" Som gule stjerneikoner gør.
Opsætning af smarte postkasser og postboksregler
Disse to Mac Mail-funktioner virker mere eller mindre som filtre i Gmail 4 Smart Gmail-filtre, der hjælper dig med at håndtere for meget e-mail 4 Smart Gmail-filtre, der hjælper dig med at håndtere for meget Email Decluttering og organisering af din Gmail-indbakke er en daglig opgave. Der er en smartere måde at gøre det på. Opret fire grundlæggende typer af filtre i Gmail for at sortere dine e-mails rigtigt automatisk. Læs mere . Både smarte postkasser og postkasseregler isolerer e-mails, som svarer til de kriterier, du angiver. Forskellen er, at regler også tager opfølgning på e-mails.
Lad os f.eks. Sige, at du vil beholde al kommunikation fra makeuseof.com i en hurtig adgangsdel. Du vil også flytte indgående MakeUseOf Deals e-mails til en dedikeret mappe. I så fald kan du:
- Opret en smart postkasse for alle e-mails fra MakeUseOf. Klik på Mailbox> Ny smart postkasse ... Næste, som vist på billedet nedenfor, skal du angive, at du vil isolere alle meddelelser, der indeholder @ makeuseof.com i feltet Fra . Tryk Ok for at oprette postkassen. Denne nye smarte postkasse vises under Smart postkasser i sidepanelet. Sletning af denne postkasse sletter ikke indholdet fra din indbakke.

- Opret en postkasseregel for at flytte MakeUseOf Deals automatisk til en mappe efter eget valg. Under Mail> Indstillinger> Regler, klik på knappen Tilføj regel . Du skal nu se en popup som den, der kom op, da du oprettet en smart postkasse ovenfor. Du skal bemærke, at i denne nye popup kan du ikke blot angive hvilke e-mails du vil identificere, men også hvad du vil have Mail til at gøre med dem. Opsæt denne regel som vist i snapshotet nedenfor. Regler understøtter flere handlinger, så du kan også sige farvekode disse e-mails, hvis du ønsker det.

Du kan muligvis opsætte disse vigtige smarte postkasser Fem vigtige smarte postkasser til Apple Mail [Mac] Fem vigtige smarte postkasser til Apple Mail [Mac] Læs flere og enkle postkasse regler for Apple Mail 2 Simple Apple Mail Regler til bedre at håndtere indgående e-mails [Mac] 2 enkle Apple Mail regler til bedre at håndtere indkommende e-mails [Mac] Læs mere.
Når du bruger disse mailfiltreringsfunktioner sammen med søgefeltet, kan du medbringe nogle e-mail om få sekunder. Søgefeltet understøtter naturligvis sprogsøgning, forresten.
Gør det lettere at bekæmpe e-mail afhængighed
De fleste e-mail-apps gør deres bedste for at overbevise dig om, at verden vil ende, hvis du ikke tjekker din e-mail Hvad skete, da jeg gik helt offline for en uge, hvad der skete, da jeg gik helt offline for en uge At bo i internettet har æra ændret os i en sådan grad, at ideen om at skulle bo helt offline, selv for en lille stund, lyder som en fængselsstraf. Men det er det virkelig ikke. Læs mere lige i øjeblikket. Du og jeg ved begge, at det ikke er sandt, og det er op til os at imødegå dette argument, som tager form af påtrængende meddelelser.
Jeg har foretaget følgende ændringer for at gøre e-mail-følelsen mere praktisk og mindre forpligtet. Se om de kunne hjælpe dig:
- No Dock icon - Ja, jeg slap af dock-ikonet for Mail for at undgå at se den ulæste tæller, som jeg aldrig kan klare at ignorere. Så medmindre jeg har Mail-appen åben, kan jeg ikke se den ulæste tæller, uanset hvor mange e-mails der er stablet i min indbakke.
- Advarsler om bannerstil for meddelelser - Under Systemindstillinger> Meddelelser> Mail skal du vælge Bannere under Mail Alert Style . Til forskel fra advarsler forsvinder Banner-meddelelser automatisk.

- Tastaturgenvej til Notification Center er ikke forstyrr-tilstand - Under Systemindstillinger> Tastatur> Genveje> Missionskontrol, markér afkrydsningsfeltet for Drej Ikke forstyrr On / Off . Husk også sin standard genvej eller tilføj en af dine egne (jeg bruger F10 ). Nu kan du forbyde alle underretninger, når du arbejder og bringe dem tilbage med trykket på en nøgle.
Tjek postkortsmappe
Har du oprettet en ny konto i Mac Mail? Hop over til Mail> Indstillinger> Konti> Postkasse adfærd for den konto. Kontrollér, at postkasserne i Mac Mail svarer til de rigtige i din e-mail-konto. De plejer at gøre, men det gør ikke ondt at kontrollere. Og hvis dine mails bliver helt blandede, ved du nu, hvor problemet kunne lyve.

Afmeld fra mapper, du bruger ikke ofte
Mac Mail abonnerer som standard på alle mapper / etiketter i din email-konto. Hvis der er nogen mappe, du har brug for til organisationen, men næsten aldrig tjekke, skal du overveje at afmelde dig i Mac Mail.
Hvis du vil afmelde fra en mappe i Mail-appen, skal du først højreklikke på den pågældende mappe i sidepanelet og vælge Få kontooplysninger . Dette bringer dig til Kontooplysninger> Abonnementsliste, hvorfra du kan afmelde dig fra den valgte mappe.

Af en eller anden grund kunne jeg ikke se nogen af mine mailmapper i abonnementslisten, selv om jeg havde abonneret på dem. Jeg kunne stadig afmeldes fra unødvendige mapper fra min webmail-konto, som tilfældigvis er en Gmail-konto. Jeg afmarkerede afkrydsningsfeltet Vis i IMAP for den relevante mappe under Indstillinger> Etiketter i Gmail.
Få nogle få Mac Mail-plugins
Apple Mail understøtter plugins, så du vil installere et par til at tilføje funktioner, du ønsker. Mail havde eller forbedrer din Mail-oplevelse. Det populære MailButler-plugin er et godt sted at starte.
MailButler tilføjer værktøjer til opgaver som snoozing, planlægning og sporing af e-mails. Den grundlæggende version er gratis og pakker funktioner som Fortryd Send, vedhæftede påmindelser og sky upload. Du kan også bruge 30 professionelle handlinger pr. Måned - hver brug af en Pro-funktion udgør en handling. Premieplanerne begynder på 7, 95 euro pr. Måned.

Installer Herald, hvis du gerne vil behandle e-mails lige fra deres underretningsbannere.
Hvis du vil organisere e-mails bedre og identificere dem hurtigere, få MailTags. Det giver dig mulighed for at tilføje metadata som f.eks. Søgeord, noter og forfaldsdatoer til e-mails.
Der er også nogle få Mac Mail-plugins, du vil tjekke ud.
Grav dybere i Apple Mail-funktioner og -indstillinger
Ja, der er meget mere, du kan gøre med Mac Mail. Annotere billeder, planlæg e-mails Sådan planlægger du e-mail på din Mac Sådan planlægger du e-mail på din Mac Apples Mail app leveres ikke med en planlægger som standard, men du kan bruge Automator eller et tredjepartsprogram til at tilføje "send senere" funktionalitet . Læs mere og gør e-mails smukkere med skabeloner. Skræddersy dine e-mails med Apples brevpapir. Pryd dine e-mails med Apples brevpapir. Tag dine e-mails fra almindelig tekst til personlig. Apples Mail indeholder ofte oversete attraktive Stationery-skabeloner til at gøre dine beskeder skiller sig ud. Læs mere, for startere. For nu selv har jeg fokuseret på engangsændringer, der vil sætte scenen for stressfri email management 6 enkle tricks til at reducere e-mail stress 6 enkle tricks til at reducere e-mail stress At behandle e-mail er den bedste del af min dag. Sagde ingen, nogensinde. Du har brug for alle de tip, du kan få til at administrere din e-mail-indbakke? Vi kan hjælpe dig ud! Læs mere . Når du har foretaget disse ændringer, skal du gennemgå de forskellige faner under Mail> Indstillinger for at konfigurere Mail bare så . Det kan måske ændre din opfattelse af Mac Mail til det bedre.
Hvad fejler du om din Macs indbyggede mailklient? Har du fundet en måde at rette op på? Del dine Apple Mail tips og tricks med os!
Billedkreditter: NOBUHIRO ASADA / Shutterstock



