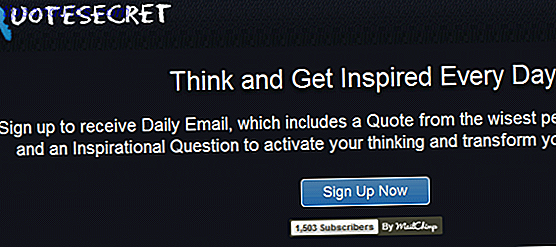Har du nogensinde formateret en harddisk, kun for at indse, at computeren ikke har et dvd- eller cd-drev? Og nu har du brug for et bootbart USB-flashdrev? Eller måske du troede, at computeren kunne startes fra et USB-drev, men versionen af BIOS tillader det ikke?
Selvom du ikke har brug for det lige nu, skal du gå videre og oprette din bootable Windows USB eller DVD med os nu. Det er ikke noget, du har brug for ofte, men den ene gang du gør, vil du være så glad for at du allerede har det!
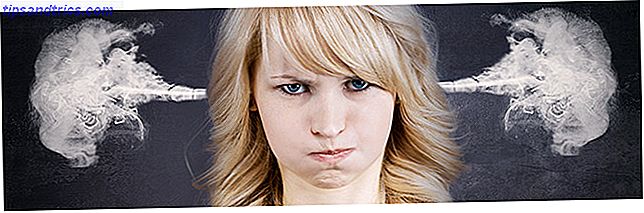
Uanset om du bare går ind i at tage den ultimative kontrol over din computer, eller hvis du er den ene, der vender til computerhjælp, eller hvis du er en dedikeret computertekniker, er det rart at kende et par forskellige måder at installere Windows på. ISO er det enkleste filformat til at opbygge en bootbar disk eller USB-enhed.
BEMÆRK: Hvis du vil oprette bootable cd'er fra Windows, kan du kun gøre det med Windows Vista eller XP. Hvis det er den Windows-version, du kører, kan jeg foreslå at skifte din ældre computer til Linux De bedste Linux-distributioner til Windows XP-flygtninge De bedste Linux-distributioner til Windows XP-flygtninge Læs mere? Jeg har brugt omkring to timer på at kigge efter legitime Vista eller XP downloads for at lave bootable cd'er til at installere dem uden held og lykke. Selv søgninger på forskellige bit torrent sites kom op med intet lovende.
Hvad er en ISO? Hvad er ISO-filer og hvordan du kan oprette, bruge og brænde dem gratis i Windows 7 Hvad er ISO-filer og hvordan du kan oprette, bruge og brænde dem gratis i Windows 7 ISO-filer kan oprettes fra enhver cd eller dvd, du har ligger rundt omkring. De kaldes "diskbilleder", fordi de er et eksakt billede af en disk. En ISO-fil indeholder en præcis repræsentation af ... Læs mere
Det er et retfærdigt spørgsmål. Enhver fil, der slutter i .iso betegnes generelt som en ISO. En ISO-fil er en sektor for sektorkopiering af alle data fra en disk. Det er en virtuel kopi af en cd eller dvd, med samme filstruktur og de samme data. Tænk på det som en perfekt fotokopi af et billede. Kopien vil have alle farver, skygger og nuancer af originalen. Måske er det derfor, at ISO-eksemplarer benævnes "billeder" af originalen.
Akronym ISO kommer fra navnet på den organisation, der er ansvarlig for at skabe industristandarder - I nternational O rganization for S tandardization. Ja, det burde være IOS, men de regnede med, at ISO var bedre.
At have en ISO af en disk er også nyttig til at sende en kopi af en disk fra en computer til en anden. Da det er et perfekt duplikat, går intet tabt i kopiering eller komprimering. Du vil ofte se ISO-filer af programmer og operativsystemer på bit torrent-mapper eller andre fildelingssteder. Måske vil du gerne gøre dit program installere diske i ISO filer No DVD Drive? Intet problem! Opret og monter ISO-filer gratis med disse værktøjer Ingen dvd-drev? Intet problem! Opret og monter ISO-filer gratis med disse værktøjer Min computer har ingen optiske drev længere. Det betyder cd-drev, dvd-drev, floppy-drev - de er alle blevet klippet ud og færdig med evigt. Hvis et bestemt stykke perifer gear ikke har en ... Læs mere.
Hvad betyder bootable?
Ethvert medium, uanset om det er et USB-flashdrev, en cd eller dvd, kan startes, hvis du kan bruge den til at starte din computer fra USB-drevet eller -disken i stedet for computerens harddisk. Når du installerer Windows, skal du bruge det medie, du bruger.
Hvordan får jeg en ISO af Windows?
Nå, det hele afhænger af hvilken version du har brug for. Lad os kigge på Windows 7, Windows 8.1 og Windows 10. Alle er tilgængelige fra Microsoft via downloads, der indeholder et værktøj til at oprette dit bootable media.
Windows 7
Den officielle måde at skabe genoprettelsesmedier på er via Microsofts Software Recovery-side. Før du går derovre, skal du sørge for, at du har din Windows 7-produktnøgle Microsoft trækker tilbage Windows 7: Sådan kan du stadig få en kopi Microsoft tilbagekalder Windows 7: Sådan kan du stadig få en kopi Windows 7 Home og Ultimate editions er blevet pensioneret. Hvis du vil have en computer uden Windows 8.1, er dine muligheder begrænset. Vi har samlet dem for dig. Læs mere .
Vær opmærksom på, at denne metode til at arbejde, kan du ikke bruge en O riginal E- udgave M anufacturer (OEM) nøgle. Det skal være fra enten en Windows installationsdisk eller fra en tidligere downloadet ISO købt fra Microsoft. Hvis din nøgle kom fra andre steder, er der stadig en måde at få en ordentlig og sikker ISO på, som vi vil se på i et par afsnit.
Du kan finde din Windows-produktnøgle enten med det originale installationsmedie eller i en e-mail fra Microsoft fra, hvornår du oprindeligt købte den. Hvis du ikke har nogen af disse, kan du gendanne din Windows-nøgle fra din computer ved hjælp af produktnøgle finder software 3 Portable Applications, der hjælper dig med at finde serietaster på din Windows PC 3-bærbare programmer, der hjælper dig med at finde serietaster på din Windows-pc. Hvis du ' Jeg har nogensinde betalt et stykke af forandring til et shareware-program eller et abonnement, du kender boret. Serietaster i form af almindelig tekststreng eller filer er stort set den universelle standard. Den ... Læs mere.
Der er flere at vælge imellem, men for denne artikel, lad os bruge Magical Jellybean's KeyFinder. Den gratis version vil gøre. Når installationen er afsluttet, viser den straks din produktnøgle. Det er 25 tegn nøglen mærket cd nøgle. Det er en god ide at skrive det ned på et sikkert sted, hvis du skal henvise til det senere.
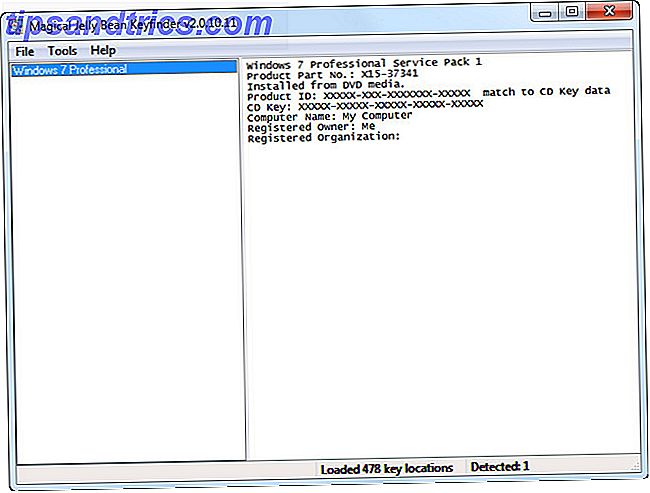
Bevæbnet med din produktnøgle, gå over til siden Microsoft Software Recovery, og følg vejledningen der. I slutningen af processen har du en ISO af din version af Windows og et værktøj til at lave et bootbart USB-drev eller en dvd.
Hvor kan jeg downloade en ISO af Windows 7?
Du kan stadig downloade Windows 7 fra TechRiver, en officiel e-handelsleverandør til Microsoft. Her er nogle direkte download links til dig.
- Windows 7 32-bit Ultimate x86
- Windows 7 64-bit Ultimate x64
- Windows 7 32-bit Professional x86
- Windows 7 64-bit Professional x64
- Windows 7 32-bit Home Premium x86
- Windows 7 64-bit Home Premium X64
Hvis du leder efter Windows 7 på et andet sprog, har TechVerse en række links til TechRiver downloads.
Bare hvis disse links går døde, er Softpedia et andet websted, hvorfra du kan downloade Windows 7. Selvom disse måske ikke er Microsoft-godkendte downloads, har Softpedia et rimeligt ry for at levere sikker software. Du kan finde flere versioner af Windows 7 der eller bare bruge de nyttige links, der er angivet nedenfor:
- Softpedia - Windows 7 Ultimate 32-bit x86 ISO
- Softpedia - Windows 7 Ultimate 64-bit x64 ISO
- Softpedia - Windows 7 Home Premium 32-bit x86 ISO
- Softpedia - Windows 7 Home Premium 64-bit x64 ISO
- Softpedia - Windows 7 Professional 32-bit x86 ISO
- Softpedia - Windows 7 Professional 64-bit x64 ISO
Downloading vil tage et stykke tid. Windows XP-versionerne x86 (32-bit Windows) er omkring 2, 6 GB, og versionerne x64 (64-bit Windows) er omkring 3, 1 GB. Afhængigt af din internethastighed kan det tage flere minutter eller timer.
Windows 8.1
Lad os sige, at du har brug for Windows 8.1 ISO. Intet problem. Du kan få det. Du skal blot pege din browser til Microsoft Create Installation Media til Windows 8.1 side. Bemærk, at hvis du ikke kører Windows 8 eller 8.1 på computeren, du forsøger at oprette medierne fra, skal du levere en produktnøgle Fire steder for at finde din Windows 8-produktnøgle Fire steder for at finde din Windows 8 Produktnøgle Med Windows 8 blev det sværere at finde den 25-cifrede produktnøgle. Men du har stadig brug for at downloade installationsmedier eller installere på en maskine, der ikke var forudinstalleret med Windows 8. Læs mere. Instruktionerne der vil gå dig igennem processen med at oprette enten et bootbart USB-flashdrev eller en dvd af enhver version Windows 8.1.
Når du går igennem processen på Microsofts side, kan du vælge enten at oprette en bootbar USB eller DVD. Hvis du vælger USB-ruten, skal du have et USB-flashdrev på mindst 4 GB i størrelse og uden filer på den. Alt på drevet vil blive slettet af processen. USB-metoden kræver også, at USB-drevet skal tilsluttes for at starte processen.
Hvor kan jeg downloade en ISO af Windows 8.1?
Gratis og helt sikkert? På tidspunktet for at skrive dette er der ikke nogen. Selvfølgelig kan du downloade det via bit torrent, men det kræver bare problemer. Undskyld.
Windows 10
Den seneste og muligvis største version af Windows kan downloades som Windows 10 Technical Preview ISO fra Microsoft. Bemærk, dette er en teknisk forhåndsvisning - hvilket betyder at det ikke nødvendigvis er stabilt, eller at det vil køre godt på din computer. Hvis du vil gøre dette, skal du sørge for, at du har en sikkerhedskopi af dit nuværende operativsystem eller måske installerer Windows i en virtuel maskine. Testning af et nyt operativsystem? Bliv sikker med en virtuel maskintestning af et nyt operativsystem? Hold dig sikker med en virtuel maskine Læs mere på din computer. Så godt som det ser ud, vil du måske ikke bruge Windows 10 som dit primære operativsystem Hvorfor Windows 10 Technical Preview bør ikke være dit primære operativsystem Hvorfor Windows 10 Technical Preview bør ikke være dit primære operativsystem Hvis du mener Windows 10 er en keylogger, du ved intet om formålet med en teknisk forhåndsvisning. Det er OK, fordi vi er her for at forklare. Læs mere, lige endnu.
Lav et bootbart USB-flashdrev
Nu, hvor du har din Windows ISO, er det tid til at sætte det enten på en dvd eller et USB-flashdrev og gøre det bootbart. Lad os starte med et USB-flashdrev.
Der er flere gode værktøjer til at hjælpe dig med at gøre din ISO til en bootbar USB. Muligvis er den enkleste at bruge Rufus.
Rufus kræver, at du har administratoradgangsadgang på den computer, du bruger den til. Når det er downloadet, skal du højreklikke på det og vælge Kør som administrator .
Når Rufus åbner vil du se følgende vindue:
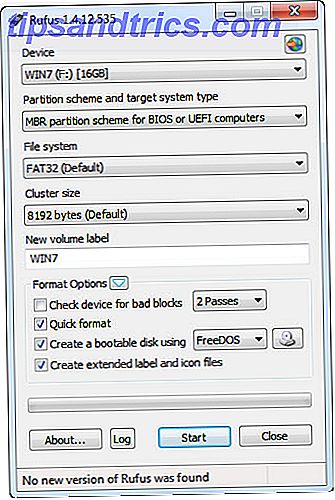
Sørg for, at du har valgt det specifikke USB-flashdrev, du vil bruge, i feltet Enhed . Bemærk at det skal være mindst 4 GB i kapacitet. Hvis du ikke er sikker på, hvilken flashdrev der er, er det sikkert at fjerne dem alle fra din computer, undtagen den, du vil bruge.
Bekymre dig ikke med de næste fire felter. De vil automatisk sortere sig ud, når du vælger den ISO, du vil bruge. Sørg for, at boksene Hurtigformat, Opret en bootbar disk, og Opret udvidet etiket og ikonfiler er markeret.
Lige ved siden af etiketten Opret en bootbar disk ved hjælp af, er der en drop-down boks. Klik på det og vælg ISO Image . Til højre for det er der en knap, der ligner en dvd foran eller en harddisk. Klik på det og navigere til placeringen af den ISO-fil, du vil bruge. Dobbeltklik på ISO-filen for at vælge den til brug.
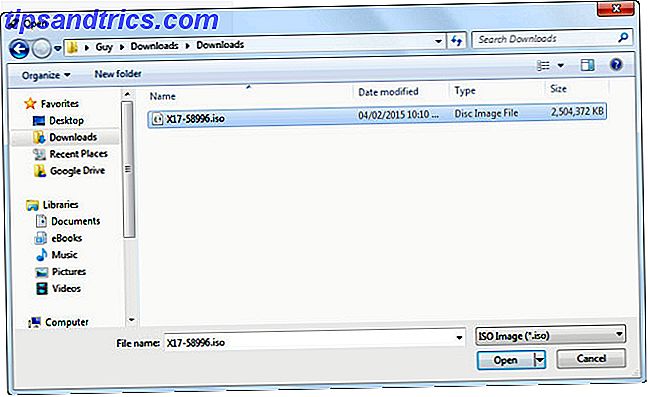
Tag et kig på Rufus nu. Se, hvordan nogle ting har ændret sig automatisk? Det er godt.
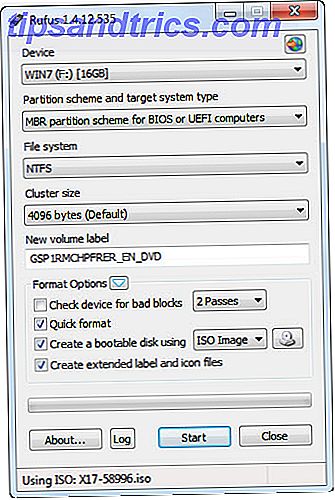
For at starte processen, klik på knappen Start .
Processen vil tage et stykke tid. Rufus gør ikke kun flashdrevet bootbar, men også flere gigabyte data til dit USB-flashdrev. Afhængig af forskellige hardwarefaktorer kan du forvente, at dette tager ca. 10 minutter.
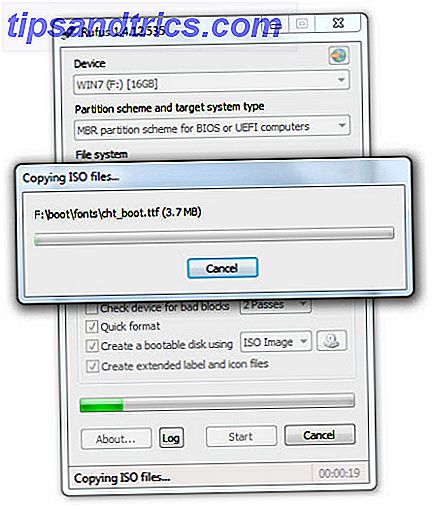
Når processen er færdig, har du et Windows Bootable USB Flash Drive. Brug klogt.
Lav en bootbar dvd eller cd
For dette afsnit bruger vi udtrykket DVD, i stedet for DVD og CD. Hvis du ville installere Windows Vista eller XP, og var heldig nok til at finde en ISO af enten, er processen næsten identisk for begge medier.
Før du starter, skal du sørge for, at din computer kan skrive til en dvd eller cd. Mange nye laptops har ikke længere en dvd / cd-afspiller i dem, og ældre computere må kun have en cd-læser. Vær sikker på, at der er en ny, tom, skrivbar DVD, der skal bruges, og at den er i din computer.
Find dig selv et softwareværktøj, der kan hjælpe dig med at oprette en bootbar DVD. Der er mange forskellige bootable DVD creation utilities derude. Til vores formål bruger vi CDBurnerXP CDBurnerXP - et stort brændende værktøj til cd'er DVD'er, Blu-Ray'er og ISO'er [Windows] CDBurnerXP - Et stort brændværktøj til cd'er DVD'er, Blu-Stråler og ISO'er [Windows] Optiske diske er ikke for altid, men selvom de taber betydning, er dvd'er og Blu-Ray-diske stadig et godt medium til langsigtede backup, da du gemmer dem rigtigt og ikke bruger dem som din ... Læs mere for at oprette en bootbar DVD.
Hvis du vil prøve noget anderledes, er ImgBurn en god DVD brænder app. ImgBurn - Easy & Free CD og DVD Brænder App ImgBurn - Easy & Free CD og DVD Brænder App Læs mere, også.
Lad os antage, at du allerede har downloadet og installeret CDBurnerXP. Hvis du ikke har det, så tag det på! Bemærk, at når du installerer CDBurnerXP, giver det dig mulighed for at installere et andet softwareprogram, kaldet Wajam.
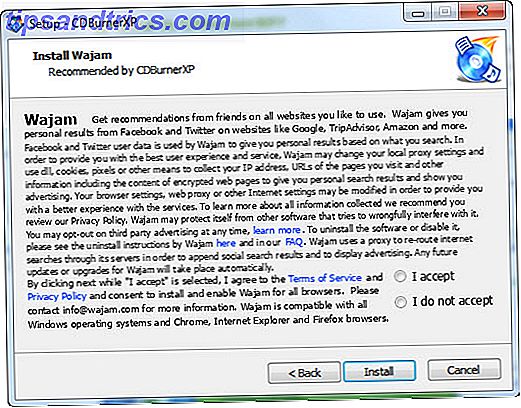
Lad os nu komme i gang med at brænde vores Windows Bootable DVD.
Åbn CDBurnerXP. I det første vindue vil du bemærke flere muligheder. Hver indstilling fungerer som en konfigurationsguide. Vælg det job, du vil gøre, og programmet vil gå igennem det. Lad os vælge Burn ISO Image, og klik derefter på OK- knappen. Nu er det en god tid at sørge for, at du har en dvd i din computer.
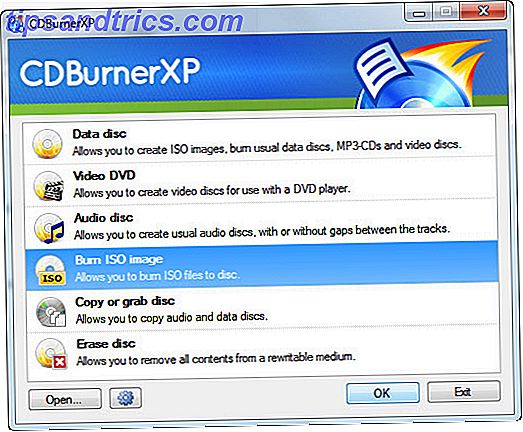
CDBurnerXP vil gerne have dig til at vælge, hvilken DVD-brænder ISO-filen vil blive brændt. Chancerne er, at du kun har en, så det bliver forudvalgt. Hvis du har mere end en cd / dvd-brænder i din computer, skal du bruge rullemenuen, der er mærket Target device: til at vælge, hvilken du vil bruge. CDBurnerXP kan foretage nogle små justeringer af dens indstillinger afhængigt af den cd / dvd-brænder, du har valgt. Det er okay.
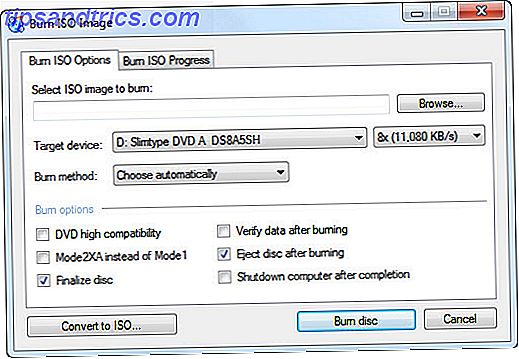
Klik nu på knappen Gennemse og naviger til din ISO-fil. Når du har fundet det, skal du dobbeltklikke på det for at vælge det.
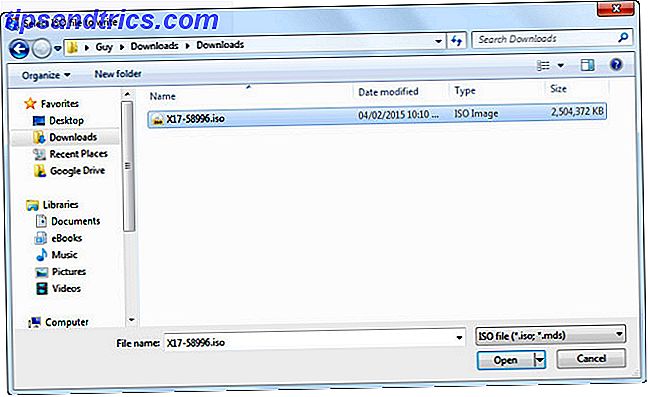
For at starte brændingsprocessen skal du klikke på knappen Burn disc . Du får se et fremskriftsvindue som det nedenfor.
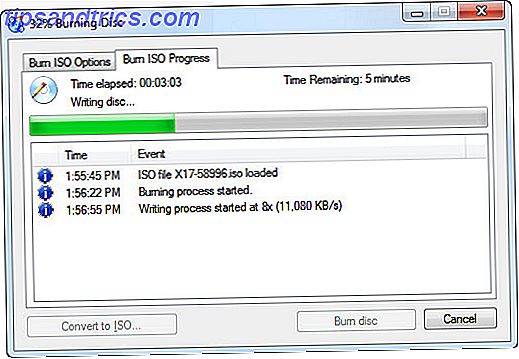
Når det er færdigt, vil du se et færdiggørelsesvindue, der viser dig, hvor lang tid brændingen tog og den gennemsnitlige bithastighed, som den brændte på. Slags interessant.
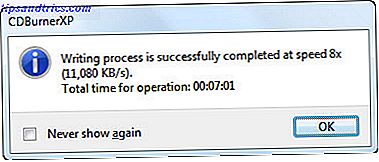
Brændingsprocessen for dette eksempel tog kun 7 minutter og 1 sekund. Det er ret hurtigt.
Hvad nu?
Mærk dit dvd- eller USB-drev og sæt det på et sikkert sted, hvor du finder den, når du næste gang har brug for det. Måske notere på din smartphone om, hvor du har lagt det, bare hvis det sikre sted er så sikkert, glemmer du dets placering.
Du vil muligvis gerne børste op på, hvordan du ændrer hvilken enhed computeren støtter fra Sådan ændres startordren på din pc (så du kan starte fra USB) Sådan ændres startordren på din pc (så du kan starte fra USB) Lær, hvordan du ændrer opstartsordren på din computer. Det er vigtigt at fejlfinding problemer og tweaking indstillinger, og det er meget nemmere end du tror. Læs mere, så det starter fra enten.
Det er det. Det er alt der er til det. Det lader måske ikke til meget, men vi har dækket alt fra at få ISO til din version af Windows, få software til at oprette et bootbart USB-flashdrev. 5 Brug til en USB-stick, du vidste ikke om 5 brugen til en USB Stick du ikke vidste om Vi har alle brugt USB-sticks til at transportere filer mellem computere og sikkerhedskopiere vores filer, men der er andre flotte ting, du kan gøre med en USB-stick. Læs mere og hvordan du bruger det, og hvordan du bruger et bestemt værktøj til at oprette en bootbar dvd fra din Windows ISO.
Hvis du har fået noget fra denne artikel, eller kender nogen, der kan have gavn af det, er du velkommen til at dele den med dem. Vi har flere måder at gøre. Se på venstre eller nederst for nem at bruge Twitter, Google+ og Facebook links.
Vi er store på at lære, så hvis du har et spørgsmål eller noget at tilføje, er du velkommen til at gøre det i kommentarerne nedenfor. Vi er sammen i dette sammen.
Billedkreditter: Peger på computerskærm og sur kvinde med ører blæser damp via shutterstock.