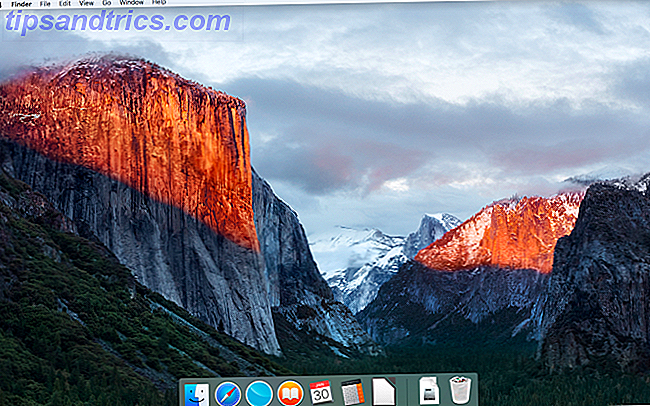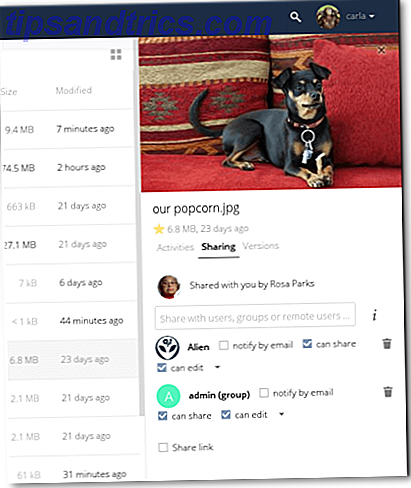![Sådan tilføjes brugerdefineret funktionalitet til Nautilus [Linux] nautilus](http://www.tipsandtrics.com/img/linux/125/how-add-custom-functionality-nautilus.jpg) Nautilus, som du ved, er standard filhåndtering til Gnome Desktop Environment. Det er hvor du vandrer og bruger det meste af din tid, når du ikke surfer på nettet eller fyringskommandoer ved kommandoprompten.
Nautilus, som du ved, er standard filhåndtering til Gnome Desktop Environment. Det er hvor du vandrer og bruger det meste af din tid, når du ikke surfer på nettet eller fyringskommandoer ved kommandoprompten.
Så selvfølgelig ville det være køligt og produktivt for nogle værktøjer, der gør dit arbejde lettere. Nautilus-handlinger giver dig mulighed for at tilføje brugerdefineret funktionalitet til Nautilus. Dette opnås via højre klik menu. Du kan inter-konvertere filer i forskellige formater, gem ISO-filer, fusionere PDF-filer alle indefra Mautilus uden at starte en anden applikation alt fra højre klikkontekstmenu. Mulighederne her er kun begrænset af din fantasi!
Tilføjelse af sådan brugerdefineret funktionalitet er ret nemt. Du behøver ikke at være en Linux hacker eller programmør for at få det til at fungere. Alt du har brug for er:
- Pakken 'nautilus-actions'
- Kendskabet til en tilsvarende kommando for at opnå det samme mål
Nautilus-aktionspakken
Pakken nautilus-handlinger giver dig et godt grafisk værktøj, hvor du kan oprette, redigere og fjerne nautilus-handlinger eller den tilpassede funktionalitet, vi leder efter. Det er let tilgængeligt via din distributions pakkechef.
Kendskab til kommandoen
Som Linux-bruger er du ikke fremmed for, at de fleste af de opgaver, du udfører via musen og GUI'en, kan udføres via kommandoer. Vil du udskrive resume.doc? Indtast bare 'oowriter -p resume.doc' i terminalen. Har du brug for at konvertere en jpeg-fil til gif? Indtast 'konverter logo.jpeg logo.gif' (kræver imagemagick). Vil du indstille et billede som tapet? Skriv 'gconftool-2 -t str-set / desktop / gnome / background / picture_filename'.
Så du kan nå næsten alt fra kommandolinjen, og det er det, vi vil udnytte her.
Opret en handling
Lad mig illustrere de trin, du skal følge med et eksempel. Vi vil oprette en nautilus handling til at konvertere flv filer til mp4 egnet til afspilning i en iPod Touch / iPhone. Jeg vil bruge ffmpeg til konvertering, så sørg for at du har installeret det (for det meste tilgængelig via pakkeledere, 'sudo apt-get install ffmpeg' på ubuntu), hvis du planlægger at bruge handlingen eller prøve.
- Gå til System> Indstillinger> Nautilus Actions
![Sådan tilføjes brugerdefineret funktionalitet til Nautilus [Linux] initialnettet](http://www.tipsandtrics.com/img/linux/125/how-add-custom-functionality-nautilus.png)
- Klik på Tilføj. (Bemærk, at du kan redigere, fjerne, importere / eksportere handlinger herfra)
![Sådan tilføjes brugerdefineret funktionalitet til Nautilus [Linux] optionnact](http://www.tipsandtrics.com/img/linux/125/how-add-custom-functionality-nautilus-2.png)
- I etiketfeltet skal du indtaste den tekst, du vil have vist, i højre klik på kontekstmenuen for flv-filer. Du kan vælge et ikon og angive et værktøjstip, der indeholder oplysninger om, hvad denne mulighed ville gøre. Jeg vil springe begge disse, da de ikke er afgørende for funktionalitet.
- Sti og parametre er hvor alt handlingen er. I sti sætte i det værktøj, du vil bruge til at udføre handlingen. Vi vil bruge ffmpeg så sætte i / usr / bin / ffmpeg her. Hvis du ikke er sikker på, hvor redskabet ligger, skal du bruge kommandoen 'hvor er' for at finde ud af det. fx bruge ' hvor ffmpeg ' at kende dens placering.
- Parameterlinjen bliver skræmmende, så hold din åndedræt og kopier pasta: ' -i% d /% f -f mp4 -vcodec libxvid -maxrate 01000 -qmin 3 -qmax 5 -bufsize 4096 -g 300 -acodec aac -s 480 × 320 -ab 0128000 -b 400000% d /% f.mp4 'Skyld mig ikke, dette er hvad du skal indtaste på kommandolinjen for at konvertere flv til mp4 med ffmpeg (se man ffmpeg for flere detaljer)! Det bemærkelsesværdige er% d og% f. Disse to giver oplysninger om hvilken fil du højreklikker på. Klik på legendsknappen for flere detaljer. Forresten, jeg er ingen video ekspert og jeg hævder ikke ovenstående muligheder for at være perfekt, det gør jobbet fint. Så hvis du har nogle forslag, er du velkommen til at dele dem i kommentarer.
![Sådan tilføjes brugerdefineret funktionalitet til Nautilus [Linux] conditionsnact](//www.tipsandtrics.com/img/linux/125/how-add-custom-functionality-nautilus-3.png)
- Klik derefter på fanebladet tilstand. Her begrænser du dine muligheder til kontekstmenuens nødvendige filtyper (flv i vores tilfælde). Du kan begrænse dine valg via filnavnet metategn eller via mimetype. Derudover kan du angive, om din handling kun vises for filer eller filer og mapper også. Vi skriver '* .flv' til filnavn og bruger kun vores handlinger til filer.
![Sådan tilføjes brugerdefineret funktionalitet til Nautilus [Linux] advancedcondnact](http://www.tipsandtrics.com/img/linux/125/how-add-custom-functionality-nautilus-4.png)
- I fanen Avanceret tilstand kan du yderligere begrænse dit valg til lokale filer, samba-aktier, ftp-filer osv. Vi vælger lokale filer her.
- Klik på OK, og du er færdig!
![Sådan tilføjes brugerdefineret funktionalitet til Nautilus [Linux] menunact](http://www.tipsandtrics.com/img/linux/125/how-add-custom-functionality-nautilus-5.png)
Nu skal du kigge efter en flv-fil. Højreklik og presto, der er din helt egen brugerdefinerede 'Konverter til iPod' mulighed. Klik på det, og du vil se en ny mp4-fil i samme mappe.
![Sådan tilføjes brugerdefineret funktionalitet til Nautilus [Linux] bothnact](http://www.tipsandtrics.com/img/linux/125/how-add-custom-functionality-nautilus-6.png)
Til de Lazier Geeks
Hvis ovenstående virker som for meget arbejde for dig, så tjek her for færdige handlinger!
Nogle tips
Eksperiment på kommandolinjen med filnavne og mulighederne for hjælpeprogrammet. Når du er helt sikker på en funktionalitet, som du har brug for for bestemte typer filer, skal du erstatte filnavnet i kommandoen med% d /% f.
Hvis du vil handle på mere end en fil, skal du bruge% M i stedet.
For at udføre komplicerede operationer (f.eks. At sende en fil til en person fra kontekstmenuen) er det bedst at oprette et script og videregive de relevante argumenter inden for scriptet. Dette vil hjælpe dig med at fejle og tillade større kontrol helt og holdent.
Med nautilus-handlinger kan du omdanne enhver opgave, du udfører ofte eller en besværlig kommandolinie som ovenfor, til en bekvem, nem at bruge kontekstmenu. Her er handlingen 'Convert for iPod', hvis du har brug for det. Tjek andre nautilus addons tidligere dækket på MakeUseOf. 6 Nyttige udvidelser til forbedring af Nautilus-funktionalitet [Linux] 6 Nyttige udvidelser til forbedring af Nautilus-funktionalitet [Linux] Læs mere
Har du brugt nautilus-handlinger før? Hvilke handlinger bruger du for øjeblikket? Har du en god ide at blive til en handling? Del med os i kommentarerne, hvem ved du måske bare få en handling! Åh, og hvis du er forvirret af det øverste billede, er det en nautilus!

![Sådan tilføjes brugerdefineret funktionalitet til Nautilus [Linux] conditionsnact](http://www.tipsandtrics.com/img/linux/125/how-add-custom-functionality-nautilus-3.png)
![gedit: En af de mest funktionelle, fyldte almindelige tekstredigerere [Linux & Windows]](https://www.tipsandtrics.com/img/linux/892/gedit-one-most-feature-filled-plain-text-editors.jpg)