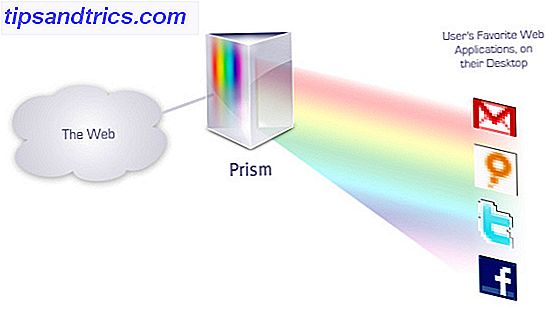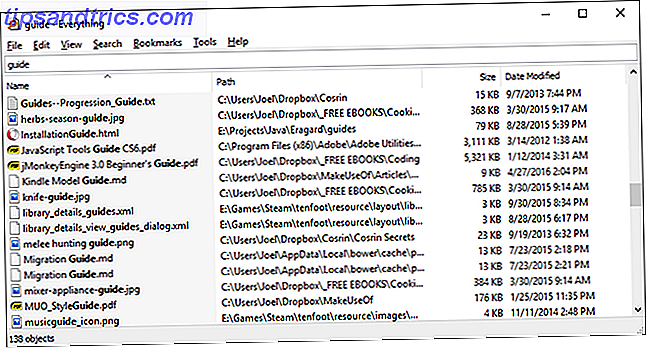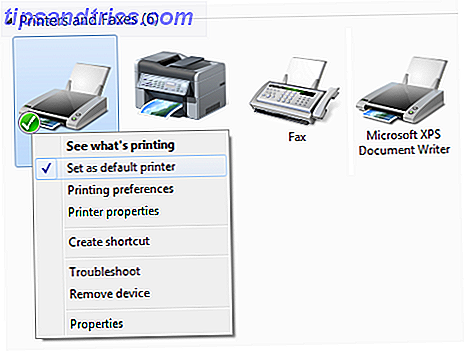Størrelsen af pc harddiske har været stigende med en eksponentiel sats i de sidste år. For ti år siden var du heldig, hvis du havde 40 GB diskplads, i dag er 1 TB lager næsten almindeligt.
Ikke desto mindre er det stadig muligt at løbe tør for hukommelsen. Applikationsstørrelser vokser, og hvis du bruger en ældre maskine eller en lille netbook, kan du hurtigt ramme din hukommelsesgrænse. Selvom du ikke er tæt på at fylde din harddisk, kan frigivelse af noget diskplads hjælpe din computers generelle ydeevne.
Masser af tredjepartsværktøjer kan frigøre diskplads 6 måder at frigøre plads på din Windows-computer 6 måder at frigøre plads på din Windows Computer Clutter kan være en stor downer på produktiviteten. Over tid går filer væk, programmer går ubrugt, og pludselig er din engang rummelige harddisk pakket med ubrugelige ting, og du skal rydde den op .... Læs mere, men læs videre for at finde ud af, hvordan du kan genvinde værdifuld diskplads bruger Windows 'egne værktøjer.
Diskoprydning
Diskoprydning er Windows 'indbygget værktøj til fjernelse af unødvendige gamle filer. Din papirkurv, Temp mapper og andre tilfældige systemfiler er potentielt svinende gigabyte ledig plads - og det er sikkert at slette disse filer.
Running Disk Clean-up er nemt. Find og åbn 'Diskoprydning' via søgefeltet i menuen Start eller Windows 8 Charms-linjen. I det nye vindue vælg det drev, du vil rydde op, klik på OK, og din maskine begynder at beregne, hvor meget plads der kan gemmes ved at køre renseren. Denne proces vil tage et par minutter at fuldføre.
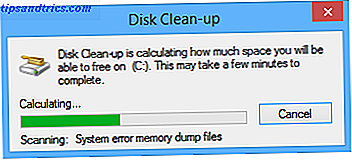
Når det er færdigt, vil du blive præsenteret med en skærm, der angiver forskellige kategorier og mængden af unødvendigt plads taget op af hver. Markér afkrydsningsfelterne ud for de kategorier, du vil slette, og klik på 'OK'.

Alternativt kan du klikke på 'Ryd op systemfiler'. Hvis du gør dette, kan du slette gamle filer fra tidligere installationer af Windows, gamle systemgendannelsespunkter og forskellige systemlogfiler. Hvis du har opdateret fra en tidligere version af Windows, kan du muligvis spare så meget som 1 GB plads ved at fuldføre denne proces.
Avancerede brugere kan manipulere Diskoprydning Sådan holder du Windows 7 rent med forældede filer Sådan holder du Windows 7 rent af forældede filer Windows har en måde at samle virtuelt støv på, en omstændighed, der ikke er ændret betydeligt i Windows 7. Disse forældede filer optager plads og bidrager til fragmentering af harddisken. Mens ingen af dette er ... Læs mere ved at ændre indstillingerne og planlægge en opgave.
Afinstaller unødvendige applikationer
Da din computer bliver ældre, slutter du uundgåeligt med forskellige apps og programmer installeret, der ikke længere er nødvendige. De kan være gamle versioner af spil, tidligere udgaver af produktivitets suiter eller software, som du troede du ville prøve, men i sidste ende ikke kunne lide.
At bo på toppen af dine installerede programmer er en vigtig komponent i at holde din pc sund og hurtig. For at fjerne uønskede eller unødvendige apps skal du finde og åbne 'Programmer og funktioner' via søgefeltet i Start-menuen eller i Windows 8 Charms-linjen. Når det er åbnet, vil du se en liste over alle de programmer, der er installeret på din maskine. Listen kan sorteres efter filstørrelse, så du kan se præcis, hvor meget plads der tages op af hvert program (dog pas på, ikke alle programmer vil liste en værdi).

Når du har sorteret listen, kan du starte øverst og slette de største ubrugte programmer først. Vær altid opmærksom - hvis du er usikker på, hvad et program skal du søge råd fra de forskellige online ressourcer.
Komprimer dine filer
Windows bruger et NTFS-filsystem, som tilbyder en indbygget filkomprimeringsfunktion. Denne funktion giver dig mulighed for at komprimere filer, som du bruger sjældent, mens du stadig giver dig adgang til dem normalt, når det kræves.
Det skal bemærkes, at komprimerede filer tager lidt længere tid at åbne. Hvis du har en kraftig computer, vil forskellen ikke være mærkbar, men hvis du har en langsom centralbehandlingsenhed (CPU), anbefales komprimering ikke.
Komprimering er særligt nyttig til MS Office-dokumenter, som du skal beholde, men sjældent åbne, gamle PDF-filer og store billedfiler. Du bør ikke komprimere musik- eller videofiler, da disse filer normalt allerede er gemt i et komprimeret format. Ligeledes bør du ikke komprimere Windows-systemfiler og andre programfiler, det vil bremse din computer og kunne ødelægge andre processer.

For at komprimere en fil eller mappe skal du først finde den i 'File Explorer'. Når du har fundet det, skal du højreklikke på det og vælge 'Egenskaber' og derefter 'Avanceret'. Marker afkrydsningsfeltet ud for 'Komprimer indhold for at gemme diskplads' og klik 'OK' . Hvis du besluttede at mappe komprimere en mappe i stedet for en fil, vil Windows spørge dig, om du også vil komprimere undermapper og filer også.
At fortryde processen er lige så enkel - bare navigere tilbage til vinduet avancerede attributter og afmarker den samme boks.
Reducer plads, der bruges til systemgendannelse
Selvom Systemgendannelse ikke er fejlfrit Hvad skal jeg gøre, når Windows Systemgendannelse mislykkes Hvad skal jeg gøre, når Windows Systemgendannelse fejler Systemgendannelse kan rulle Windows til en tidligere tilstand. Vi viser dig, hvordan du gendanner fra et systemgendannelsesfejl, og hvordan du opsætter det til succes. Læs mere, det giver dig mulighed for at rulle systemets konfiguration tilbage til et tidligere tidspunkt. Det er en måde at fortryde systemændringer på din computer uden at påvirke dine personlige filer, som e-mail, dokumenter eller fotos.
Selvom dette er et vigtigt beskyttelsesniveau mod uventede ændringer forårsaget af dårlige drivere, registreringsnøgler, systemfiler og installerede programmer, bruger sikkerhedskopierne forståeligt nok meget diskplads.

For at reducere mængden af hukommelse, der bruges til at oprette gendannelsespunkter, skal du åbne dit 'Kontrolpanel' ved at søge enten i menuen Start eller Charms, vælg 'System' og klik på 'Systembeskyttelse' i menuen til venstre.

Når det nye vindue er åbent, skal du vælge fanen 'Systembeskyttelse' og derefter klikke på konfiguration . Du vil blive præsenteret med et vindue, der indeholder 'Disk Space Usage' og en glidende skala. Træk skyderen for at bruge mere eller mindre plads.
Brug OneDrive's Online Storage eller en ekstern harddisk
Dette er en indlysende, men det er stadig overraskende, hvor mange mennesker, der holder alle deres filer på deres lokale maskine. Selvom det er naturligt at samle gamle billeder og personlige dokumenter, ser meget få mennesker på dem ofte nok til at retfærdiggøre at bruge alt det rum på deres hovedcomputer.
I stedet bør du overveje at bruge en ekstern harddisk eller en skybaseret løsning. Microsofts egen cloud-baserede løsning, OneDrive (tidligere SkyDrive), er integreret i alle Windows 8-maskiner. Når du gemmer en fil eller en mappe, kan du finde OneDrive i venstre kolonne af steder SkyDrive til Windows 8: Cloud Storage og Modern File Explorer App SkyDrive til Windows 8: Cloud Storage og Modern File Explorer App fik Windows 8? Så har du SkyDrive og i kombination med en Microsoft-konto får du 7 GB gratis lagerplads. SkyDrive er en skyoplagringsløsning og fordobler også som en moderne filutforsker. Læs mere på din computer. De tilbyder 7 GB gratis, men hvis det ikke er nok, tilbyder Google Drev brugere 1 TB lagerplads til 9, 99 dollar pr. Måned.

Hvis du er mere interesseret i en ekstern harddisk, er en Seagate 1 TB ekstern harddisk tilgængelig på Amazon for $ 69, 99, mens en massiv 4 TB-model er tilgængelig for kun $ 150.39 (se vores guide til nogle af de bedste eksterne harddiske du kan købe de bedste eksterne harddiske, du bør overveje at købe [Gadget Corner] De bedste eksterne harddiske, du bør overveje at købe [Gadget Corner] Åh, den eksterne harddisk. Denne uhyggelige helt i gadgetverdenen findes på næsten enhver geeks skrivebord, normalt gemt væk bag en skærm eller fyldt i en skuffe. Men det er godt ... Læs mere). Du kan også diskret forøge Window's storage et eksternt SD-kort Sådan øger du lagerplads på Windows 8.1 Enheder med SD-kort Sådan øger du lagerplads på Windows 8.1 Enheder med SD-kort Windows 8.1-enheder, selv tabletterne, er fulde pc'er og understøtter ofte SD kort. De er gode til lagring af biblioteker, downloads og SkyDrive-filer eksternt. Vi viser dig hvordan du bedst kan bruge det ekstra lager. Læs mere, men medmindre du får en med en hurtig overførselshastighed, kan du muligvis ikke se tilstrækkelige resultater til den daglige brug.
Lagerrum er en god måde at styre dine filer på, hvis du vælger denne metode. De er virtuelle drev, der vises i File Explorer, som afhænger af hvordan du konfigurerer dem, kan medvirke til at øge ydeevnen, beskytte dine filer mod drevfejl og forbedre lagringseffektiviteten. For at oprette et lagerplads skal du søge efter "lagerrum" i bjælken Charms og klikke på ikonet. Denne funktion er ikke tilgængelig i Windows 7 og tidligere.

Dine tips?
Husk, hvis alt andet fejler, kan du prøve at øge diskstørrelsen ved hjælp af en gammel harddisk. Sådan frigøres diskplads uden opstart i Windows Sådan frigøres diskplads uden opstart i Windows Kan du ikke længere starte Windows på grund af lav diskplads? Du kan nemt frigøre plads uden at starte i operativsystemet ved at bruge de rigtige værktøjer. Vi viser dig hvordan. Læs mere fra en ubrugt computer eller få adgang til din gamle computer via Linux. Dette er ikke en nem virksomhed og anbefales ikke, medmindre du er meget erfaren. Sletning af alle filer og oplysninger fra en gammel harddisk er let og kræver ikke engang, at du tænder for en computer!
Hvordan sparer du diskplads? Bruger du nogen tredjepartsværktøjer, eller er du afhængig af Microsofts indbyggede funktioner? Har du nogensinde kørt ud af hukommelsen og været tvunget til at udføre nogle af vores tips? Lad os vide i kommentarerne nedenfor.