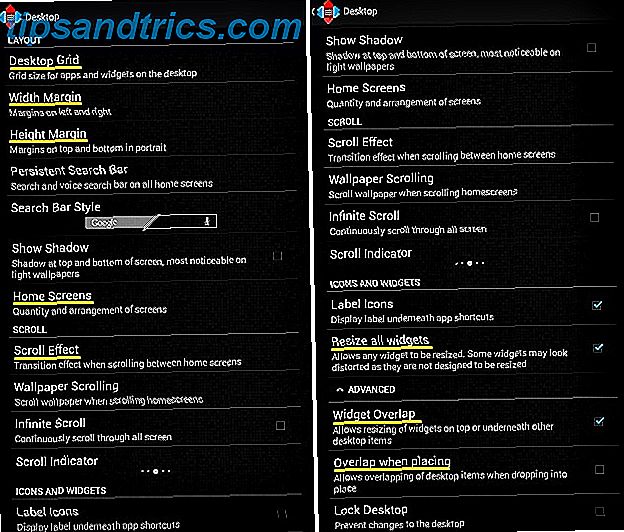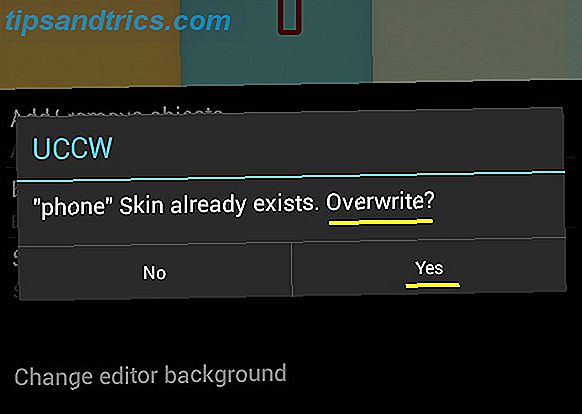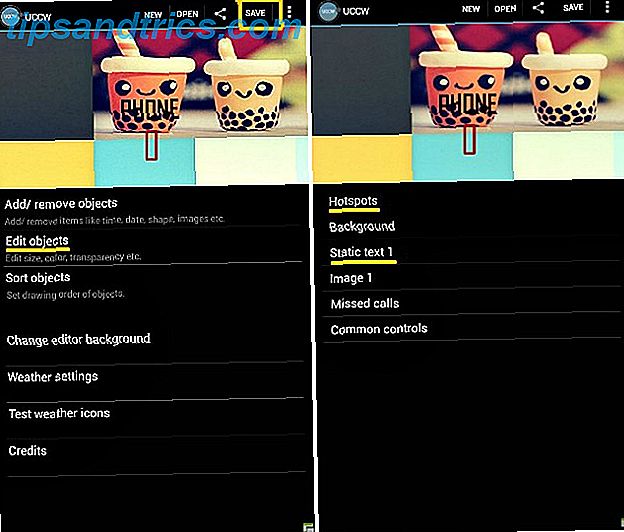En smuk og godt planlagt startskærm på din Android-tablet eller smartphone er ikke bare kold at se på, men det er også funktionelt effektivt. Derfor er det en god idé at bruge lidt tid på at skabe en til dig selv.
I sidste uge besluttede jeg at få mig til en skøn startskærm til at erstatte den standard, jeg havde fast i med så længe. Her er et detaljeret kig på hele processen. Hvis du følger det trin for trin, kan du få den samme iøjnefaldende startskærm til din enhed og lære at eksperimentere med flere designopskrifter.
Trin 1: Hunt til en startskærmopskrift
Som udgangspunkt har du brug for en skabelon, der skal basere din startskærm. Dette kan være den vanskeligste del af processen: med sider og sider med fantastiske designs online, er det svært at vælge kun en.
Der er flere hjemmesider som MyColorScreen og DeviantART, hvor du kan finde en god startskærm skabelon. MyColorScreen syntes at være den mest populære af dem alle, så jeg valgte at søge der.
Efter timer med at kigge efter den perfekte designopskrift valgte jeg endelig en (og hemmeligt et par flere) for at komme i gang. Det hedder Retrotiles, og jeg fandt det i afsnittet Skærmbilleder af dagen på hjemmesiden.
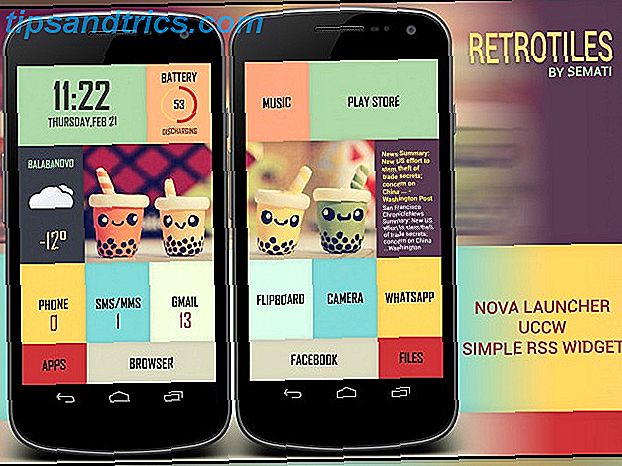
Jeg var nødt til at springe over et par designs, jeg kunne lide, fordi de krævede betalte versioner af visse apps og widgets. Jeg var temmelig sikker på, at jeg ville være fristet til at prøve forskellige designs om nogle få dage, så jeg valgte for øjeblikket en opskrift, der kun var baseret på gratis apps.
Trin 2: Indsamle de krævede ingredienser
Designopskrifter udføres ved hjælp af en eller flere apps og widgets. På MyColorScreen-webstedet er de krævede hjemmeskærmsingredienser normalt opført sammen med skærmbillederne af designet. Nogle gange kan de findes i kommentarfeltet i stedet. Baggrunde og andre designelementer leveres af designeren. Hvis de ikke er det, kan du bede designeren om at dele dem.
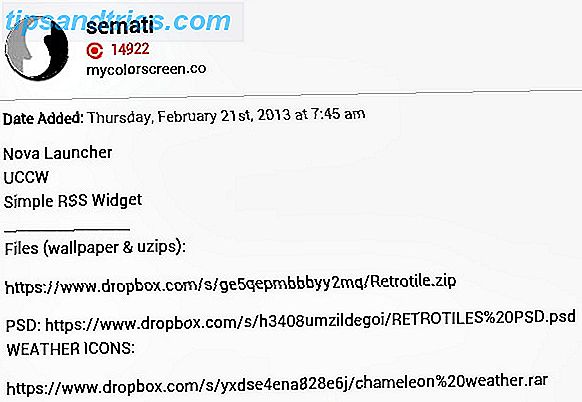
Da du genskaber dette design med mig, skal du bruge tapet og widgets uploadet af designeren til Retrotile og Chameleon Weather-arkiverne. Det er bedst at downloade disse arkiver til din pc, udtrække deres indhold til mapper og derefter skubbe disse mapper til din enhed ved hjælp af et datakabel eller en fildelingstjeneste. Hvis du har en Dropbox-konto, er vores Dropbox-guide Den uofficielle guide til Dropbox Den uofficielle guide til Dropbox Der er mere til Dropbox end du måske tror: Du kan bruge den til fildeling, sikkerhedskopiere dine data, synkronisere filer mellem computere og endda fjernstyring din computer. Læs mere vil fortælle dig, hvad du skal vide om adgang til filer fra enhver enhed, herunder din Android-baserede.
Du kan også downloade arkiverne direkte til din enhed og udtrække dem ved hjælp af en filhåndtering med arkivsupport, men det kan være vanskeligt og unødigt tidskrævende, hvis du ikke ved, hvor du skal begynde.
Du skal også installere Nova Launcher, Ultimate Custom Widget (UCCW) og Simple RSS Widget fra Googles Play Butik.
Trin 3: Start Cooking
Lad os begynde med at forberede tapetet først. Hvis du observerer skærmbilledet Retrotiles-skabelon ovenfor, kan du se, at der er to hjemme skærme, hvoraf den første viser den venstre halvdel af det originale tapet, og det andet skærmbillede viser den højre halvdel.
Du kan finde det originale tapet Retrotile wallpaper.jpg" i den Retrotile-mappe, du downloadede. Tapetet er 1440 × 1280 i dimension, så hver af de split wallpapers skal være 720 × 1280. Disse dimensioner kan variere afhængigt af skærmens opløsning på din enhed. For at sikre at wallpapers passer perfekt til dit skærmen, skal du først bringe dem til den rigtige størrelse.
Gør en websøgning efter specifikationerne på din enhedsmodel og noter opløsningen der er angivet der. Brug derefter et billedredigerer til at ændre størrelsen på det originale tapet til højden på enhedens display. For nu ændrer du ikke bredden manuelt. Lad det skala proportionalt med ændringen i højden.
Skærmopløsningen på min tablet viste sig at være 600 × 1024, så ved hjælp af PicMonkey ændrede jeg tapetet ved at indstille højden til 1024. Dette reducerede automatisk bredden til 1152, idet forholdet mellem højde og bredde blev konstant.
For at lave baggrunde til de to skærme beskærede jeg den ændrede (1152 × 1024) tapet til 600 × 1024 to gange, særskilt på en sådan måde, at en af dem lignede den første skærm i skabelonen, og den anden lignede den anden skærm . I skærmbilledet nedenfor er billedet til venstre det sidste tapet til den første startskærm, og billedet til højre er det endelige tapet til den anden startskærm.
For at gøre tapetmodifikationsprocessen nemmere og mere komfortabel, er det en god idé at bruge din pc til at foretage de nødvendige ændringer.
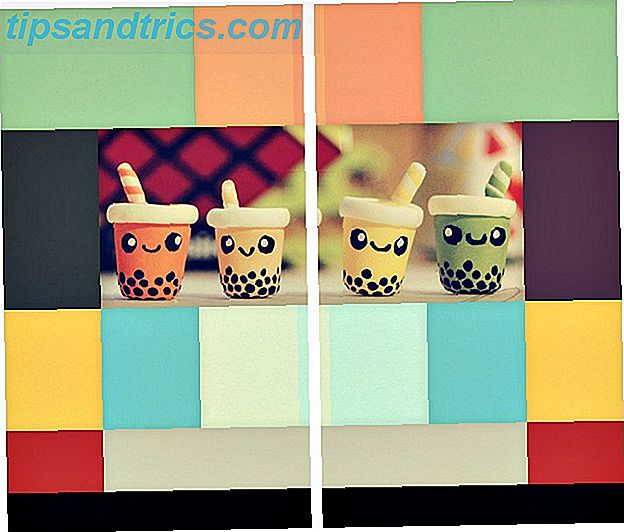
Hvis din enheds dimensioner overstiger baggrunden for tapetet, vises den måske stramt / forvrænget på enhedens skærm.
Kaste i få lancerings tweaks
Launcher apps Omforme din Droid: 5 Launchere til at erstatte den, der fulgte med din telefon Transform din Droid: 5 Launchers at erstatte den, der fulgte med din telefon Android launchers er en fantastisk måde at krydre din startskærm med ny grafik og nye funktioner . For de uindviede, bør du vide, at din telefon allerede har sin egen lager launcher, men lager ... Læs mere danner en vigtig ingrediens i hjemmeskærm design opskrifter. Vi bruger Nova.
Fra Nova, tryk langsomt på startskærmen for at hente menuen Tilføj til startskærm . Tryk på skiftenøgleikonet fra denne menu for at åbne skærmbilledet Nova Settings, hvor en farvet besked vil bede dig om at indstille Nova som standard launcher. Tryk på den besked, og vælg Nova Launcher for okay ændringen. På skærmen Nova Settings> Dock skal du sikre dig, at Enable Dock ikke er markeret.
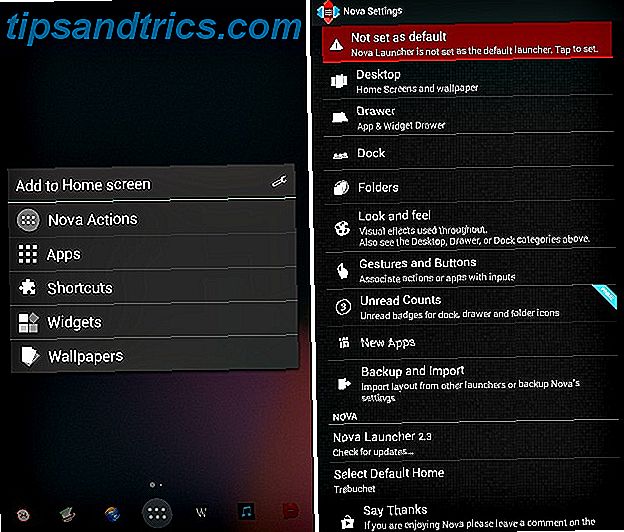
Dernæst naviger fra Nova Settings til Desktop> Desktop Grid, og foretag følgende ændringer:
- Indstil gitterstørrelse ved 8 × 6
- Opsæt to hjemme skærme for at glide igennem
- Sørg for, at breddemargen, højdemargenen og rulleffekten er indstillet til Ingen
- Marker afkrydsningsfelterne Redigér alle widgets og Widgetoverlap
- Fjern markeringen i overlapningen, når du placerer afkrydsningsfeltet
Anvend baggrundsbillederne for at tilføje nogle farver
Da Nova Launcher's funktion for at kunne vise et unikt tapet på hver skærm ikke fungerede for mig, installerede jeg Multipicture Live Wallpaper for at få den effekt, og jeg har beskrevet processen her i overensstemmelse hermed.
Naviger til Tilføj til startskærm> Baggrunde . Skub skærmen til venstre og åben MultiPicture Live Wallpaper fra den nye skærm. Gå nu til Indstillinger> Fælles indstillinger> Beskær / Ændre størrelse og sørg for, at indstillingen Tilpas til fuldskærm er valgt. Gå tilbage til skærmbilledet Indstillinger, og brug de følgende tre trin til at anvende tapetet til den første skærm.
- Tilføj individuelle indstillinger> Vælg skærm> 1> Ok
- Skærm 1 indstillinger> Billedkilde> Enkelt billede. Gennem den komplette handling ved hjælp af popup, skal du vælge din filhåndtering og åbne det sted, hvor du har gemt de beskårne tapeter. Vælg den vi har holdt til side for den første skærm.
- Tryk på knappen Tilbage, indtil du kan se det valgte tapetbillede med indstillingerne Indstillinger og Indstil tapet nederst. Tryk på Indstil tapet .
For at anvende det andet tapet skal du gentage disse tre trin ved at erstatte henholdsvis 1 og Screen 1-indstillinger med henholdsvis 2 og Screen 2-indstillinger, og glem ikke at vælge den anden tapet i stedet for den første.
Tilføj widgets til mixen
Når du har oprettet lanceringen, er det tid til at konfigurere en eller flere widgets Opret smukke widgets til at tilpasse din Droid [Android 2.2+] Opret smukke widgets til at tilpasse din Droid [Android 2.2+] Hvis der er en ting, kan næsten alle smartphone-ejere lide at gør det, er det at tilpasse deres telefon for at gøre det helt rigtigt. Dette omfatter temaer, tapet og valg af hvilke apps og widgets der skal vises på ... Læs mere for at vise dine yndlingsprogrammer og genveje på startskærmen. Lad os begynde med at placere datatids widgeten.
- Naviger til Tilføj til startskærm> Widgets> UCCW. Som du kan se i listen, der vises, kommer UCCW-widgets i forskellige gitterstørrelser. Du kan ændre størrelsen på disse widgets på farten.
- Vælg UCCW (4 × 2), da datatidsvisningen kræver en 4 × 2-widget. Derefter bliver du sendt til en UCCW-skærm, der viser nyligt brugte widgets. Da du viser første gang widgeten for dato-tid, skal du vælge den fra dens kildemappe. For at gøre det skal du trykke på UZIP øverst til højre og navigere til den Retrotile-mappe, du downloadede i starten af denne øvelse. Vælg retrotile time.uzip, og dato-time widgeten vises øjeblikkeligt på startskærmen.
- Hvis du ønsker at skala widgetstørrelsen op eller ned for at gøre den passer bedre, er alt du skal gøre, at trykke langsomt på widgeten, hvor den hviler på startskærmbilledet, tryk på den Ændre størrelse, der vises, og træk størrelseshåndtagene som påkrævet.
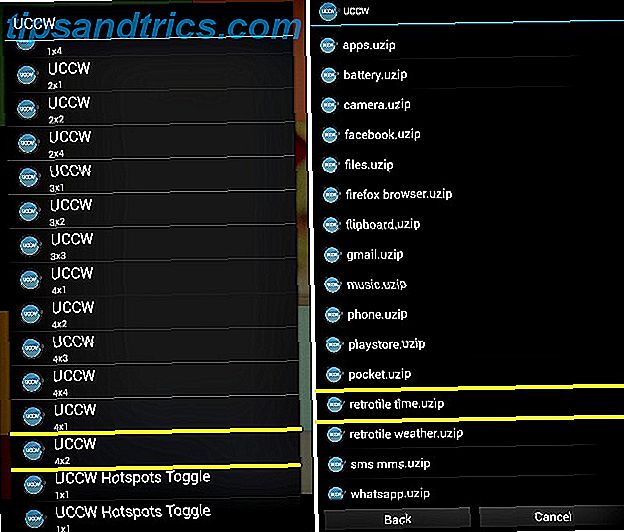
Hele denne procedure gælder for alle UCCW-widgets, og de nødvendige filer (i uzip-format) er opkaldt efter de tilsvarende widgets. Derfor har du ingen problemer med at konfigurere de resterende widgets som forklaret ovenfor. Noter widgetstørrelserne nedenfor, så du kan vælge de rigtige fra Widgets- menuen.
- Batteri, Musik, Telefon, SMS / MMS, Gmail, Flipboard, Kamera, WhatsApp - 2 × 2
- Play Store - 4 × 2
- Vejret - 2 × 4
- Apps, filer - 2 × 1
- Browser, Facebook - 4 × 1
For at konfigurere Simple RSS-widgeten på den anden skærm, skal du navigere til Widgets> Simple RSS Widget . Når widgeten vises på skærmen, skal du trykke på skiftenøgle nederst til højre i widgeten for at administrere feeds, widgetudseende og indstillinger. For at få feedbakgrunden til at blive gennemsigtig, skal du navigere til Udseendeindstillinger> Baggrund og indstille alfa- værdi til nul.
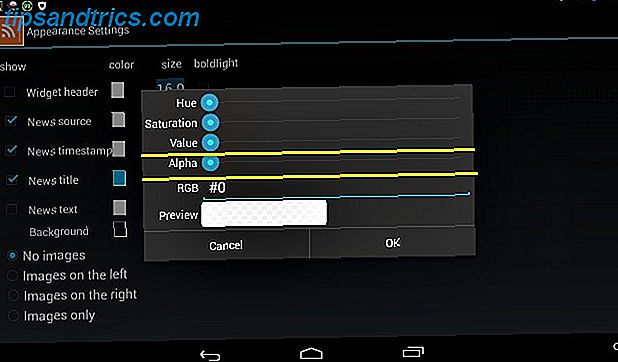
Visning af ulæste tæller til apps som Gmail er kun muligt i premium versionen af Nova Launcher. Da vi bruger den gratis version for nu, kan du se et sæt streger, hvor den ulæste tæller skal være.
Hvis du har problemer med at konfigurere widgets, kan Erez's artikel om UCCW-widgetopsætningen oprette hjemmeskærmen af dine drømme med den super-tilpassede UCCW-widget [Android] Opret hjemmeskærmen af dine drømme med den Super-Customizable UCCW Widget [Android] En af Android's største styrke er, hvordan tilpasses det er. Selv uden at rote din enhed eller installere en brugerdefineret ROM, kan du gøre nogle utrolige ting til at forme din telefon for at være lige den måde ... Læs mere kan hjælpe dig med at komme tilbage på rette spor.
Trin 4: Sæson og tjene
Der er ingen regel, der siger, at du skal følge opskriften til en T. Du kan tilpasse skærmen til din tilfredshed ved at tilføje flere widgets og apps på en af to måder:
- Træk dine yndlingsprogrammer fra App-skuffen til startskærmen, eller vælg ikke-UCCW-indstillinger fra menuen Tilføj til startskærm> Widgets- menuen. Jeg valgte at tilføje en søgelinje til den anden skærm.
- Tilføj nye UCCW widgets til at erstatte dem, du ikke har brug for. For eksempel, da jeg ikke havde brug for telefon- og SMS- / MMS-widgets, erstattede jeg dem med to af mine foretrukne apps, Pocket and Writer. Du kan ligeledes oprette nye widgets til din smag ved at bruge følgende metode.
Oprettelse af en ny widget
- Naviger til App Skuffer> UCCW og tryk på Åbn i øverste linje på appskærmen .
- Vælg Åbn uzip fra den menu, der dukker op. Hvis du bliver bedt om en overskrivning af hud på dette tidspunkt, skal du klikke på Ja for at fortsætte.
- Åbn Retrotile-mappen, hvis den ikke åbnes automatisk, og vælg en hvilken som helst app fra den pågældende mappe. Du skal ikke bekymre dig om at overskrive noget, da du bare skal lave en kopi. Vi vælger en eksisterende fil, så den nye widget kan arve udseendet af en standard en fra skabelonen. Jeg valgte phone.uzip fra mappen.
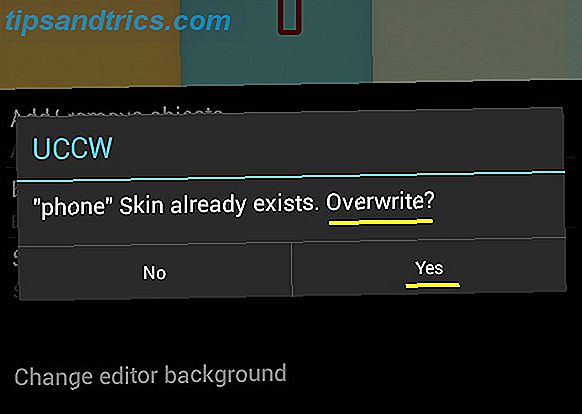
- Hvis du vælger uzip-filen, kommer du tilbage til UCCW-hovedskærmen med indstillingerne for den valgte widget, der vises.
- Naviger til Rediger objekter> Statisk tekst, rul ned til bunden af skærmen, og rediger tekstfeltet for at indtaste navnet på det program, der skal vises. Da jeg ville lave en widget til Pocket, erstattede jeg Phone with Pocket .
- Gå tilbage til forrige skærmbillede og gå til Hotspots> Hotspot 1> App. Vælg det program, som du vil oprette en ny widget til. Jeg valgte Pocket app.
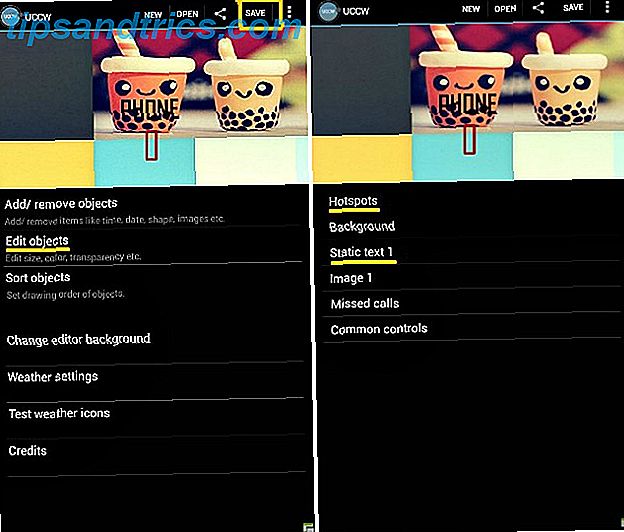
- Hvis den nye applikation har unødvendige parametre, kan du vælge at skjule dem. Pocket appen behøvede ikke parameteren Ubesvarede opkald, der fulgte med phone.uzip, så jeg tappede på Tilføj / fjern objekter på hovedskærmbilledet UCCW og fjernet afkrydsningsfeltet for den tilsvarende afkrydsningsfelt fra parameterlisten, der blev vist.
- Tryk nu på Gem fra øverste linje, vælg Opret uzip (til deling), og gem widgeten under et passende navn. Jeg reddede det som lomme, selvfølgelig. Denne redigerede fil eksporteres automatisk til Hjem> uccwOutput i formatet file-name.uzip . Flyt det til Retrotile-mappen og installer denne nye widget som du gjorde resten.
Jeg brugte den samme metode til at oprette en widget til Writer-appen og ændre placeringen fra Balanabovo til Mumbai i vejrm widgeten. Jeg brugte også den til at fjerne linket til browservenuen fra Firefox-appen og relinkere den til Mercury Browser, den browser, jeg bruger på min tablet.
De widgets, der er bundtet med skabelonen, såsom Play Butik og WhatsApp widgets, tildeles kun de respektive apps , hvis du har disse apps installeret på din enhed.
Hvis du er komfortabel med at bruge Photoshop, kan du lave flere design tweaks ved at downloade og ændre Retrotiles Photoshop-filen.
Da Pocket and Writer widgets kiggede lidt underligt, flyttede jeg rundt på widgets fra begge skærme, indtil jeg var tilfreds med arrangementet.
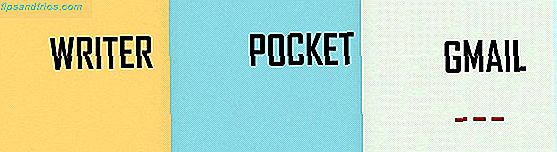
Efter at have vendt mit hoved på denne måde og at se det endelige resultat, erklærede jeg det færdige stykke klar til at tjene. Her er et skud på min startskærm, som det var før denne makeover.
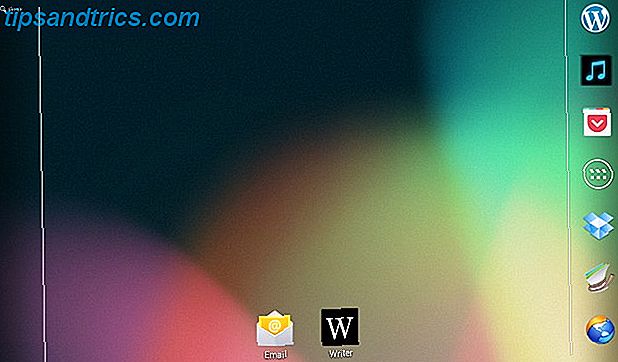
Og ta-da! Her er min smukke startskærm nu. Er ikke transformationen fantastisk?
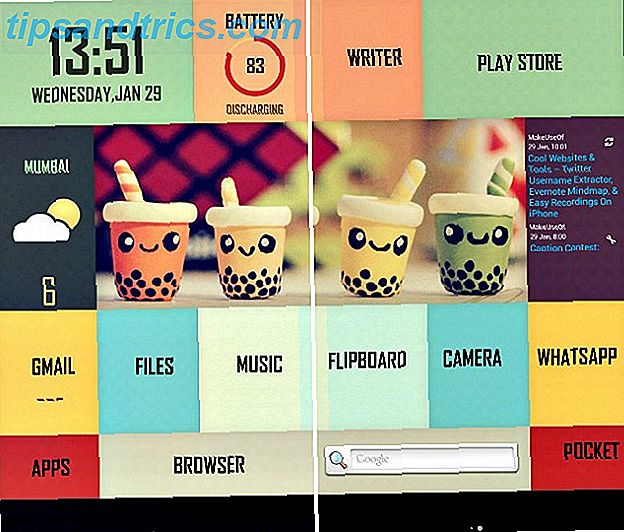
Klar til at rustle op en startskærm alene?
Hvis du bruger designopskrifter fra MyColorScreen, kan du altid installere deres Themer-app, som er i åben beta fra januar 2014, for at ændre hjemmeskærmstemaer med et enkelt klik. Men som jeg har opdaget er det mere sjovt og tilfredsstillende at oprette alt selv, end at have det gjort for dig. Hvis du også lærer hvordan disse startskærmopsætninger fungerer, er du ikke begrænset til design fra MyColorScreen.
En slank hjemmeskærm er et godt sted at hvile dine øjne imellem opgaver. Det gør det også nemt at få adgang til dine almindelige apps med minimal opstyr. Når du først har fundet ud af, hvordan launchers, widgets og deres indstillinger skal fungere, vil du sandsynligvis bruge for meget tid til at eksperimentere med en anden startskærm hver uge. Sig ikke, jeg advarer dig ikke.
Hvad er din idé om en smuk startskærm? Lad os vide i kommentarerne.
Billedkreditter: Fremhævet billede er et derivat af Golfland start med twid (bruges under CC)