
Lyd er måske ikke noget, du synes om for meget, men Windows 10 har mange muligheder for at tilpasse det til sit fulde potentiale. Vi vil vise dig alle mulige tips og tricks for at gøre din lydoplevelse bedre.
Fra hurtigt at skifte mellem lydenheder for at muliggøre lydforbedringer, forhåbentlig lærer du noget nyt her. Vær sikker på at lade os vide i kommentarerne bagefter, hvis du har nogle af dine egne forslag.
1. Skift lydeffekter
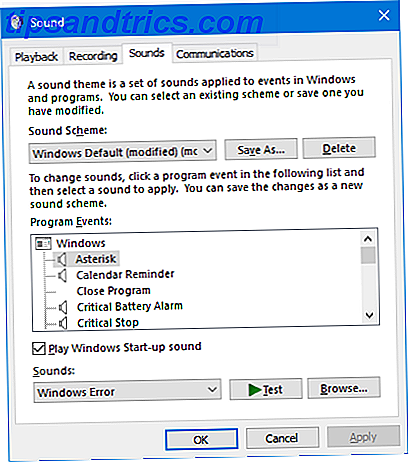
Du kan tilpasse alle lyde i Windows for at få en personlig oplevelse. For at komme til det område, hvor du gør dette, skal du trykke på Windows-tasten + I for at åbne Indstillinger og navigere til Tilpasning> Temaer> Lyde . Du kan også højreklikke på højttalerikonet på proceslinjen og klikke på Lyde .
Brug rullemenuen Sound Scheme til at skifte mellem standard Windows-indstillinger. Du kan vælge Ingen lyde, hvis du vil dempe alle lyde.
Alternativt kan du klikke på et element på listen Programhændelser og bruge rullemenuen Lyde eller Gennemse ... for at vælge en anden lyd. Sørg for at klikke på OK, når du er færdig.
Se vores vejledning til spicing op dine Windows lydeffekter 4 Fantastiske gratis websteder til download af Windows lydeffekter 4 Fantastiske gratis websteder til download af Windows lydeffekter Standard Windows lyde kan blive kedeligt. Hvis du vil blande ting lidt op, skal du ændre din computers lydplan! Vi vil kort gå rundt gennem processen og påpege store ressourcer. Læs mere, hvis du vil have nogle gode ressourcer til at downloade gratis lyde.
2. Juster individuelle app lyde

Hvis du klikker på højttalerikonet i proceslinjebakken, kan du justere dit samlede systemvolumen. Det er dog ikke særlig nyttigt, når du vil styre en applikations individuelle lydstyrke. For at gøre dette skal du højreklikke på højttalerikonet, klikke på Åbn volumenmixer og justere skyderne i overensstemmelse hermed.
Hvis du vil gøre det hurtigere og ved hjælp af en forbedret Windows-grænseflade, skal du downloade EarTrumpet fra Microsoft Store. Når den er installeret, skal du åbne den, og den går automatisk ind i din udvidede proceslinjebakke. Venstreklik og træk ikonet på proceslinjen for at holde det permanent.
Hvis du vil fjerne ikonet for standardhøjttaler og kun bruge EarTrumpet, skal du højreklikke på proceslinjen og klikke på Indstillinger for proceslinjen . Klik Tænd eller sluk for systemikoner, og skub lydstyrken til Fra .
3. Skift hurtigt til lydenheder

Hvis du har flere lydenheder, som f.eks. Højttalere og headset, finder du dig selv konstant skifte frem og tilbage mellem dem. For at gøre dette skal du klikke på højttalerikonet i din proceslinjebakke. Klik på dit nuværende lydenhedsnavn, og det vil få vist en liste over de andre muligheder. Du skal blot klikke på den lydenhed, du vil skifte til.
En endnu bedre måde at gøre dette på er med et gratis og letvægtsprogram kaldet Audio Switcher. Med dette kan du tildele lydenheder (afspilning og optagelse) til enhver tastaturkombination, du ønsker. Dette er fantastisk til hurtigt at skifte mellem lydenheder, især når du bruger et fuldskærmsprogram.
Programmets faner Afspilning og optagelse viser alle dine faner. Højreklik på nogen af dem for at udføre handlinger som at indstille den som din standard enhed eller indstil den hurtige nøgle .
Jeg vil anbefale at gå til fanen Indstillinger og tjekke Start når Windows starter og Start minimeret .
4. Opdater dine lyddrivere

Hvis du har problemer med din lyd, bør du prøve at opdatere dine lyddrivere Sådan finder du og erstatter forældede Windows-drivere Sådan finder du og erstatter forældede Windows-drivere Din drivere er muligvis forældet og skal opdateres, men hvordan skal du vide? Først må du ikke rette det, hvis det ikke er blækket! Hvis drivere har brug for opdatering, er der dog dine muligheder. Læs mere . For at gøre dette skal du trykke på Windows-tasten + X og klikke på Enhedshåndtering . Dobbeltklik på Lydindgange og -udgange . Find den plagsomme lydenhed, højreklik på den og vælg Opdater driver . Klik på Søg automatisk for opdateret driver software og følg guiden gennem.
Hvis dette ikke virker, skal du gentage ovenstående trin, men klik på Afinstaller enhed snarere end Opdater. Genstart dit system, og Windows vil forsøge at geninstallere driveren automatisk. Hvis det stadig er problematisk, gå til producentens hjemmeside og tag det direkte derfra.
Hvis dine lydproblemer fortsætter, skal du højreklikke på højttalerikonet i proceslinjebakken og klikke på Fejlfinding af lydproblemer . Følg guiden, og det vil forsøge at løse eventuelle problemer, som den finder.
Stadig ingen held? Se vores vejledning til fastsættelse af Windows 10 lydproblemer Ingen lyd? 7 tip til at løse lydproblemer i Windows 10 Ingen lyd? 7 tip til at løse lydproblemer i Windows 10 Lyd- og lydproblemer er almindelige i Windows 10. Heldigvis er de der lider under dette, før du har delet deres løsninger. Vi har samlet de 7 mest nyttige lydfejlforslag til dig. Læs mere for endnu flere råd.
5. Aktiver lydforbedringer

Windows har en række indbyggede lydforbedringer, som du kan anvende på dine afspilningsenheder. For at komme i gang skal du højreklikke på højttalerikonet i din proceslinjebakke og klikke på Afspilningsenheder .
Dobbeltklik på den afspilningsenhed, du vil ændre. Skift til fanebladet Forbedringer . For at få det tilført straks, så du hurtigt kan teste mulighederne, skal du markere øjeblikkelig tilstand .
Nu kan du krydsse hvilket lydforbedring du vil have, f.eks. Virtual Surround eller Loudness Equalization . Hvis du klikker på en, vil den give dig en beskrivelse af, hvad den gør.
Og ... Køb nye højttalere

Hvis der er en ting, der helt sikkert vil forbedre din lydkvalitet, køber den bedre højttalere. Det er nok ikke en mulighed, hvis du er på en bærbar enhed, men det anbefales absolut til desktops. Du tager også fejl, hvis du tror, du bliver nødt til at bryde banken for at få det bedste.
Før du gør det, overvej at genbruge eventuelle gamle højttalere, du måtte have. Se vores kreative projekter for at omfordele gamle højttalere for at sætte dem i god brug, uanset om de er i drift eller ej.
Men hvis det ikke er nok, og hvis du leder efter råd om, hvilke højttalere der skal fås, så tjek vores guide til de bedste stationære højttalere. De 7 bedste stationære højttalere, der skal købes lige nu. De 7 bedste stationære højttalere til at købe lige nu. I denne artikel, vil du finde syv skrivebordshøjttalere, der giver dig det bedste bang for din buck, med en magert mod at prioritere kvalitet over omkostninger. Læs mere . Du behøver ikke at gå til den fulde 7.1 surround lydoplevelse, men få et sæde, der har en subwoofer, hvis du vil have anstændig bas.
Få den bedste lydkvalitet ud af din pc
Forhåbentlig har du lært noget nyt om, hvordan du får det bedste ud af lyd på Windows 10. Dette er alle nemme og hurtige ting at gøre, men de vil gøre din Windows-oplevelse endnu bedre.
Men det behøver ikke at stoppe der! Windows 10 har en skjult funktion, der giver dig virtuel surroundlyd med få klik. Konfigurer den rumlige surround sound-funktion kaldet Windows Sonic Denne skjulte Windows 10-funktion kan give dig virtuelt surroundlyd Denne skjulte Windows 10-funktion kan give dig virtuelt surroundlyd. Windows 10-skaberopdateringen indeholder en skjult juvel: Windows Sonic, en ny rumlig surroundlyd værktøj til Windows 10. Lad os vise dig hvordan du konfigurerer det! Læs mere og perfekt din lydoplevelse.



