
Med mit hoved lavt med skam, indrømmede jeg offentligt i sidste uge, at jeg er en digital hoarder 8 Essential Tools til Digital Hoarder 8 Essential Tools til Digital Hoarder Ja - jeg er en digital hoarder - og min harddisk var så fuld Jeg var nødt til at købe en 4TB NAS. Film, musik, billeder, ebøger, stock footage - Jeg ved bare, at jeg kommer rundt til ... Læs mere. Min engang flammende hurtig Mac er nu tilbage med kun 100 GB af en 1 TB-drev til venstre. Jeg har allerede flyttet alle mine downloads på en NAS, men nu er jeg tilbage med en arv på næsten 20.000 billeder og MP3'er, som sammen giver op til mindst 200 GB plads.
Jeg håber at opgradere til en SSD, men i denne takt ser det ud til at være ret svært. I dag ser jeg om det er muligt at skifte disse helt ud til et netværksdrev - min Synology NAS skal være perfekt til dette, men du kan også bruge en ekstern harddisk, hvis du mangler netværksopbevaring.
Før vi begynder: Backup
Jeg kan ikke love, at dette vil fungere for dig og ikke helt skrue op i dine biblioteker - så før du selv forsøger det i dag, lav en komplet, komplet og bootbar Carbon Copy Cloner - En gratis og kraftfuld backupfunktion (Mac) Carbon Copy Cloner - En gratis og kraftfuld backupfunktion (Mac) Læs mere backup af dit drev. Hvis du har Time Machine 4 Ressourcer til at blive Backup Master med Time Machine [Mac] 4 Ressourcer til at blive Backup Master med Time Machine [Mac] Læs Mere setup og arbejde, du bør ikke miste data, men det er ofte lettere, når du Jeg har lavet en stor fejl for blot at klone din Mac tilbage til, hvordan det var før.
Hvis du ikke allerede sikkerhedskopierer, ville det nu være en god tid at komme i gang med det ultimative triple backup-system. Den ultimative triple backup-løsning til din Mac [Mac OSX] Den ultimative triple backup-løsning til din Mac [Mac OSX] Som den udvikler her på MakeUseOf, og som en, der tjener hele deres indkomst fra at arbejde online, er det rimeligt at sige, at min computer og data er ret vigtige. De er sat perfekt til produktivitet med ... Læs mere.
Jeg vil også foreslå, at du ikke skifter dine iTunes- og iPhoto-biblioteker til et netværk, medmindre din NAS-enhed har sikkerhedskopieringsmuligheder selv - den Synology DS413j, jeg bruger, har en hybrid RAID med en diskredundans, så jeg stoler på at det ikke mister alle mine data.
Find biblioteker og kontroller størrelse
Dit iTunes-bibliotek kan findes under Musik> iTunes . Højreklik på mappen og giv det et øjeblik at tælle filstørrelserne - minen var næsten 125 GB - men husk på, at dette vil indeholde alle downloadede apps til dine iOS-enheder også. Du må ikke redigere noget manuelt i mappestrukturen manuelt - lad altid de indbyggede apps administrere disse biblioteker.
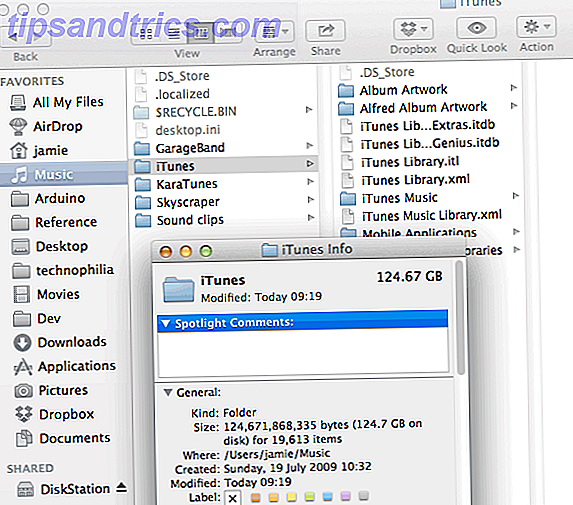
IPhoto / Aperture-biblioteket - nu samlet - findes i din Macs Billeder- mappe. Denne mappe er lidt speciel - du kan ikke "åbne" den for at se den underliggende struktur (godt du kan, men bare ikke, mmmkay?) . Klik på mappen en gang, og den samlede størrelse skal vises på højre informationspanel.

Flytter iPhoto Library
Hvis du antager at du vil bruge iPhoto eller Aperture som din billedstyringsløsning, flytter du hele iPhoto Library "filen" som det er. Sørg for, at iPhoto og blænde er lukket, lav en passende delt mappe, hvis du ikke allerede har det, så træk og slip bare biblioteket til din NAS eller eksternt drev.

Når det er færdigt, kan du dobbeltklikke for at åbne biblioteket i iPhoto '08 eller senere, og det vil huske placeringen for fremtiden. Ved ældre versioner skal du holde nede på valgknappen, mens du starter iPhoto for at åbne dialogen til valg af bibliotek og derefter navigere og vælge dit nyligt flyttede bibliotek.
Der er ikke flere ændringer, der er nødvendige for iPhoto, du er helt indstillet - forudsat at din NAS er til stede og funktionel på dit netværk, eller det eksterne drev du har tilsluttet, skal iPhoto fungere som normalt.
Bemærk: Scott kom i kontakt for at fortælle os, at han havde problemer med at forårsage datatab - problemet opstår, fordi iPhoto-biblioteket skal gemmes på et HFS + formateret lydstyrke. Hans løsning var at skabe et sparsomt bundtdiskbillede og placere det på NAS-opbevaring i stedet - instruktioner om hvordan man gør det kan findes her.
Flytter iTunes-biblioteket
Der er flere måder at flytte iTunes-biblioteket på.
- Den enkleste måde er simpelthen at flytte hele bibliotekets indhold og lade iTunes klare som før. Sådan gør vi i dag for at holde alle de saftige metadata og kunstværker intakte.
- Du kan også vælge at kun kopiere de rå filer, og derefter tilføje dem til et nyt iTunes-bibliotek med mulighed for at forlade dem på deres oprindelige placering (som standard forsøger iTunes at kopiere dem tilbage til deres eget bibliotek igen og besejre hele punktet i vores øvelse i dag). Dette ville være bedst, hvis du har andre apps, der har adgang til dit bibliotek, og vil gerne opretholde din egen mappestruktur, men husk at du vil miste alle metadata, hvis du gør dette - spil tæller, bedømmelser osv.
- Din NAS kan også have sin egen iTunes-server, som vil oprette en iTunes-kompatibel netværksdeling samt ekstra funktioner, den kan tilbyde (som fjernbetjening via internettet). Du skal lade din NAS håndtere biblioteket, og iTunes vil blot streame det.
Start med at omorganisere dit bibliotek - især hvis du har holdt det samme bibliotek i mange år nu og muligvis endda flyttet mellem operativsystemer. Vælg Filer> Bibliotek> Organiser> Reorganiser (ikke konsolider ) og lad det sortere dine filer.

Opdater bibliotekets placering
Opret en iTunes-mappe på din NAS eller et eksternt drev, og opdater iTunes-præferencerne for dit eksisterende bibliotek til den nye placering ved at gå til iTunes> Indstillinger> Avanceret, og klik på Skift .

Vælg derefter Filer> Bibliotek> Organiser> Konsolidér.

Dette vil begynde processen med at kopiere din musik til det nye biblioteks sted. Hvis du har mange filer, vil det tage meget lang tid .
Når du er færdig, kan du sikkert slette iTunes Media-mappen på din lokale maskine. På dette tidspunkt kan du også vælge at flytte dine biblioteksfiler (.ITL og .XML) til NAS eller eksternt drev, men jeg foreslår ikke at gøre det, da disse er langt mindre, og at holde dem lokalt vil forbedre ydeevnen, da de Indeholder det egentlige indeks for filer.
Du kan også stå over for nogle problemer, når du kopierer til en NAS. EXT3-filsystemer er store bogstaver, og filnavne har 255 tegnbegrænsninger. Desværre er der ikke en forfærdelig masse, du kan gøre andet end at manuelt fastsætte disse og prøve igen. Hvis du bruger et eksternt drev, vil et HFS + filsystem give de bedste resultater.
Kort netværksdelen, så det monteres på boot (NAS-metode)
Hvis du antager, at du flyttede dine biblioteker til en NAS, og at drevet allerede er monteret (som det burde være, hvis du har kopieret ting til det), vil du sørge for, at dit nyligt oprettede netværk støder sammen med din Mac. Åbn panelet Users & Groups fra System Preferences, klik på Login Items og tilføj et nyt login element til din egen bruger, og vælg netværksdrevet.
Dette skulle nu få din Mac til at montere netværksdelingen automatisk ved genstart, så dit bibliotek bryder ikke. Hvis du har brugt et eksternt drev, skal du sørge for, at drevet er fysisk forbundet hver gang i stedet.

Færdig!
Det er det hele gjort. Nu - jeg foreslår virkelig, at du ikke går i gang med at fylde hele rummet igen, men overveje at bytte dit drev til en mindre SSD for meget bedre ydelse. Sådan tilføjede jeg en til en gammel Macbook Pro Sådan bytter du din Macbooks DVD-drev til en SSD Sådan bytter du ud Macbook's DVD-drev til en SSD Er din gamle Apple-bærbar computer begyndt at kæmpe? Er starttiden så lang tid, at du rent faktisk kan gå ud og købe en kop kaffe? Hvis det er tilfældet, er det måske tid til at tænke på at opgradere dine vigtigste ... Læs mere.
Har du flere tips til at frigøre plads? Lad mig vide i kommentarerne, og del om du sætter pris på denne tutorial!



