
Google Drev er strålende. Du får 15 + GB gratis lagerplads, en gratis online kontorsuite, og den integreres med Gmail for at øge din e-mail-oplevelse. Men det betyder, at dit drev har en hel masse filer. Hvordan finder du den rigtige? Med disse kørselssøgtricks og -tips.
Lås op på cheatarket "Essential Google Drive Keyboard Shortcuts" nu!
Dette vil tilmelde dig til vores nyhedsbrev
Indtast din e-mail-oplåsning Læs vores privatlivspolitikI lang tid tilbød Drive kun grundlæggende søgeværktøjer, hvilket er ironisk, da dette er en Google-app. Men for nylig blev søgeværktøjerne opgraderet, og nu er det nemmere end nogensinde at finde en fil. Husk også, at Google Drev kan se på billeder og PDF-filer for at "læse" dem og finde indhold i dem også.
1. Søg efter filtype eller udvidelse
Vil du gennemse alle regnearkene i Google Drev? Klik eller tryk på søgelinjen, og du vil se en liste over forskellige filtyper.
- PDF-filer
- Tekstdokumenter
- Regneark
- Præsentationer
- Billeder og billeder
- Videoer
- Lyd
- Arkiv
- Tegninger
- mapper
Bemærk! Hvis du bruger Google Drev på et skrivebord, skal du klikke på den lille rullemenu i søgefeltet eller Flere søgeværktøjer, og derefter klikke på Type for at se de sidste fire muligheder.

Denne metode viser dig alle filudvidelser i en bestemt kategori. Du kan f.eks. Ikke adskille en PNG fra en JPEG i fotos eller en OGG fra en MP4 i videoer. Google Drive har dog en enkel metode til at gøre det: en gammel kommandolinje klassiker.
Indtast *. efterfulgt af filtypen, og søg for at finde alle filer med den udvidelse.
For eksempel: * .png" for alle PNG-filer, eller * .MP4 for alle MP4-filer.
2. Søg efter dato
Google Drive lader dig altid sortere og administrere filer 7 Virkelig enkle tips til at administrere dine filer og mapper på Google Drive 7 Virkelig enkle tips til at styre dine filer og mapper på Google Drive Der er meget, du kan gøre med 15 GB gratis lagerplads. I sidste ende betyder forvaltningen det godt at vide, hvordan man håndterer de filer og mapper, du vil holde på Google Drev. Disse tips hjælper. Læs mere efter dato, men hvad med når du skal finde filer inden for et bestemt område. For eksempel, når du laver dine skatter, skal du måske finde bestemte filer fra en bestemt måned eller uge.
I de Flere søgeværktøjer på skrivebordet og standard søgemuligheder på mobil finder du et par forudindstillede datoperioder, som du kan bruge:
- I dag
- I går
- Sidste 7 dage
- Sidste 30 dage
- Sidste 90 dage
Bemærk: Dette bruger den tid, en fil blev sidst ændret . Du kan ikke sortere filer efter, hvornår de blev oprettet.
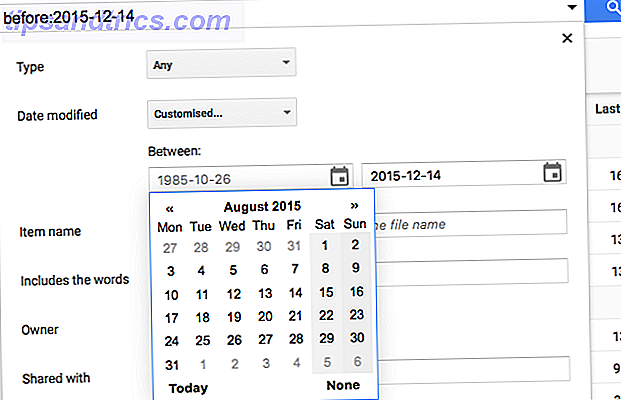
Desktop: For at definere et brugerdefineret datoperiode skal du klikke på den sidste indstilling Tilpasset og bruge de to kalendere til at finde filer mellem de to datoer.
Mobil: Du skal bruge en tekstkommando, da der ikke er nogen Tilpasset indstilling her. Google Drive genkender to selvforklarende kommandoer for datoer: før og efter . Datoen selv skal indsættes i formatet yyyy-mm-dd . Og du kan bruge begge kommandoer sammen til at finde en rækkevidde mellem dem.
For filer, der er ændret før en bestemt dato:
Før: 2015-10-18
For filer, der er ændret efter en bestemt dato:
Efter: 2015-04-22
For filer, der er ændret i et bestemt datointerval:
Efter: 2015-04-22 Før: 2015-10-18
3. Søgning af ejer eller hvem det blev delt med
Cloud-baserede kontorsuper kan nemt dele filer, men administrere delte filer på Google Drive 10 Tips til håndtering af delte filer på Google Drive 10 Tips til administration af delte filer på Google Drive Tag Google Drive ud over et fillagringssystem med de mange tips og tricks Det tilbyder til real-time samarbejde. Her er ti tip til at hjælpe med at administrere dine filer på Google Drev. Læs mere er ikke så let. I det mindste kan du nu søge med disse parametre.
I M ore-søgeværktøjerne på skrivebordet har du to måder at filtrere baseret på mennesker.
- Ejer: Filer ejet (eller oprettet) af dig, ej ejet af dig, og dem, der ejes af en bestemt person. Du skal dog have den persons e-mail-adresse.
- Delt med: Filer, der deles med en bestemt person. Igen skal du have den persons e-mail-adresse.
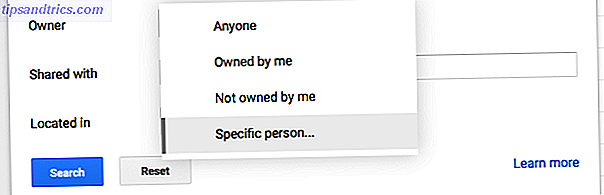
Det er underligt, at Google Drive i denne metode ikke automatisk udfylder e-mail-adresser baseret på din kontaktbog. Google Kontakter er en cool ny Gmail-funktion Hvad er nyt i god gammel Gmail? 5 Funktioner Du bør tjekke, hvad der er nyt i god gammel Gmail? 5 Funktioner Du skal tjekke ud Du har muligvis gået glip af nogle få nye funktioner, som Gmail gradvist har tilføjet i det forløbne år. Så lad os se på, hvad der fortjener vores opmærksomhed. Læs mere, så det er overraskende at sige mildt. Men ved hjælp af specifikke søgekommandoer i stedet for feltet Flere søgefunktioner kan du få de automatiske forslag og søge af ejeren på din mobil.
Filer modtaget fra en anden: Brug fra: efterfulgt af en e-mail-adresse. For eksempel, for alle filer sendt til mig af min imaginære kollega Donald Duck, bruger jeg kommandoen:
fra: [email protected]
Filer sendt til en anden: Brug til: Efterfulgt af en e-mail-adresse. For eksempel vil alle kommandoer, der sendes til Daisy, bruge kommandoen:
til: [email protected]
Filer ejet / oprettet af en anden: Brug ejer: efterfulgt af en e-mail-adresse. For alle filer, der ejes af Donald, bruger jeg for eksempel kommandoen:
ejer: [email protected]
Alle disse kommandoer kan også bruges i samme søgestreng. Så hvis jeg vil finde filer sendt til mig af Justin og også delt med Tina, ville en søgningskommando se ud:
fra: [email protected] til: [email protected]
4. Søg efter titel eller Inside Files (herunder billeder og PDF-filer)
Som standard, når du skriver et hvilket som helst ord i Google Drev, søger det ord i filnavne såvel som deres indhold. Selv om det er nemt at gøre det med tekstfiler, ved ikke mange mennesker, at Google Drev har indbygget optisk tegngennemgang (OCR) til at læse tekst i billeder. De 5 bedste OCR-værktøjer til ekstraktion af tekst fra billeder De 5 bedste OCR-værktøjer til udtrækning af tekst fra billeder Når du har papirrammer, hvordan får du alt, hvad den udskrevne tekst konverteres til noget, som et digitalt program vil kunne genkende og indeksere? Hold en god OCR-software tæt ved. Læs mere . Denne egenskab lader dig også søge tekst i PDF-filer 10 Tips til at gøre mere med dine PDF-filer på Google Drive 10 tips til at gøre mere med dine PDF-filer på Google Drev Fra at administrere dine filer til at samarbejde på Dokumenter, er Drive et fuldt fungerende kontorsuite . Hvad mange mennesker ikke indser, er dets evne til at gøre langt mere end kun at se PDF-filer. Læs mere .
Ikke kun det, men Googles smarte algoritmer kan også identificere indholdet af et billede ! Når jeg f.eks. Søger "hund", kan den identificere billeder af hunde i min drev, selvom titlen, beskrivelsen eller mærkerne ikke siger "hund" hvor som helst.
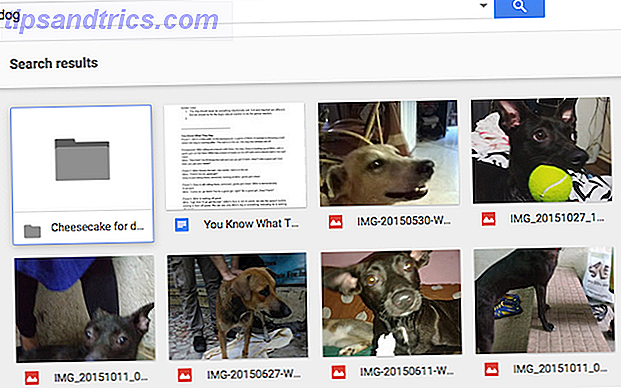
Det er yderst nyttigt, men nogle gange fører det til rodede resultater. Når du bare vil have filtitler, der indeholder det pågældende ord og ikke fulde filer, skal du bruge de avancerede søgeværktøjer på skrivebordet til at finde feltet Postnavn og skrive dit søgeord. Det finder alle filer, der indeholder dette ord som en del af filnavnet og ikke indholdet.
På mobiler kan du bruge kommandoen titel:. For eksempel at søge efter filer med ordet "hund" i filnavnet og ikke i selve filindholdet, ville kommandoen være:
titel: hund
5. Alle Google Drevsøgningskommandoer
Bortset fra de førnævnte operatører, er nogle af de bedste Google-søgekommandoer og -tricks Det bedste Google Search Cheat Sheet: Tips, operatører og kommandoer, der kender det bedste Google Search Cheat Sheet: Tips, operatører og kommandoer, der kender disse specielle Google-søgetips, operatører og kommandoer hjælper dig med at indsnævre dine søgeresultater og altid få de præcise resultater, du leder efter. Læs mere har fundet vej til Drive. Du kan bruge flere operatører eller kommandoer i en enkelt søgestreng for at finde det bedst mulige resultat. Bare adskille dem med et mellemrum.
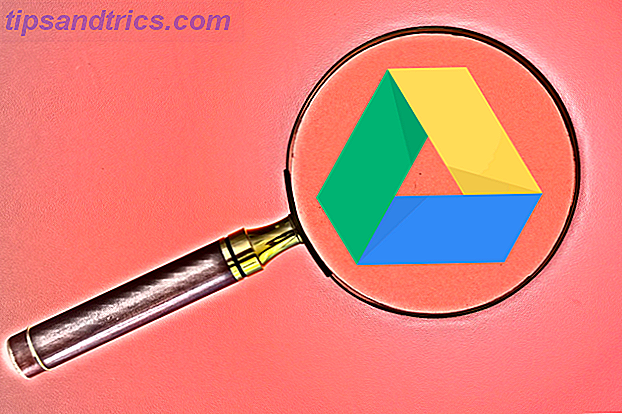
Brug citater, når du vil søge efter en præcis sætning. For eksempel:
Søgeord: "Præcis ordene mellem disse to citater."
Resultat: Filer med det nøjagtige udtryk "nøjagtigt ordene mellem disse to citater."
Brug ordet eller find matchninger med et af flere anvendte ord. For eksempel:
Søgeord: Hunde eller katte eller dinosaurer
Resultat: Alle filer med ordet "hunde", og dem med ordet "katte" og dem med ordet "dinosaurer".
Brug - tegn på filer uden et bestemt ord. For eksempel:
Søgeord: Android - Samsung
Resultat: Alle filer med ordet "Android" men uden ordet "Samsung".
Brug app til at finde filer, der kan åbnes med integrerede apps i Google Drev Få mest muligt ud af Google Drev med integrerede apps Få mest ud af Google Drev med integrerede apps Google Drev kan bruges til at synkronisere filer mellem dine computere, men det er bare en af dens mange funktioner. Google ønsker, at Google Drev skal være din nye cloud-harddisk, tilgængelig fra enhver enhed. Til ... Læs mere. For eksempel:
Søgetid: app : PicMonkey
Resultat: Alle filer, der kan åbnes med den web-baserede PicMonkey-app.
Du kan finde alle Google Drive-søgoperatørerne her under overskriften "Avanceret søgning i drev".
6. Søgning på drev på Android
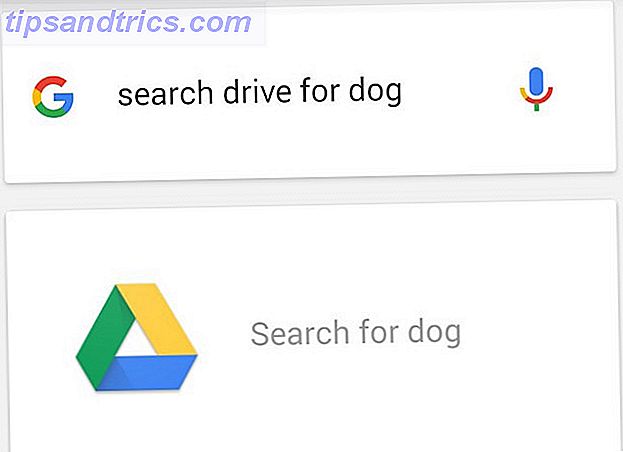
På Android kan Google Drev søge i stemme ved hjælp af Google Nu OK, Google: 20+ nyttige ting, du kan sige til din Android-telefon OK, Google: 20 + nyttige ting, du kan sige til din Android-telefon. Langsomt, uden at vi bemærker fremtiden er ankommet. Læs mere . Afslut drevet eller din standard Google Now-søgelinje. Tryk på mikrofonikonet, og giv såkaldt Search Drive for og dine søgeord højt. Drev viser resultaterne om et par sekunder.
7. Søgning på drev på iOS

Hvis du har Google Drive-appen installeret på din iPhone eller iPad, kan du bruge iOS universelle søgefelt.
Hvis du har en ny iPhone 6s eller 6s Plus, så har 3D-funktionen til dræber Hvorfor 3D Touch kan gøre dig til en iPhone Hvorfor 3D Touch kan gøre dig skifte til en Android-fans: Vi kan ikke længere hævde, at vi har den bedste smartphone . Læs mere kommer i spil. Du kan 3D Tryk på drevikonet på startskærmen for at få adgang til de seneste filer eller søge.
Har du skiftet til Google Drive?
Jeg har næsten helt skiftet til Google Drive Den eneste Google Drive Guide Du skal nogensinde læse Den eneste Google Drive Guide Du skal nogensinde læse Google Drive er den perfekte kombination af online fillagrings- og dokumentstyringsværktøjer. Vi forklarer, hvordan du bedst kan bruge Google Drive på og offline, alene og i samarbejde med andre. Læs mere nu, både for dets kontor suite samt den fremragende sky lagring.
Har du skiftet? Hvad elsker du om Google Drev eller hvad holder dig tilbage? Fortæl os dine tanker i kommentarerne nedenfor.



![LibreOffice 3.5 udgivet, tilbyder nyt grammatikkontrolværktøj [Nyheder]](https://www.tipsandtrics.com/img/linux/117/libreoffice-3-5-released.jpg)