
Udvidelser gør Chrome til et godt værktøj til enhver opgave. Men hvis du ikke ved, hvordan man håndterer dem, kan du ende med en rodet, langsom browser.
Og ingen ønsker det.
Så lad os tage et kig på nogle måder at administrere dine Chrome-udvidelser på. Vi går gennem den indbyggede udvidelsesmanager, så kig på en kraftig udvidelse, som kan erstatte den. Derefter fortsætter vi med et par tips og tricks, der hjælper dig med at få mest muligt ud af dine udvidelser. De bedste Chrome-udvidelser De bedste Chrome-udvidelser En liste over kun de bedste udvidelser til Google Chrome, herunder forslag fra vores læsere. Læs mere .
Sådan administreres dine Chrome-udvidelser
Du kan se mange af dine udvidelser i Chrome adresselinjen; bare se til højre på skærmen. Du kan se en række små ikoner, der repræsenterer dine udvidelser.
Men du kan have meget mere, end du ser der. Klik på knappen Chromeindstillinger, og gå til Flere værktøjer> Udvidelser for at se den fulde liste.
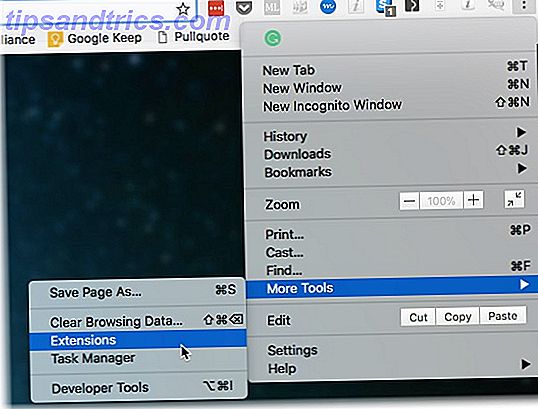
Du kan også højreklikke på en udvidelse og klikke på Administrer udvidelser . Dette åbner en ny fane, der viser alle dine udvidelser og installerede Chrome-apps.

Udvidelser, der er aktiveret, har deres titler gengivet i sort og deres ikoner i farve. Deaktiverede udvidelser er grå. Du kan også se afkrydsningsfeltet på højre side af skærmen. Hvis det er markeret, er en udvidelse aktiveret. Herfra er der tre valgmuligheder til rådighed for dig:
- Klik på Detaljer for at få flere oplysninger om hver udvidelse.
- Klik på Valg for at konfigurere en udvidelse.
- Fjern markeringen i feltet Aktiver for at deaktivere en udvidelse.
Ikke alle udvidelser har muligheder, men de, der gør det, kan normalt tilpasses, så de passer bedre til dine behov. For eksempel omfatter buffers valgmuligheder valgmuligheder for sociale medier integrationer:

En anden vigtig mulighed på denne side er Tillad i inkognito . Udvidelser uploades som standard ikke, når du bruger Chrome i inkognitomodus. Hvis du vil have dem tilgængelige, skal du bare markere feltet under udvidelsen:

Chrome advarer dig om, at nogle udvidelser muligvis optager din browserhistorik, hvilket ville besejre formålet med inkognitomodus. Så sørg for kun at aktivere de udvidelser, du virkelig har brug for.
Sådan indstilles tastaturgenveje til Chrome-udvidelser
Nogle udvidelser kører i baggrunden. HTTPS Overalt, for eksempel gør netop sit job, og du kan ignorere det på værktøjslinjen. Andre arbejder, når du klikker på ikonet.
Hvis du bruger en udvidelse meget, kan du oprette en tastaturgenvej for at spare dig selv et klik.
Gå til bunden af siden og klik på Tastaturgenveje . Du får se dette vindue:

Træk genvejstastkombinationen til din udvidelse, og den vil aktivere ligesom hvis du havde klikket på den. Vær opmærksom på, at Chrome giver dig mulighed for at tilsidesætte andre tastaturgenveje, så sørg for at du bruger kombinationer, som du ikke bruger til andre ting.
Sådan opdateres Chrome Extensions
Du kan også opdatere dine udvidelser fra denne skærm. Øverst i vinduet ser du knappen Nuværende opdateringsudvidelser .

Bare ramt det for at opdatere dine udvidelser. Du skal ikke gøre det meget ofte, da de fleste vil bede dig om at opdatere dem eller gøre det automatisk, når du lukker Chrome. (Du lukker din browser hver gang i et stykke tid, ikke?)
Men hvis en forlængelse holder op med at virke, kan det være med at køre en opdatering.
Sådan fjernes Google Chrome Extensions
Nogle gange er udvidelser tilbøjelige til problemer. Udvidelser kan også få din browser til at gå ned. Det er altid bedre at afinstallere en udvidelse og se om det løser problemet. Der er to måder at afinstallere en udvidelse permanent.
- Du kan bare højreklikke på en udvidelse i værktøjslinjen og vælge Fjern fra Chrome .
- Når der ikke er noget ikon på værktøjslinjen, skal du klikke på Mere> Flere værktøjer> Udvidelser> Klik på Trashcan- ikonet (Fjern) > Klik på Fjern i pop op for at bekræfte.
Brug en Extension Manager med Chrome
Hvis du har mange udvidelser, vil du måske få noget lidt mere kraftfuldt end den indbyggede Chrome-administrator.
Det er her, hvor Extension Manager kommer ind. Det er en Chrome-udvidelse, der styrer dine andre Chrome-udvidelser.
Hent det fra Chrome Butik, og du vil se et nyt ikon i din menulinje. Klik på det, og det vil dukke op på en menu, der viser ikonerne for hver udvidelse og app, du har downloadet:

Ligesom i den indbyggede leder er ikonerne, der vises i farve, aktive. De vises også øverst i vinduet. Inaktive er gråtonede og i bunden. Aktivering og deaktivering i Extension Manager er lige så let som at klikke på et ikon.
Men hvorfor vil du gerne tænde og slukke udvidelser så nemt?
Fordi nogle udvidelser kommer i vejen for andre. Og hvis det er tilfældet, vil du gerne kunne aktivere og deaktivere dem hurtigt. Dette er en fantastisk måde at gøre det på. Du kan også bruge Deaktiver alle for at slukke dem alle, hvilket er en fantastisk måde at rydde op på din browseroplevelse.
Find ud af hvilke Chrome Extensions Brug mest RAM
Har du nogensinde spekuleret på, om Chrome-udvidelser sænker din browseroplevelse? Du kan finde ud af med Chrome's task manager Sådan identificeres hvilke Chrome-faner der spilder RAM- og CPU-ressourcer Sådan identificeres hvilke Chrome-faner der spilder RAM- og CPU-ressourcer Hvis Chrome er langsomt og langsomt, kan det skyldes en uhyggelig fane, der spiser for meget RAM eller CPU. Sådan finder du ud af, hvilken fane der er synderen. Læs mere .
Gå til Chrome-menuen, og vælg derefter Flere værktøjer> Opgavehåndtering . Du kan også trykke på Shift + Esc på dit tastatur.

I task manager kan du se, hvilke faner og udvidelser der bruger mest hukommelse. Alt, der starter med "Extension", er forudsigeligt en Chrome-udvidelse. Klik på Hukommelse for at sortere listen efter, hvor meget hukommelse en proces bruger.
Hvis du ser en udvidelse nær toppen af listen, bruger den mange ressourcer. Hvis det ikke er en udvidelse, du bruger regelmæssigt, kan du måske deaktivere den for at fremskynde Chrome. Hvorfor bruger Chrome så meget RAM? (Og hvordan man retter det lige nu) Hvorfor bruger Chrome så meget RAM? (Og hvordan man retter det lige nu) Men hvorfor bruger Chrome så meget RAM, især i forhold til andre browsere? Og hvad kan du gøre for at holde det i skak? Læs mere .
Skjul Chrome Extensions fra menulinjen
Det er dejligt at få dine udvidelser let tilgængelige. Men ikke alle udvidelser, der tilføjes til menulinjen, skal være der. For at skjule en Chrome-udvidelse skal du højreklikke på det i menulinjen og vælge Skjul i Chrome-menuen .

Alle de udvidelser, du har gemt, kan åbnes ved at åbne Chrome-menuen. Ikonerne for skjulte udvidelser vises øverst i menuen.
Brug Profiler til at administrere udvidelser
En god måde at administrere Chrome-udvidelser på er via profiler. Chrome-profiler 5 Brugerdefinerede Chrome-profiler, du skal begynde at bruge 5 Brugerdefinerede Chrome-profiler, du skal begynde at bruge En Chrome-funktion overses ofte: evnen til at have flere brugerprofiler. Vi viser dig, hvordan de kan gøre dit liv lettere. Og ja, du kan også bruge profiler i Firefox og andre browsere. Læs mere, så du kan adskille apps, udvidelser, bogmærker, historier og indstillinger i forskellige kategorier.
Din arbejdsprofil kan kun have arbejde-relaterede bogmærker og udvidelser, for eksempel. Hvis du bruger mange udvidelser, kan det være en god måde at holde dem under kontrol.

For at tilføje udvidelser til en profil skal du downloade dem manuelt - du kan ikke skubbe dem fra den ene til den anden. Skift til den ønskede profil, og download den nye udvidelse.
Hvis du logger ind på Chrome, kan du få adgang til dine udvidelser på en anden computer ved at logge ind på din Chrome-konto på den pågældende maskine.
Administrer dine udvidelser, administrer din browser
Der er en forlængelse for ethvert problem. Men de kan hurtigt komme ud af hånden. Ved at bruge tid til at administrere dine Chrome-udvidelser bedre, får du større udbytte af dem. Og du vil holde din browser fra at falde ned under vægten af en hel masse ubrugelige udvidelser.



