
Skal du flette flere datasæt i ét regneark? Sådan er det.
Nogle gange er de Excel-data, du har brug for, delt på flere ark eller endda flere filer. Det kan være betydeligt mere hensigtsmæssigt at have alle disse oplysninger sat i samme dokument.
I en klemme er det muligt at kopiere og indsætte de forskellige celler, der kræves, og placere dem alle i samme ark. Afhængigt af hvor mange data du arbejder med kan det dog ende med at tage meget tid og kræfter.
I stedet overveje nogle af de smartere måder at opnå den samme opgave. Disse tre metoder kan bare lade dig springe over nogle af de travle 10 Essential Excel-tastaturgenveje til navigering af regneark. 10 Nødvendige Excel-tastaturgenveje til navigering af regneark. Hvis du bruger Excel, kan tastaturgenveje gøre eller ødelægge produktiviteten. Her er 10 vigtige, som du bør vide. Læs mere, når det kommer til sammenlægning af ark eller filer i Excel.
Sådan flettes Excel-ark
Excel gør det nemt at kombinere mere end et ark i en ny arbejdsbog.
- Åbn de ark, du vil fusionere.
- Klik på Start > Formater > Flyt eller Kopier ark .
- Brug rullemenuen til at vælge (ny bog) .
- Klik på OK .
Sammenlægning af ark i en enkelt arbejdsbog
Den nemmeste måde at flette ark i Excel er ved at bruge kommandoen Flyt eller Kopier ark . Denne metode har sine begrænsninger, men det er hurtigt og ligetil.
Først skal du åbne de ark, du vil fusionere i den samme projektmappe. Brug rullemenuen Format på fanen Startside, vælg derefter Flyt eller Kopier ark .
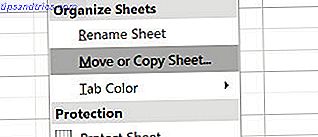
Du bør se disse kontroller:

Brug rullemenuen til at vælge (ny bog) . Dette skal tjene som master regneark Sådan splitter du et stort CSV Excel-regneark i separate filer Sådan splitses et stort CSV Excel-regneark i separate filer En af Microsoft Excel's mangler er den begrænsede størrelse af et regneark. Hvis du skal gøre din Excel-fil mindre eller opdele en stor CSV-fil, læs videre! Læs mere, hvor vi sender alle vores enkelte ark. Du kan bruge feltet Før ark: til at angive den rækkefølge, arkene er i.
Gentag denne proces med resten af de ark, du vil slå sammen. Gem derefter dit nye hoveddokument.
Sammenlægning af data i samme ark
Nogle gange vil du måske tage mere end et datasæt og præsentere det som et enkelt ark. Dette er ret nemt at opnå i Excel, så længe du tager dig tid til at sikre, at dine data er formateret korrekt forud for tiden.

Her er de data, jeg skal bruge. Der er to ting, der er meget vigtige, hvis denne proces skal fungere korrekt; arkene, som du konsoliderer, skal bruge nøjagtigt det samme layout Brug brugerdefinerede visninger i Excel til at gemme specifikke regnearklayout Brug brugerdefinerede visninger i Excel til at gemme specifikke regnearklayouter Excels indstillinger til tilpasset visning gør det nemt at se specifikke oplysninger på et overfyldt regneark eller at oprette forskellige layouter til dine data. Læs mere, med de samme overskrifter og typer af data, og der kan ikke være nogen tomme rækker eller kolonner.
Når du har arrangeret dine data til disse specifikationer, skal du oprette et nyt regneark. Det er muligt at køre konsolideringsproceduren i et ark, hvor der allerede er data, men det er lettere at ikke.
I dette nye ark skal du gå til fanen Data og klikke på Konsolidere .

Vælg Sum fra rullemenuen, og brug derefter knappen i feltet Referencer for at få adgang til dit regneark, så du kan vælge de data, du har brug for.

Gør dette for alle de datasæt, som du vil slå sammen. Du kan endda tegne fra andre arbejdsbøger ved hjælp af knappen Gennemse, ellers kendt som Vælg i Mac-versionen af Excel.

Marker afkrydsningsfeltet Opret links til kildedata, hvis du vil fortsætte med at opdatere dataene i andre ark, og ønsker at dette ark afspejler det. Du kan også vælge, hvilke mærker der bæres på tværs af, med afkrydsningsfelterne vist ovenfor. Jeg valgte at krydsse begge kasser fordi jeg ønskede begge sæt etiketter.
Klik endelig på OK .

Du skal ende med noget som skærmbilledet ovenfor. Desværre er denne proces ikke egnet, hvis du vil flette celler med tekst i dem - det virker kun med numeriske data. I den situation skal du bruge VBA Excel VBA Programmering Tutorial for Beginners Excel VBA Programmering Tutorial for Beginners VBA er et Microsoft Office power tool. Du kan bruge den til at automatisere opgaver med makroer, sæt triggere og meget mere. Vi introducerer dig til Excel Visual Basic Programmering med et simpelt projekt. Læs mere .
Kombination af arbejdsbøger med VBA
Hvis du vil kombinere ark fra flere arbejdsbøger i et snap, er den bedste måde at skrive en enkel VBA-makro 5 Ressourcer til Excel-makroer til at automatisere dit regneark 5 Ressourcer til Excel-makroer til at automatisere dit regneark Søgning efter Excel-makroer? Her er fem websteder, der har fået det, du leder efter. Læs mere . Dette vil komme særligt praktisk, hvis du udfører denne opgave regelmæssigt.
Først skal du sørge for at alle de arbejdsbøger, du vil kombinere, er i samme mappe på din computer. Derefter skal du oprette et nyt Excel-regneark, der bringer dem sammen.
Gå til fanen Udvikler og klik på Visual Basic .

Klik på Indsæt> Modul og kopier og indsæt den følgende kode, taget fra en vejledning af ExtendOffice:
Sub GetSheets() Path = "C:\Users\Brad\MakeUseOf\MergingSheets\" Filename = Dir(Path & "*.xls") Do While Filename "" Workbooks.Open Filename:=Path & Filename, ReadOnly:=True For Each Sheet In ActiveWorkbook.Sheets Sheet.Copy After:=ThisWorkbook.Sheets(1) Next Sheet Workbooks(Filename).Close Filename = Dir() Loop End Sub Sørg for at ændre stien til, hvor filerne er gemt på din computer.
Gem derefter din arbejdsbog som en XLSM-fil, så makroer er aktiveret Sådan opbygges en brugerdefineret Excel-værktøjslinje af VBA-makroer Sådan opbygges en tilpasset Excel-værktøjslinje af VBA-makroer Klar til at overbelaste din Microsoft Excel-produktivitet? En brugerdefineret værktøjslinje kan bare gøre det. Vi viser dig, hvordan du sætter alle dine Excel-makroer inden for rækkevidde. Læs mere . Kør derefter makroen, og du skal opdage, at du har en enkelt projektmappe, der indeholder alle arkene fra alle filer i mappen.
Se før du springer
Sammenlægning af ark og filer i Excel er ret kompliceret og rodet. Denne kendsgerning bør belyse en af de vigtigste lektioner om Microsoft Excel: det er altid godt at planlægge fremad.
Sammenlægning af forskellige datasæt efter det faktum vil altid forårsage et par hovedpine, især hvis du arbejder med store regneark, der har været i brug i lang tid. Når du begynder at arbejde med en ny arbejdsbog 5 Excel-dokumentindstillinger Du skal aldrig glemme at kontrollere 5 Excel-dokumentindstillinger Du skal aldrig glemme at kontrollere Når du vælger en Excel-skabelon eller deler et regneark, kan det indeholde brugerdefinerede indstillinger, som du ikke vil have nogen at se. Kontroller altid disse indstillinger. Læs mere, det er bedst at overveje alle muligheder for, hvad filen skal bruges til længere nede i køen.
Excel er fantastisk til at lave dokumenter, der kan henvises til og bruges i længere tid, men beslutninger tidligt fremsat vil sandsynligvis forårsage problemer senere.
Har du et tip til sammenlægning af forskellige datasæt? Eller leder du efter hjælp med metoderne i denne vejledning? Uanset hvad, hvorfor ikke deltage i samtalen i kommentarfeltet nedenfor?



