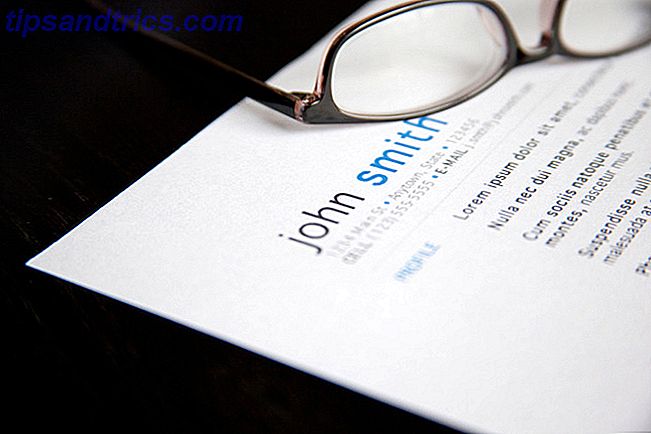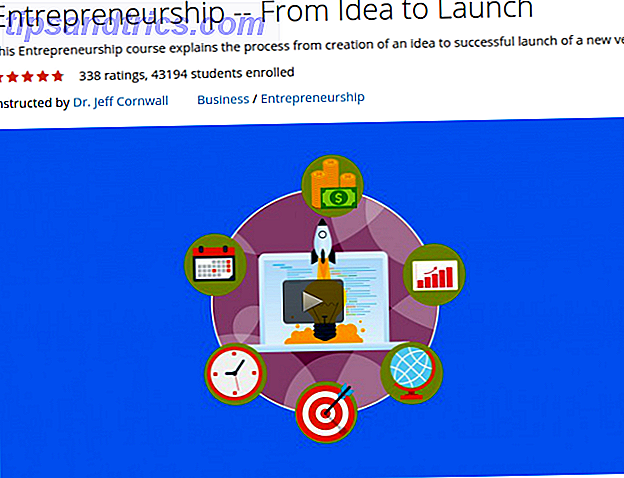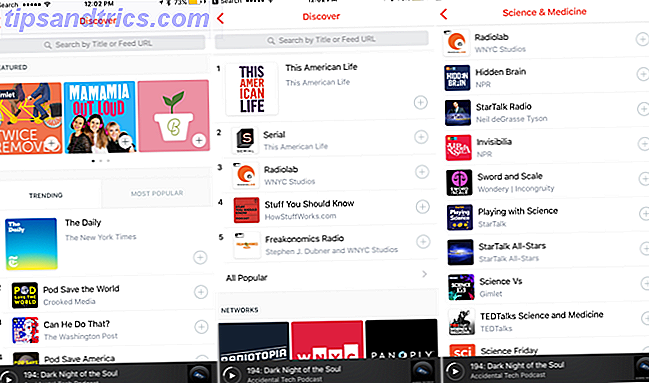Hvis en fejlmeddelelse forhindrer dig i at logge ind på din Windows 10-brugerkonto, er det muligt, at din profil er blevet beskadiget. Vi skal vise dig, hvordan du retter det eller opretter en ny konto.
Din brugerkonto indeholder dine personlige indstillinger, som desktopbaggrund, Aktivitetslinjeindstillinger og nogle programindstillinger som browserhistorik. Det kan være meget frustrerende at miste dette.
Hvis du har haft dette problem før og har din egen løsning til at dele, så lad os vide i kommentarerne nedenfor.
Logget ind på en midlertidig profil
Når du prøver at logge ind på din normale brugerkonto, virker det ikke, så bliver du taget til en midlertidig konto. Dette sker normalt, hvis en kritisk Windows-opdatering er tvunget til at ophøre midt i processen.
Du får se en af to fejl (eller nogle gange begge):
- Du er blevet logget ind med en midlertidig profil. Du kan ikke få adgang til dine filer, og filer, der er oprettet i denne profil, slettes, når du logger ud. For at rette op på dette, skal du logge af og prøve at logge ind senere. Se begivenhedsloggen for yderligere oplysninger, eller kontakt din systemadministrator.
- Vi kan ikke logge ind på din konto. Dette problem kan ofte løses ved at logge ud af din konto og derefter logge på igen. Hvis du ikke logger ud nu, vil eventuelle filer, du opretter eller ændrer, du laver, gå tabt.
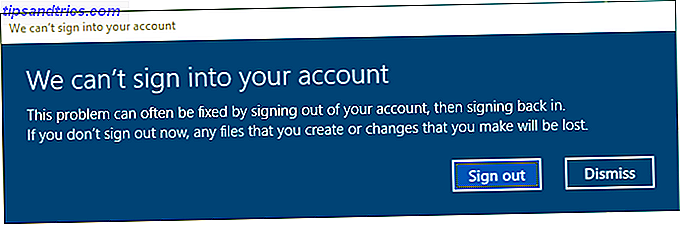
Det er klart, at den første ting, der skal gøres her, forsøger at logge ud og derefter tilbage. Chancerne er, at det ikke virker, men det er et skød værd.
At være logget ind på en midlertidig profil er uegnet, fordi eventuelle ændringer du foretager vil blive nulstillet hver gang du logger ud, så lad os se på, hvordan du genopretter din normale profil.
Find ud af din sikkerhedsidentifikator
Vi skal kende sikkerhedsidentifikatoren (SID) for den midlertidige brugerkonto, du bliver logget ind på. Denne unikke streng er, hvad Windows bruger til at kontrollere tilladelser og gruppere dine interaktioner.
Først skal du søge et system efter cmd, og vælg det relevante resultat for at åbne kommandoprompt.
Indtast derefter whoami / user og tryk Enter . Denne kommando anmoder systemet om at fortælle SID for den aktuelle konto.

Noter dit SID. Du kan trykke på Ctrl + M for at aktivere fremhævning, venstre-klik og trække over SID'en, og tryk derefter på Ctrl + C for at kopiere den.
Rediger registreringsdatabasen
Vi skal nu foretage ændringer i registreringsdatabasen for at genoprette den oprindelige profil. Redigering af registreringsdatabasen kan være farligt Sådan undgås det uregelmæssigt Windows-registreringsdatabasen Sådan undgår du uheldigvis Windows-registret Arbejde med Windows-registreringsdatabasen? Bemærk disse tips, og du vil være meget mindre tilbøjelige til at udføre varig skade på din pc. Læs mere, hvis du rod i den forkerte ting, så følg venligst nedenstående anvisninger omhyggeligt.
Gør et system søgning efter regedit og vælg det relevante resultat for at indlæse Registerredigering. Indsæt følgende sti i adresselinjen og tryk på Enter :
Computer\HKEY_LOCAL_MACHINE\SOFTWARE\Microsoft\Windows NT\CurrentVersion\ProfileList I venstre rude ses en liste over SID'er i mappen ProfileList.

En af tre muligheder bør gælde:
- Dit SID er angivet to gange, med og uden en .BAK-udvidelse.
- Dit SID er kun angivet en gang med en .BAK-udvidelse (f.eks. S-1-5-21-2795999757-2048908912-3492586281-1000.bak).
- Dit SID er kun angivet én gang uden en .BAK-udvidelse (f.eks. S-1-5-21-2795999757-2048908912-3492586281-1000).
Processen er stort set den samme for alle tre muligheder, men med nogle små forskelle. Følg alle trinene nedenfor i rækkefølge, men kun dem, der indeholder dit valgnummer.
Mulighed 1: Slet duplikatmappe
Hvis dit SID er angivet to gange - og kun i dette tilfælde - skal du slette mappen uden .BAK-udvidelsen. Højreklik på mappen fra venstre rude og klik på Slet . Klik på Ja for at bekræfte.

Mulighed 1 og 2: Omdøb .BAK-mappe
Højreklik på den mappe, der matcher dit SID med .BAK-udvidelsen, klik på Omdøb og fjern .BAK fra slutningen af det. Tryk på Enter for at gemme ændringerne.

Mulighed 1, 2 og 3: Juster mappebane og tilstand
Venstreklik på mappen i venstre rude, der passer til dit SID. Dobbeltklik på ProfileImagePath i højre rude. Indtast den korrekte sti til din brugerprofil i feltet Værdidata .

Hvis du ikke er sikker på hvad dette skal være, skal du trykke på Windows-tasten + R for at åbne Kør, indtaste C: \ Users, og tryk på Enter . Dette vil frembringe en liste over alle dine brugerprofiler.

Når du har skrevet de korrekte Værdidata, skal du klikke på OK .
Dernæst dobbeltklik på stat i højre registreringspanel. Skift Værdidata til 0 og klik på OK .

Luk registreringseditoren og genstart computeren. Log tilbage til din brugerkonto, og du skal opdage, at alt er gendannet og tilbage til det normale.
Hvis du stadig støder på problemer, læs videre for at finde ud af, hvordan du laver en ny, permanent brugerkonto.
Opret en ny profil
Hvis instruktionerne ovenfor ikke gav din profil tilbage, er det tid til at lave en ny brugerprofil. Bemærk, at dette ikke vil gendanne dine desktopindstillinger, f.eks. Tapet eller proceslinje-præferencer, men det betyder, at du har en permanent brugerkonto igen.
Trin 1: Start i sikker tilstand
Til at begynde med skal du starte din pc i sikker tilstand Sådan startes du i Windows 10 Sikker tilstand Sådan starter du i Windows 10 Sikker tilstand Sikker tilstand er en indbygget fejlfindingsfunktion, der gør det muligt at løse problemer ved roden uden ikke- væsentlige applikationer forstyrrer. Du kan få adgang til Safe Mode på forskellige måder, selvom Windows 10 ikke længere starter. Læs mere . For at gøre dette skal du genstarte computeren. Hold på Skift på skærmbilledet Skærm, og klik på Strøm> Genstart . Når dette er gennemført, er du på skærmbilledet Vælg en indstilling . Gå til Fejlfinding> Avancerede indstillinger> Opstart indstillinger> Genstart .
Din computer genstarter igen. Tryk på F4 for at starte det i Safe Mode.
Trin 2: Aktivér administratorkonto
Når du er logget ind, skal du foretage en system søgning efter cmd . Højreklik på det relevante resultat, og vælg Kør som administrator . Dette åbner kommandoprompt. Input netbrugeradministrator / aktiv: ja og tryk på Enter .
Bemærk, at du kan omdanne dette i fremtiden ved at køre den samme kommando, men skifter ja til nej .

Dette gør det muligt for den skjulte administratorkonto på din computer. Genstart og log ind på denne nye konto.
Trin 3: Opret en ny konto
Tryk på Windows-tasten + I for at åbne Indstillinger. Gå til Konti> Familie og andre brugere . Klik på Tilføj en anden til denne pc . På dette tidspunkt kan du bare følge guiden gennem. Men hvis du vil oprette en lokal konto i stedet for en Microsoft, skal du klikke på Jeg har ikke denne persons loginoplysninger og derefter Tilføj en bruger uden en Microsoft-konto .

Trin 4: Overfør dine filer
Genstart din pc og log tilbage til administratorkontoen. Tryk på Windows-tasten + R for at åbne Kør, skriv C: \ Users og tryk Enter . Naviger til din gamle og brudte brugerkonto.
Kopier og indsæt nu alle dine brugerfiler fra denne gamle konto til den nye. Du vil gerne gøre det individuelt for hver mappe, ellers kan du ved et uheld komme over nogle skjulte og problematiske systemfiler.

Hvis du vil markere alle filer i en mappe, skal du trykke på Ctrl + A. For at vælge specifikke i bulk skal du holde Ctrl nede, mens du vender tilbage . Alternativt kan du holde venstre klik og trække rundt i filerne.
Tryk derefter på Ctrl + C for at kopiere dem. Naviger tilbage til mappen Brugere, ind i den nye konto, og tryk på Ctrl + V for at indsætte dine filer.
Når du er færdig, skal du logge af administratorkontoen og til din nye konto. Alle de filer, du overførte, vil være der.
Konto gendannet, få nu tilpasning
Nu har du en permanent brugerkonto igen. Heldigvis resulterer det ikke i meget tabte data i dette scenario af profilkorruption, men uanset bør du regelmæssigt sikkerhedskopiere dine filer. Den ultimative Windows 10 Data Backup Guide Den ultimative Windows 10 Data Backup Guide Vi har opsummeret hver backup, gendannelse, opsving og reparation, vi kunne finde på Windows 10. Brug vores enkle tips og aldrig fortvivlelse over tabte data igen! Læs mere .
Hvis du har mistet dine tilpasningsindstillinger i processen med at oprette en ny konto, var det måske tid til en forandring alligevel. Se vores artikler om hvordan du tilpasser dit tapet 6 måder at tilpasse dit skrivebordsbaggrund i Windows 6 måder at tilpasse dit skrivebordsbaggrund i Windows Drab desktop? Det er på tide at ændre dit tapet! Vi har fået tips til enkelt- og flere skærme, virtuelle skriveborde og masser af kreative ideer. Du vil elske dine nye desktop baggrunde! Læs mere og nogle unikke måder at bruge skrivebordet på 5 Bedre måder at bruge dit Windows-skrivebord på end genveje 5 Bedre måder at bruge dit Windows-skrivebord på end genvejstaster Dit skrivebord er for værdifuldt for at være rodet med genveje. Vi viser dig, hvordan du gør det bedre ud af det. Din desktop makeover vil øge din inspiration, kreativitet eller produktivitet. Læs mere .
Har du nogensinde haft en ødelagt Windows-brugerprofil? Hvordan løste du problemet?
Billedkredit: Dooder via Shutterstock