
Hvor mange gange har du pisket din smartphone til at optage noget, men glemt at være opmærksom på, om du optager i landskab eller portræt?
I øjeblikket er det måske ikke for vigtigt - alt hvad du vil gøre er at begå optagelserne til hukommelsen, så du kan se det senere.
Men når du er hjemme igen og ser din video, kan det være frustrerende, hvis du ikke har optaget din video i den bedste orientering for situationen. For eksempel - vil du gerne se et vigtigt collegeforedrag Hvis du ser foredrag på YouTube, har du brug for denne Chrome-forlængelse Hvis du ser foredrag på YouTube, har du brug for denne Chrome-udvidelse. Enhver, der ser på forelæsninger på YouTube, vil være til stor nytte ved blot at installere Dette enkle, men nyttige plugin til Chrome. Læs mere i portrættilstand? Eller en selfie video af din gran sang i landskabet? Selvfølgelig ikke.
I denne artikel vil jeg se på, hvordan man kan rotere videoer på både en Windows og Mac computer. Fortsæt læsning for at finde ud af mere.
vinduer
Der er to måder at rotere videoer på Windows. Man bruger den allestedsnærværende VLC Media Player 6 Awesome VLC Egenskaber Du kan ikke vide om 6 Awesome VLC Egenskaber Du kan ikke vide om Der er en grund VLC hedder den schweiziske hærkniv af medieafspillere. Denne artikel identificerer seks fantastiske VLC-funktioner og forklarer, hvordan man bruger dem. Læs mere ; den anden bruger Windows Movie Maker.
Den enklere metode bruger Movie Maker, så jeg forklarer den første. Jeg skal bruge et kort klip af Ajax fodboldfans 8 Superwebsites til fodboldfans 8 Superwebsites til fodboldfans En liste over otte af de bedste hjemmesider, som alle fodboldfans skal have, skal bogmærke. Nogle specialiserer sig i nyheder, andre i mening, nogle fokus på mål, andre om statistik. Alle er værdifulde lagre for det smukke spil. Læs mere i Amsterdam gennem mine demonstrationer. Jeg optog videoen på min telefon for et par år siden.
Windows Movie Maker
Før jeg forklarer metoden, vær opmærksom på, at Movie Maker ikke er en indbygget app Windows 10 Sådan erstattes Windows Essentials i Windows 10 Sådan erstattes Windows Essentials i Windows 10 Bruger du standard Windows-apps til at se billeder, administrere e-mail eller redigere videoer ? Windows Essentials-apps bliver udskrevet i januar 2017. Udskift apps på Windows 10 med disse tredjepartsalternativer. Læs mere . Microsoft rullede den ind i Live Essentials tilbage i 2012, men sluttede støtten til produktivitetspakken i begyndelsen af 2017. Det er ikke længere tilgængeligt til download på Microsofts hjemmeside.
Du kan stadig finde kopier af Live Essentials, der flyder rundt på tredjepartswebsteder, men installationsprocessen mislykkes. den forsøger at kontakte servere, der ikke eksisterer længere. Som sådan skal du gribe en kopi af Windows Movie Maker 2.6. Det er den sidste version af softwaren, som du kan installere som en selvstændig app.
Når du har fundet, downloadet og installeret Movie Maker 2.6, skal du slukke for appen og klikke på Importer video i den venstre kolonne. Hvis du ikke kan se indstillingen, skal du klikke på ikonet Opgaver øverst på skærmen. Find derefter filen på harddisken, og klik på Importer .
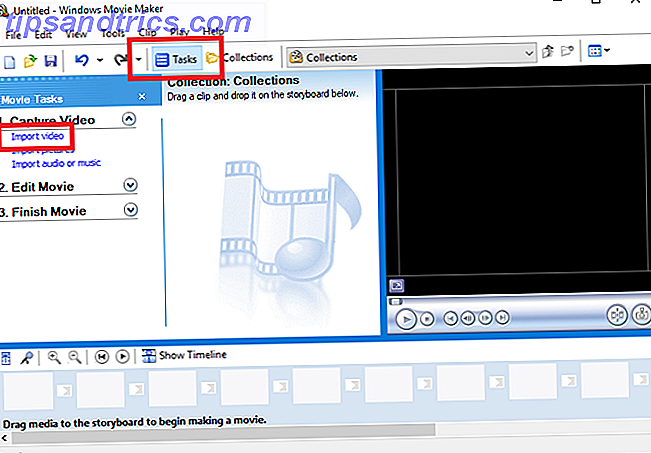
Importprocessen kan tage lidt tid afhængigt af størrelsen af din fil. Når det er færdigt, vil du se din video i samlingspanelet .
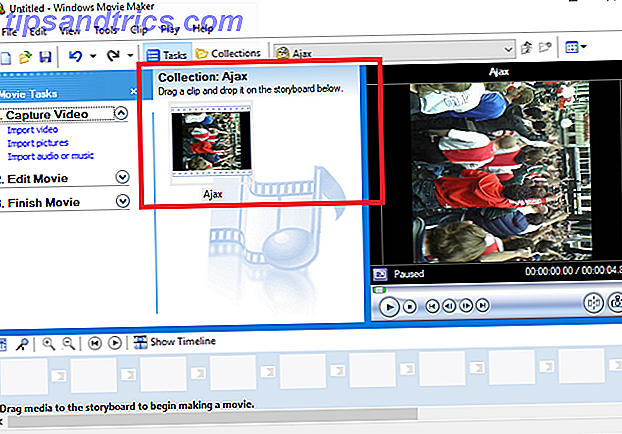
Træk og slip din video i Storyboard . Det er det brede panel langs bunden af appens vindue.
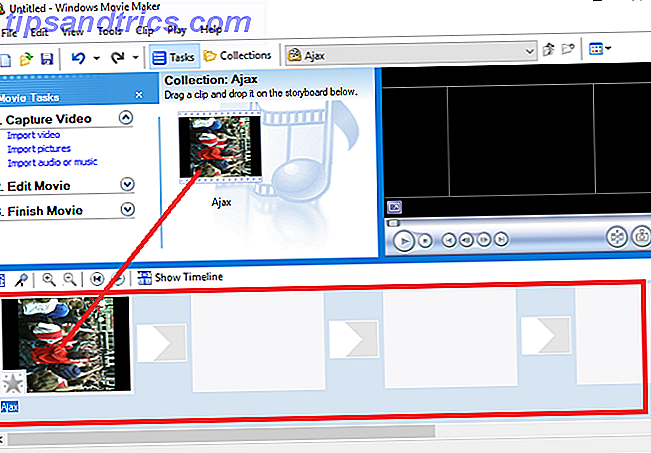
Højreklik på din video og vælg Video Effects fra kontekstmenuen. App'en viser en omfattende liste over værktøjer. Rul ned, indtil du finder rotationsindstillingen. Klik på Tilføj, og klik derefter på OK .
( Bemærk: Appen kan kun rotere i retning med uret, så i mit eksempel skal jeg rotere videoen 270 grader.)
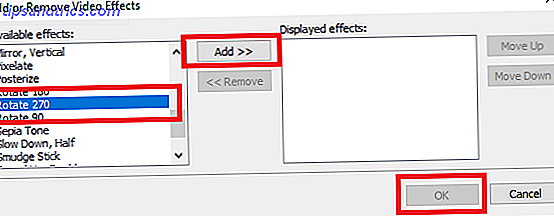
Hvis rotationen lykkedes, ser du den rigtigt orienterede video øverst til højre på appens startskærm.
For at gemme din nyligt roterede video, skal du gå til Filer> Gem filmfil og klikke på de forskellige indstillinger på skærmen. Når du kommer til skærmen Filmindstillinger, skal du sørge for at vælge Bedste kvalitet til afspilning på denne computer . De andre muligheder bør kun bruges, når du vil reducere filstørrelsen på en video Sådan komprimeres videofiler til web med Movie Maker Sådan nemt kan du komprimere videofiler til web med film maker Højkvalitetsvideoer kan tage en evighed at uploade, især hvis de er lange. Ingen har tid til det. Sådan bruger du Windows Movie Maker til at komprimere videofiler til internettet. Læs mere .
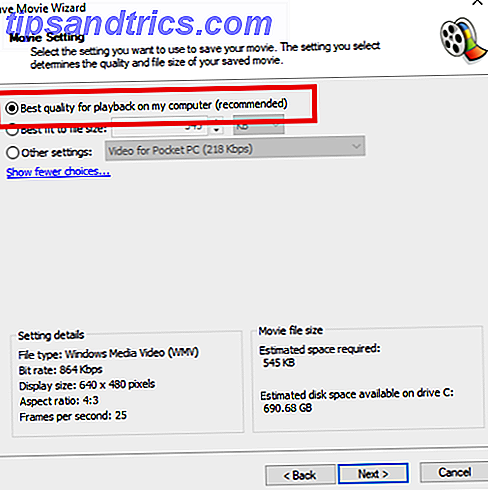
VLC
Brug af VLC er meget mere kompliceret. Men i betragtning af vanskeligheden ved at finde Windows Movie Maker, kan det være det eneste valg for nogle brugere.
Åbn din forkert orienterede video i appen, og gå til Værktøjer> Effekter og filtre .
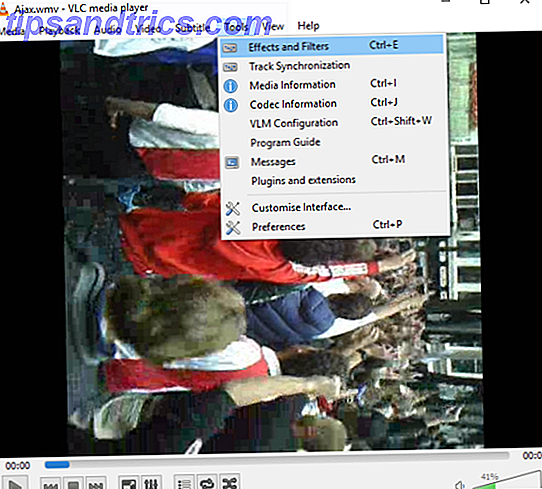
Klik på fanen Video og derefter underfanen Geometri . Nu har du to muligheder. Du kan enten markere afkrydsningsfeltet ud for Transform, hvis du vil rotere din video med standardintervaller på 90 grader, eller du kan vælge Rotere for at ændre retningen med blot nogle få grader ad gangen.
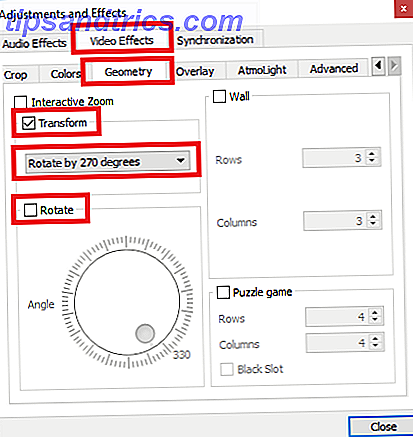
Hit Luk, når du er klar, og du vil se din nyligt ændrede video i spillerens hovedvindue. Du skal dog gemme ændringerne for at gøre dem permanente. Desværre er det ikke så simpelt, at du blot rammer en "Gem" -knap.
Gå til Værktøjer> Indstillinger og vælg Alle under Vis indstillinger i nederste højre hjørne.
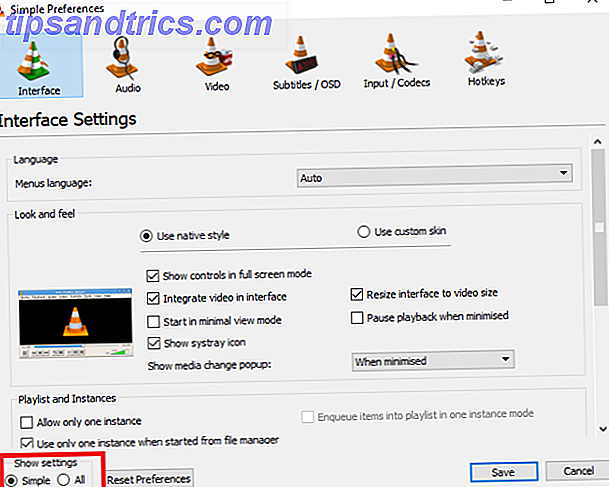
Rul ned til Stream Output> Sout Streaming .
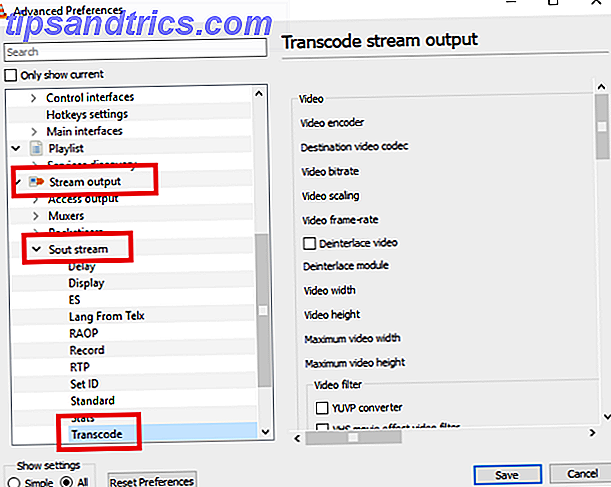
Vælg Roter videofilter i panelet til højre og klik på Gem .
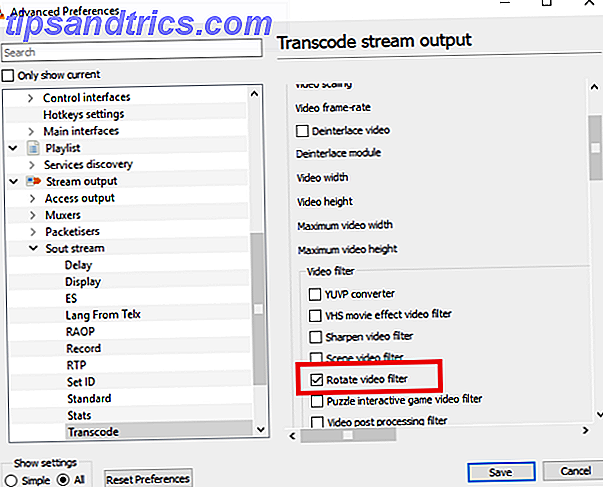
Gå derefter til Medier> Konverter / Gem og brug knappen Tilføj for at vælge den oprindelige fil.
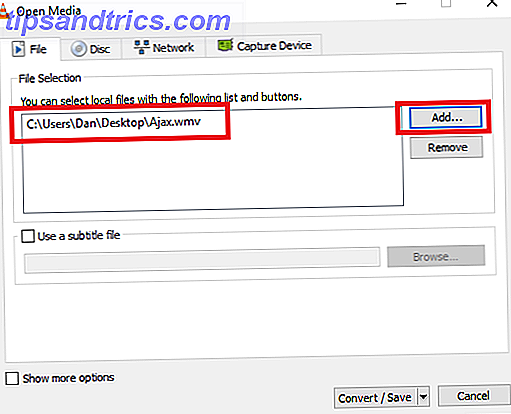
Endelig skal du vælge Konverter fra rullemenuen i nederste højre hjørne, vælge Gem placering i destinationsboksen, og klik på Start .
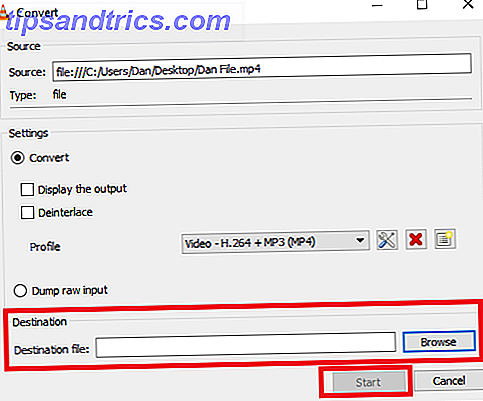
Igen kan spareprocessen tage et par minutter afhængigt af filens størrelse.
Mac
På ældre versioner af OS X måtte du bruge iMovie og et tredjeparts plugin til at rotere videoer. Det er ikke længere tilfældet - Apple har bygget funktionaliteten direkte til QuickTime Player. Processen er nu endnu enklere end at udføre den samme opgave på Windows.
Brug først Spotlight 7 nyttige ting, du sandsynligvis ikke bruger på din Mac 7 Nyttige ting, du sandsynligvis ikke bruger på din Mac Bedre planlæg din dag, find hurtigt hvad du leder efter og multitask som en chef - her er et kig på syv fremragende OS X-funktioner, som du sandsynligvis ikke bruger. Læs mere for at finde QuickTime-appen. Åbn den, og du bliver bedt om at vælge en fil. Vælg den fil, du vil rotere.
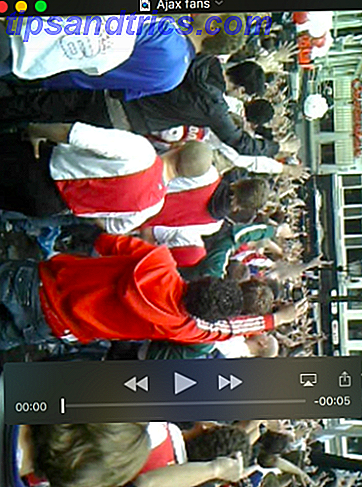
Gå nu til menuen Rediger . Midt på menuen vil du se fire muligheder: Rotér venstre, drej til højre, vend horisontalt og vend lodret . Vælg den rigtige løsning til dine behov. I mit eksempel skal jeg rotere min video til venstre.
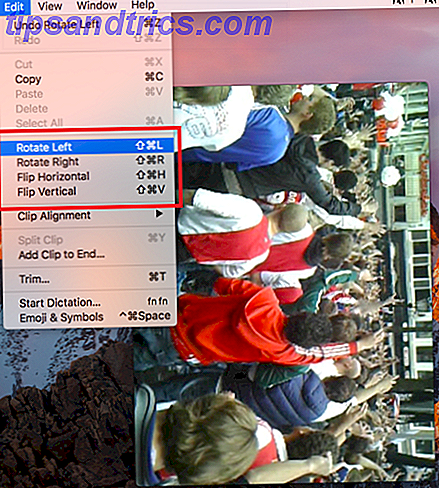
Du kan gemme filen ved at gå til Filer> Gem . Hvis Gemfunktionen ikke er tilgængelig, kan du også gå til Filer> Eksport og vælge din foretrukne videokvalitet.
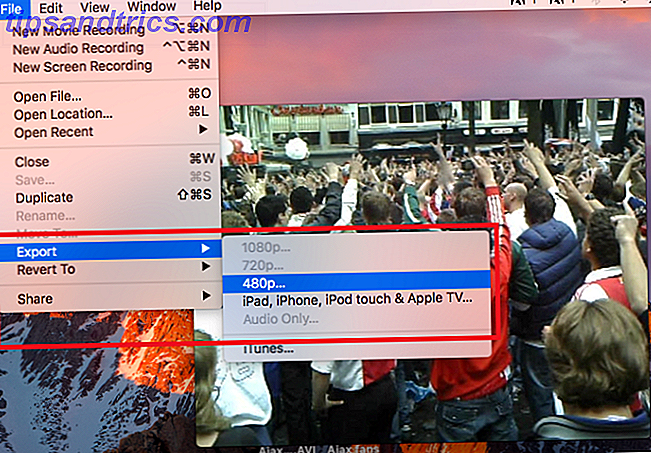
Endelig, giv filen et navn, og klik på Gem .
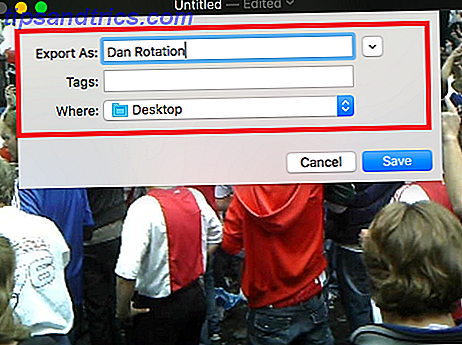
Hvordan roterer du videoer?
Jeg har vist dig to metoder til roterende videoer på Windows og en til Mac. Alle metoderne er ligetil, når du har praktiseret dem et par gange.
Er disse metoderne du bruger til at få dine videoer til din foretrukne orientering? Hvis ikke, hvordan får du det ønskede format? Hvilke apps og software bruger du?
Som altid kan du forlade al din feedback, input og spørgsmål i kommentarfeltet nedenfor.
Billedkredit: sdecoret via Shutterstock.com



