
Windows 10 er et godt operativsystem. Sikker på, det har sine quirks og irritationer, men hvad OS ikke? Men selvom du ser til Microsoft og Windows, betyder det ikke, at du ikke kan shoppe. Og hvilken bedre måde at gøre det end fra de sikre begrænsninger af dit eksisterende operativsystem og en virtuel maskine Top 5 Linux-operativsystemer, du bør prøve i en virtuel maskine Top 5 Linux-operativsystemer, du skal prøve i en virtuel maskine Fem Linux-operativsystemfordelinger er særligt velegnet til at køre virtuelle maskiner, så lad os tage et kig på dem. Læs mere .
I denne vejledning skal jeg vise dig, hvordan du kører macOS i en virtuel maskine, hvilket gør en virtuel Hackintosh. "Hackintosh" er navnet på et ikke-understøttet system, der kører ethvert Mac-operativsystem. Er du usikker på, om du vil komme sammen med en Mac? 7 Praktiske grunde til at begynde at bruge en virtuel maskine 7 Praktiske grunde til at begynde at bruge en virtuel maskine Begrebet "virtuel" er blevet co-optaget på så mange måder. Virtual reality. Virtuelt RAM. Virtuelle skoler. Men virtualisering i forbindelse med pc'er kan være forvirrende. Vi er her for at rydde op. Læs mere Giv det et forsøg og se.
Du har brug for disse til at komme i gang
Før vi begynder, skal du downloade og installere et par ting. Jeg skal vise dig, hvordan du opretter virtuelle maskiner i både Oracle VM VirtualBox Manager ("VirtualBox") og VMware Workstation Player ("VMware Player").
- VirtualBox - Download den nyeste version. Denne vejledning bruger Version 5.1.22.
- VMware Player - Download den nyeste version. Denne vejledning bruger Version 12.5.5.
Vi skal også have en kopi af macOS Sierra. Techsviewer har lavet en Intel-version [download af Google Drev], og du finder en AMD-version med tilladelse til AMD OS X (oprettelse af konto kræves).
Usikker på, hvad der driver dit system? Tryk på Windows Key + X, og vælg System. Se, hvad der er angivet sammen med "Processor". Når du er sikker, skal du downloade enten Intel eller AMD-versionen.
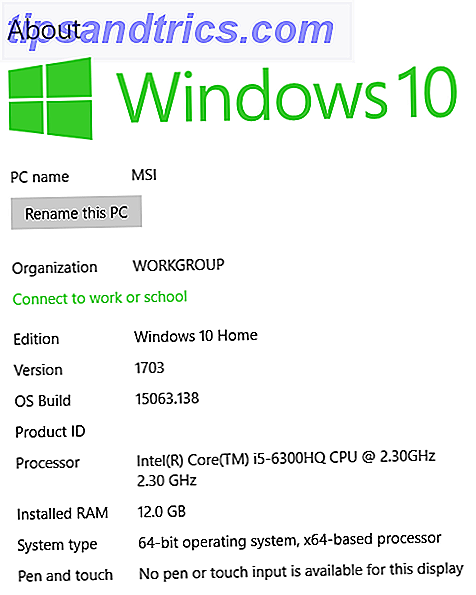
Downloaden kan tage lidt tid. Det er trods alt et helt OS. Når downloadingen er færdig, uddrage indholdet til en mindeværdig placering. Dette er en fil med Virtual Machine Disk Format (.VMDK) indeholdende operativsystemet.
Når du er klar, skal du gå videre til næste afsnit.
VirtualBox: Opret MacOS Virtual Machine
Åbn VirtualBox. Vælg Ny . Skriv macOS. VirtualBox vil registrere operativsystemet, når du skriver. Det er standard til Mac OS X. Vi skal dog ændre dette. Under Version skal du vælge Mac OS X 10.11 El Capitan .
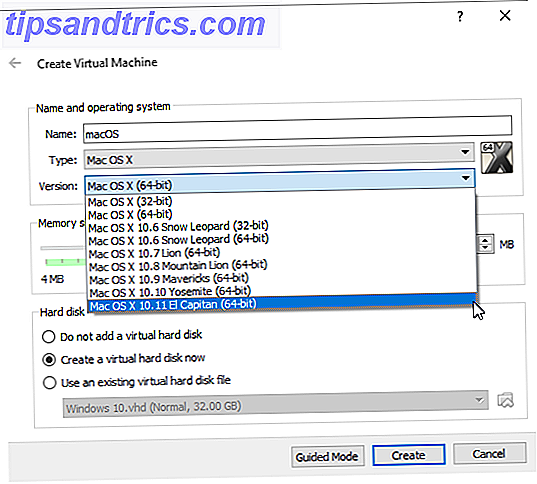
Indstil derefter mængden af RAM det virtuelle OS kan bruge. Jeg foreslår mindst 4 GB, men det kan kun være en del af det samlede RAM, der er til rådighed. Endelig skal vi tildele en harddisk. I dette tilfælde bruger vi en eksisterende virtuel harddiskfil .
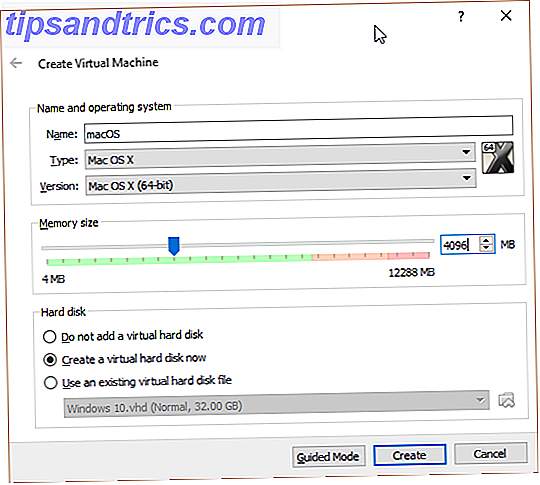
Vælg mappeikonet, og søg til hvor du hentede filen Virtual Machine Disk Format. Åben det. For at sikre dig, at du har valgt den rigtige virtuelle disk, skal du trykke på Opret .
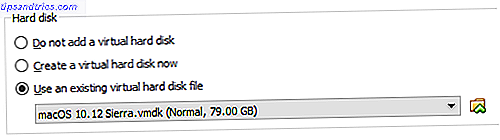
Rediger virtuelle maskinindstillinger
For at sikre, at vores virtuelle maskine skal fungere korrekt, skal vi tilpasse nogle indstillinger.
Vælg Indstillinger, efterfulgt af System . Fjern Floppy fra opstartsrækkefølgen. Sørg for, at chipsæt er indstillet til ICH9 .
Vælg fanen Processor . Tildel to processorer. Hvis du har en i7 med strøm, kan du overveje at tilføje flere. Dette er imidlertid ikke afgørende.
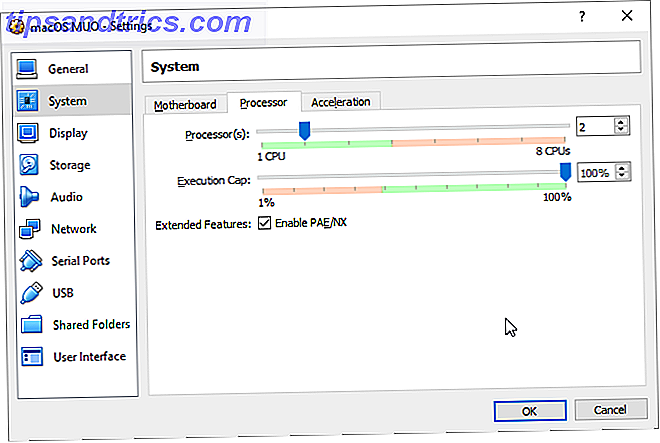
Indstil Videohukommelse til 128 MB under Displayindstillinger . Tryk OK for at gemme ændringerne. Nu lukker du helt VirtualBox.
Mindre tweaks
Desværre virker dette ikke lige uden for flagermus. Vi skal i det væsentlige patchere VirtualBox, før macOS virtuelle maskine vil fungere. Dette kræver, at vi indtaster en kode i kommandoprompt. Bare rolig, jeg fører dig igennem.
Start med at lukke VirtualBox. Tryk derefter på Windows-tasten + X, og vælg Kommandoprompt (Admin) fra menuen. Brug derefter følgende kommando til at finde Oracle VirtualBox-mappen:
cd "C:\Program Files\Oracle\VirtualBox\" Indtast nu følgende kommandoer, en efter en. Juster kommandoen for at matche navnet på din virtuelle maskine. F.eks. Er mit virtuelle maskinnavn "macOS MUO." Her er kommandoerne:
VBoxManage.exe modifyvm "macOS MUO" --cpuidset 00000001 000106e5 00100800 0098e3fd bfebfbff VBoxManage setextradata "macOS MUO" "VBoxInternal/Devices/efi/0/Config/DmiSystemProduct" "iMac11, 3" VBoxManage setextradata "macOS MUO" "VBoxInternal/Devices/efi/0/Config/DmiSystemVersion" "1.0" VBoxManage setextradata "macOS MUO" "VBoxInternal/Devices/efi/0/Config/DmiBoardProduct" "Iloveapple" VBoxManage setextradata "macOS MUO" "VBoxInternal/Devices/smc/0/Config/DeviceKey" "ourhardworkbythesewordsguardedpleasedontsteal(c)AppleComputerInc" VBoxManage setextradata "macOS MUO" "VBoxInternal/Devices/smc/0/Config/GetKeyFromRealSMC" 1 Efter afslutningen af kommandoerne, og hvis du formoder, at du ikke har fundet nogen fejl, skal du lukke kommandoprompt.
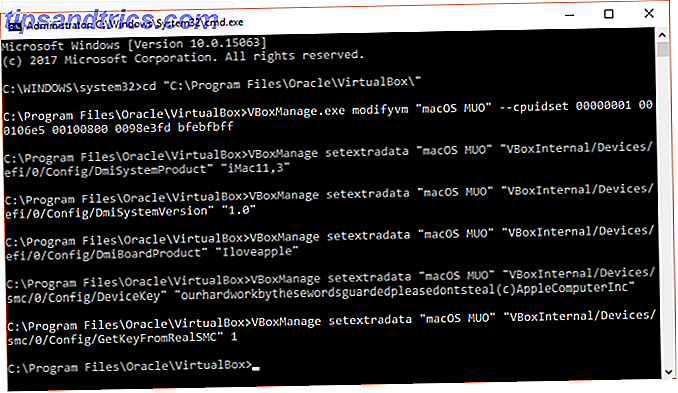
Vi er klar til at starte
Genåb VirtualBox. Dobbeltklik på macOS virtuelle maskine for at starte den. Du får se en lang strøm af tekst efterfulgt af en grå skærm. Den grå skærm kan tage et øjeblik eller to for at rydde - men ikke panik. Når det løser, kommer du til macOS "Welcome" skærmbilledet.
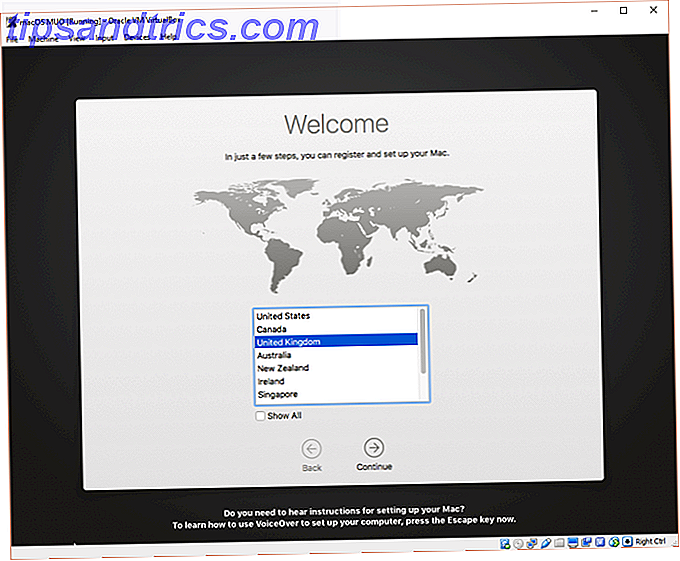
Herfra kan du indstille din macOS virtuelle maskine som du finder det passende.
VMware: Patch VMware Workstation Player
Foretrækker VMware over VirtualBox? Jeg har dig dækket. Vi kan bruge den samme VMDK-fil, der indeholder operativsystemet, men patchprocessen er anderledes. I dette tilfælde skal du downloade en unlocker (dvs. patcher). Vi vil bruge Unlocker oprettet og leveret af InsanelyMac.
Download Unlocker og gem det, hvor du vil. Vi skal bruge det på et øjeblik.
Gennemse det sted, du downloadede Unlocker til. Uddrag indholdet i arkivet. Denne proces virker bedst, når mapperne er på samme drev (f.eks. VMware root-mappen og uddraget arkiv findes begge på C: \ -drevet).
Når du er ekstraheret, skal du sørge for, at VMware er helt lukket. Højreklik derefter på win-install kommando scriptet, og vælg Kør som administrator . Skriptet åbner et kommandoprompt, og patch scriptet vil køre. Vær opmærksom! Scriptet vil whiz ved, og du skal fange nogen "File not found" meddelelser.
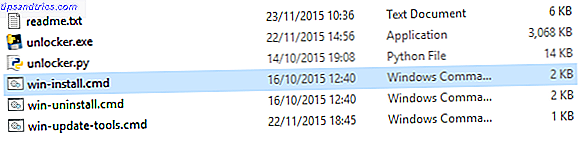
Den mest almindelige årsag til en "fil ikke fundet" eller "systemet kan ikke finde den angivne fil" installerer VMware Workstation Player på en anden placering til standardmappen og udfører patch fra en anden mappe som nævnt ovenfor.
Når patchen er færdig, skal du genåbne VMware.
Opret macOS Virtual Machine
Vælg Opret en ny virtuel maskine . Vælg, jeg vil installere operativsystemet senere . På den næste skærm skal du vælge Apple Mac OS X i rullemenuen. Hvis du ikke kan se indstillingen Apple Mac OS X, har plåstret ikke installeret.
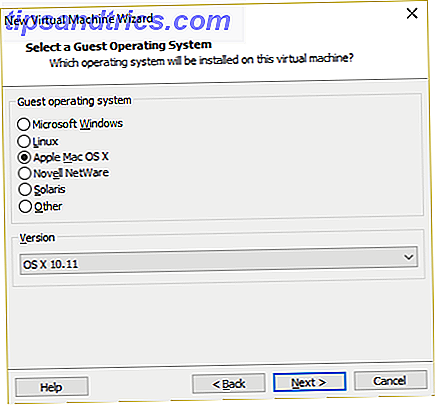
Dernæst skal vi vælge et navn til den virtuelle maskine. Vælg noget nemt at huske, og kopier derefter stien nedenfor til en mindeværdig placering - vi skal bruge det til at foretage nogle ændringer på et øjeblik. På den næste skærm holder du den foreslåede maksimale harddiskstørrelse, og vælg derefter Gem virtuel disk som en enkelt fil . Udfør guiden til oprettelse af virtuel disk.
Nu skal vi redigere hardwarespecifikationerne, samt fortælle VMware, hvor macOS VMDK er.
Fra den vigtigste VMware-skærm, vælg den macOS virtuelle maskine, højreklik og vælg Indstillinger . Ligesom VirtualBox bumper den virtuelle maskinhukommelse op til mindst 4 GB. Du kan tildele mere, hvis du har ledig RAM.
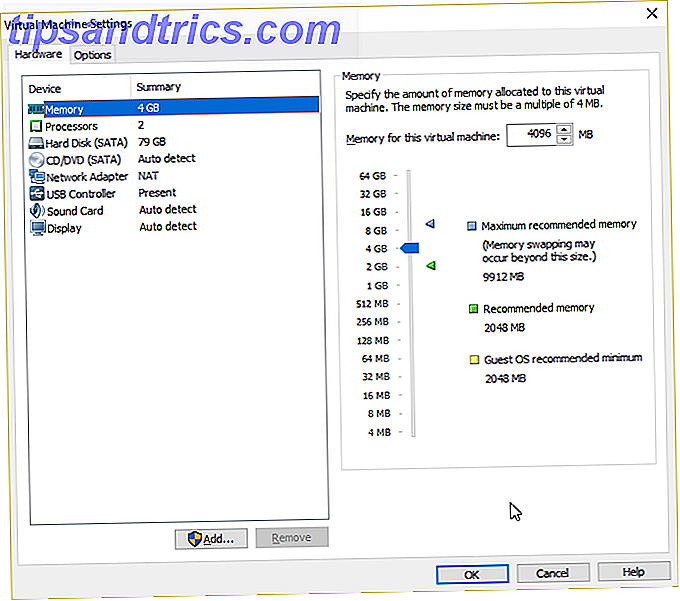
Dernæst rediger antallet af tilgængelige processorer til 2.
Nederst fjerner du den harddisk, vi oprettede. Vælg øjeblikkeligt Tilføj> Harddisk> SATA (Anbefalet), og brug derefter en eksisterende virtuel disk .
Gennemse den samme VMDK, der bruges i afsnittet VirtualBox i artiklen. Vælg Åbn, og derefter Afslut . Nu lukker VMware.
Mindre tweaks
Vi skal lave en lille redigering til en enkelt fil nu. Gå til sted, hvor du lagrede MacOS virtuelle maskine. Standardplaceringen er:
C:\Users\YOURNAME\Documents\Virtual Machines\YOUR MAC OS X FOLDER Gennemse til macOS.vmx, højreklik og vælg Åbn med ..., vælg Notepad fra panelet "Sådan vil du åbne denne fil". Selvfølgelig, hvis du foretrækker en alternativ teksteditor, skal du bruge det. Rul til bunden af konfigurationsfilen og tilføj følgende linje:
smc.version = "0" Gem og afslut Notepad.
Åbn VMware, vælg den virtuelle macOS-maskine, og tryk på Afspil .
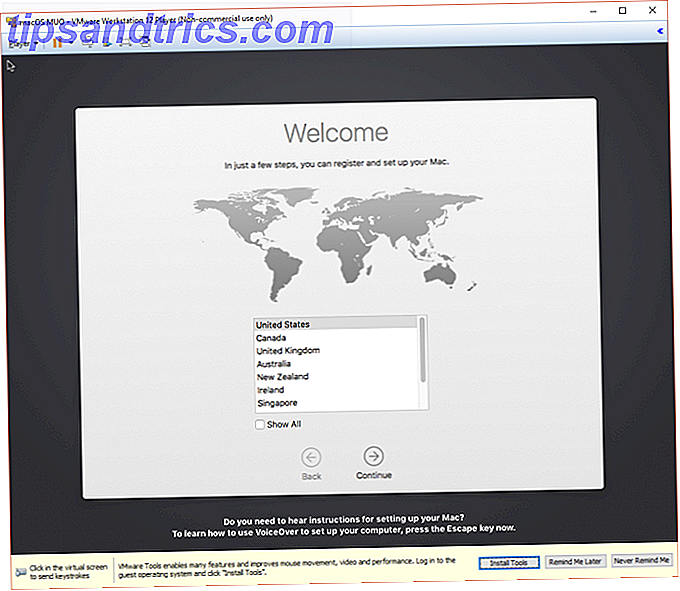
Fejlfinding
Der er et par ting, der kan (og sandsynligvis vil) gå galt under installationen af macOS virtuel maskine på VMware Player Workstation. Jeg vil liste nogle få, og deres hurtige fejlfinding.
Hvis du ikke kan se "Apple Mac OS X" under guiden til oprettelse af virtuelle maskiner, skal du gentage patchprocessen. Sørg for, at hver proces, der er forbundet med VMware Player, er slukket.
Hvis du modtager meddelelsen "Mac OS X understøttes ikke med binær oversættelse", når du starter den virtuelle maskine, er der en stor chance for, at du skal aktivere virtualisering i din BIOS / UEFI-konfiguration.
Hvis du modtager meddelelsen "VMware Player uoprettelig fejl: (vcpu-0)", når du starter den virtuelle maskine, skal du gå tilbage til konfigurationsfilen macOS.vmx og sørge for at du har tilføjet den ekstra linje og gemt redigeringen.
Prøve det!
Du har nu oprettet en macOS virtuel maskine i enten VirtualBox eller VMware Player. Giv macOS en prøve Hvad er nyt i macOS Sierra? De nye funktioner, der kommer til din Mac Hvad er nyt i MacOS Sierra? De nye funktioner, der kommer til din Mac OS X, er døde, lange live macOS. Læs mere, før du laver skifteren fra Windows 7 Tips til at skifte fra Mac til Windows 7 Tips til at skifte fra Mac til Windows Du vil blive overrasket over at se, hvor meget Windows har at tilbyde. Overgang smidigt fra Mac til Windows med vores råd. Læs mere, eller brug det til at få adgang til nogle af de bedste apps, Apple har at tilbyde.
Hvad bruger du din macOS virtuelle maskine til? Foretrækker du VirtualBox eller VMware Player? Lad os kende dine tanker nedenfor!



