
Der er et væld af mediestreaming-sticks Chromecast vs Apple TV vs. Roku: Hvilken Media Streamer passer dig? Chromecast vs Apple TV vs. Roku: Hvilken Media Streamer passer dig? Media streaming enheder er simpelthen awesome. De små bokse, der forbinder til dit tv, kan tilføje et væld af underholdningsmuligheder til din stue. Men hvilken enhed er bedst for dig? Læs mere på markedet i dag; så mange i virkeligheden, at det er svært at vide, hvilket er bedst for dine egne personlige behov. Som vi noterede i vores Chromecast-gennemgang Google Chromecast Review og Giveaway Google Chromecast Review og Giveaway Vi giver væk en Google Chromecast, så læs gennem vores anmeldelse, og følg derefter konkurrencen for at vinde! Læs mere, Googles enhed er en solid løsning for dem på et budget eller for dem, der ikke er investeret i Apples økosystem Apple vs Android: Køb økosystemet, ikke Gadget Apple vs Android: Køb økosystemet, ikke Gadget dig elsker din Android-telefon og vil købe en tablet. Alle fortæller dig, at iPad er den bedste tablet, og det er virkelig det bedste; men du skal stadig købe en Android tablet. Læs mere .
En helt ny Chromecast kommer dog ikke til at gøre dig meget god, hvis du ikke rent faktisk kan bruge den. Det er her, vi kommer ind. I dag skal vi hjælpe dig med at få din Chromecast ud af boksen og klar til at streame med en let at følge vejledning. Lad os springe lige ind!
Trin 0: Sørg for, at du har alt hvad du behøver
Bare hvis du læser dette, før du køber en Chromecast, er det vigtigt at bemærke, at du skal bruge flere andre produkter til at udnytte enheden. I dag ejer de fleste allerede disse, men det er værd at gå over listen for at undgå et potentielt spild af penge. Sådan begynder du at spare penge og stoppe udgifter med 4 enkle vaner Sådan begynder du at spare penge og stoppe udgifterne med 4 enkle vaner En af de bedste Nytårsbeslutninger på mange folks lister er at bruge mindre og spare mere. Det er lettere sagt end gjort, men du kan stadig stole på flere apps og værktøjer til at hjælpe ... Læs mere.
- Et tv med en HDMI-port Hvorfor skal du aldrig bruge mere end $ 10 på et HDMI-kabel Hvorfor skulle du aldrig bruge mere end $ 10 på et HDMI-kabel For at få det bedste ud af dit HD-udstyr, være det et godt widescreen-tv, en Blu- ray-afspiller, en PS3 eller en HD-streaming set-top box, skal du bruge mindst et HDMI-kabel. Eller mere ... Læs mere. Næsten stort set ethvert tv produceret i det sidste årti eller deromkring, skal have mindst to af disse. Sørg for på forhånd, da Chromecasts eneste mandlige ende er et HDMI-stik, så det er ikke kompatibelt med ældre tv.

- En pc med Google Chrome, der kører Windows 7 eller nyere, en Mac med Chrome, der kører OS X 10.7 eller nyere, en Chromebook, en iPhone, iPad eller iPod touch, der kører iOS 6.0 eller nyere eller en Android-enhed, der kører Android 2.3 (Gingerbread) eller over. Se venligst Googles mindste systemkrav for at sikre, at din enhed er kompatibel. Uden en af disse enheder kan du ikke oprette eller kaste noget.
- En Wi-Fi-forbindelse, som du kan tilslutte din Chromecast til. Sørg for at du har fjernet døde forbindelsespladser i dit hjem. Dæksæt dit hjem: Sådan finder og fjerner du trådløse blinde spots. Dækker dit hjem: Sådan finder du og fjerner trådløse blinde spots. Sådan finder du - og eliminerer - disse trådløse døde zoner. Læs mere, så du ikke oplever dårlig præstation.
- En stikkontakt tæt ved at tænde for Chromecast, da HDMI-porten ikke kan teste enheden alene. Nyere tv har en USB-port lige på bagsiden eller siden, hvilket vil fungere fint. Hvis du ikke har en USB-port på dit tv, skal du sørge for at installere Chromecast tæt på et stikkontakt. Kassen indeholder et strømkabel og en vægadapter til enheden, så sørg ikke for at skulle levere det selv.
Når du har fået alt samlet, kan du gå videre til den faktiske opsætning.
Trin 1: Tilslut Chromecast til dit tv
Åbn din Chromecast-boks og sæt enheden i en gratis HDMI-port på dit tv. Hvis slots på fjernsynet er lidt for overfyldte, indeholder pakken også en lille forlænger, der giver dig mere plads til at arbejde med.

Derefter skal du give enheden strøm; Brug det medfølgende Micro USB-kabel til at slutte det til en USB-port på dit tv eller bruge vægadapteren til at sætte den i en stikkontakt. Når det er gjort, vil du bemærke, at lyset på enheden begynder at blinke. Lige ved siden af lyset er Chromecastens ene fysiske knap; Hold den nede i mindst 25 sekunder for at nulstille enheden til fabriksindstillingerne.
Brug din fjernbetjening til at skifte til indgangen til din Chromecast - dette vil sandsynligvis være "HDMI 1" eller "HDMI 2". Efter et øjeblik skal du se installationsskærmen for Chromecast.
Trin 2: Tag installationsprogrammet
Nu hvor alt er forbundet på hardware side, skal du sætte enheden op til arbejdet på dit netværk. På dette tidspunkt vil instruktionerne afvige lidt afhængigt af hvilken enhed du bruger men rolig, da det ikke bliver for kompliceret.
Hvis du har flere enheder (f.eks. En Windows-pc og en iPad), betyder det ikke noget, som du bruger til opsætningen. Mobile enheder er nok lidt mere bekvemme, men du bør bruge den enhed, du foretrækker personligt.
For Windows eller Mac skal du besøge siden Chromecast Setup for at downloade klienten til dit operativsystem. Tag Chromecast-appen til Android eller iOS, hvis du hellere vil bruge en telefon eller tablet.
Trin 3: Kør gennem opsætningen
Uanset hvilken enhed du bruger til processen, kører installationsprogrammet og kontrollerer Chromecasts på dit netværk. Efter et øjeblik finder appen din enhed (markeret med det generiske navn "Chromecast XXX", der vises på dit tvs HDMI-indgang), og du kan klikke for at parre ting op.
Efter en anden pause skal du bekræfte, at dette faktisk er din Chromecast ved at tjekke en firecifret kode, der vises på skærmen. Hvis du opsætter flere Chromecast-enheder, skal du sørge for at holde disse koder lige. Alt skal matche op, og du kan vente på den næste prompt.
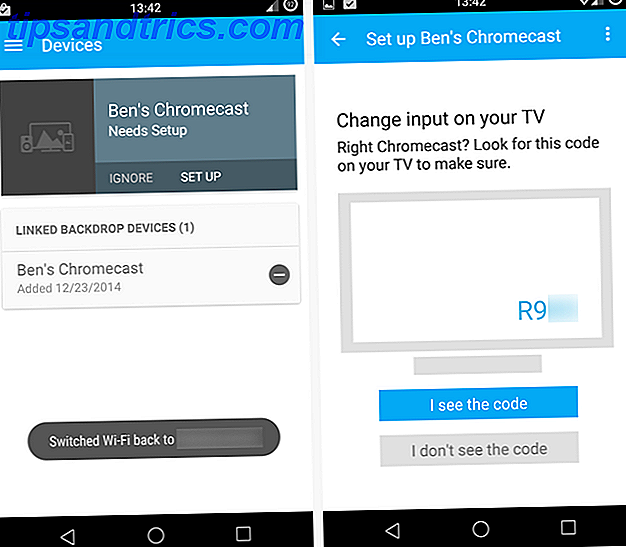
Nu får du chancen for at ændre enhedens navn, hvilket er en god idé. Uanset om du kalder det noget som "Smiths 'Living Room" eller "Sam's Chromecast", er det op til dig, men dit navn skal hjælpe dig med at holde styr på enheden, især hvis du bruger mere end en i dit hjem eller hvis du' re på et fælles netværk som dem, der drives på gymnasier.
Også på dette tidspunkt har du mulighed for at aktivere gæstemodus til Chromecast. Dette gør det muligt for folk i nærheden af enheden at kaste til det, selv uden at kende adgangskoden til dit Wi-Fi-netværk. Dette er aktiveret som standard, men du kan lukke det fra, hvis du har nysgerrige naboer eller frygter dine venner vil kaste dumme videoer 5 Crazy Stupid videoklip fra dybden af YouTube 5 Crazy dumme videoklip fra dybderne af YouTube Er du træt af at læse om nyttig software? Så tag en pause og se disse skøre dumme videoklip. De vil ikke gøre dig smartere eller en bedre person, men de vil få dig til at grine. Vi har ... Læs mere på dit tv.
Endelig skal du forbinde din Chromecast til dit Wi-Fi-netværk. Du skal slå i adgangskoden - forhåbentlig er dit netværk ikke ubeskyttet Sådan finder du og ændrer dit WiFi-kodeord Sådan finder du og ændrer dit WiFi-adgangskode Når din WiFi er oprettet, føler du ikke nogen grund til at huske adgangskoden. Indtil du skal tilslutte en anden enhed. Hvad er adgangskoden igen? Heldigvis er det nemt at finde ud af! Læs mere, og du bruger et stærkt kodeord 6 Tips til oprettelse af et ubrydeligt kodeord, som du kan huske 6 tips til oprettelse af et ubrydeligt kodeord, som du kan huske Hvis dine adgangskoder ikke er unikke og ubrydelige, kan du lige så godt åbne hoveddøren og invitere røverne til frokost. Læs mere - og giv det et øjeblik til at oprette forbindelse. Mens du laver dette, hvis din telefon / tablet også er på dit hjem Wi-Fi, afbryder den i et kort øjeblik, mens det forbinder til din Chromecast. Dette er normalt, så tag ikke panik.
På dette tidspunkt er du klar til at gå, gemme for eventuelle opdateringer, som du sandsynligvis skal vente på, da dette er din første opsætning. Efter en genstart er din Chromecast klar til brug - du skal bare ændre nogle få muligheder først.
Trin 4: Konfigurer nogle indstillinger
Nu hvor du har konfigureret Chromecast, lad os se på nogle få muligheder, du kan konfigurere. Du kan til enhver tid åbne Chromecast-appen på din telefon / tablet / pc for at styre enheden. For de stationære klienter skal du blot åbne appen og klikke på "Indstillinger" ud for navnet på din Chromecast. På mobil skal du bruge fanen "Enheder" i appen og vælge gearikonet ud for enhedens navn.
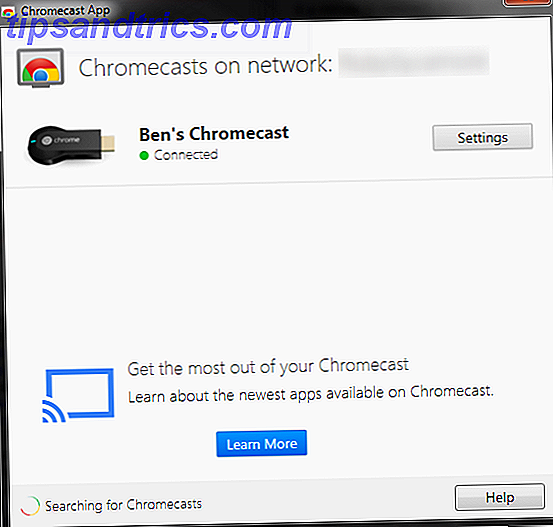
Desktop-indstillingerne er ret kedelige; Du er for det meste begrænset til at redigere Chromecasts navn, trådløse indstillinger og tidszone. Du kan også vælge at fabriksindstille enheden eller genstarte hvis du har problemer med det. Hvorfor genstarter computeren så mange problemer? Hvorfor genstarter computeren Fix så mange problemer? "Har du forsøgt at genstarte?" Det er teknisk rådgivning, der bliver kastet rundt meget, men der er en grund: det virker. Ikke kun til pc'er, men også en bred vifte af enheder. Vi forklarer hvorfor. Læs mere . Den mobile app tilbyder dig den mest interessante mulighed: Baggrund.
Med denne indstilling kan du vælge, hvad du ser, når dit tv er indstillet til din Chromecasts input, men du deler ikke noget. Du kan vælge at vise din enheds fotos eller kunst fra hele Web View Great Art gratis på disse 6 inspirerende hjemmesider Se fantastisk kunst gratis på disse 6 inspirerende hjemmesider Internetets boom bragte mange gode ting med det, herunder adgang til steder, vi måtte have ellers aldrig besøge. Denne tilgængelighed går hånd i hånd med, at vi ikke forlader vores stole så meget som ... Læs mere sammen med vejr og nyhedsindlæg.
Det er ligesom Bings unikke hjemmeside Hvad har Bing og Yahoo det, at Google ikke gør? Hvad har Bing og Yahoo det, at Google ikke gør? Selvom Google har alt, hvad du måske har brug for, har det sine mangler, når du har modstand mod nogle af funktionerne Bing og Yahoo! har. Google er ikke perfekt, og jeg er her for at fortælle dig hvorfor. Læs mere, og hvis du er interesseret i nogle billeder eller en nyhedsartikel, der vises, kan du åbne mobilappen for at hoppe direkte til sin hjemmeside. Sørg for at tage et kig på denne indstilling; Det er helt sikkert interessant at se på end en statisk skærm.
Trin 5: Tag nogle freebies
Der er kun en ting mere at gøre, før du begynder at bruge din enhed: Se efter gratis ting! Google tilbyder lejlighedsvis Chromecast-brugere specielle tilbud fra forsøg på forskellige tjenester til gratis kredit på Google Play-butikken Svarundersøgelser for at modtage Play Store-kredit med den nye Google-feedback-belønning App Svarundersøgelser for at modtage Play Store-kredit med den nye Google Opinion Rewards App Google har udgivet en ny app, der giver dig mulighed for at optjene Play Store-kreditter ved at besvare undersøgelser. Google Opinion Rewards-appen er kun USA for nu. Læs mere . Du vil ikke gå glip af noget, så du bør straks kontrollere dem.
På en mobil enhed skal du blot gå tilbage til Chromecast-appen, vælge tandhjulsikonet ved siden af enhedsnavnet og klikke på knappen 3 prik i øverste højre hjørne. Her kan du tjekke for tilgængelige tilbud samt at nulstille / genstarte din enhed, hvis det er nødvendigt. Til desktopbrugere kan du gå til onlineportalen for Chromecast-tilbud.
På tidspunktet for skrivningen omfattede tilbud et uges forsøg på Hulu Plus, en 30-dages prøve med Crunchyroll Premium (en anime streaming service Legal Anime Existerer: 4 websteder hvor du kan se Anime gratis (eller billig) Legal Anime eksisterer : 4 Websites hvor du kan se Anime gratis (eller billig) Ønsker du at se mere anime, men ikke sikker på, hvor du finder den online? Se ikke yderligere. Disse fire hjemmesider gør anime mere tilgængelig for offentligheden end nogensinde før. Læs mere ) og en gratis filmudlejning på Google Play - perfekt til testkørsel af din skinnende nye Chromecast.
Trin 6: Start Casting!
Nu, hvordan du bruger din Chromecast, er op til dig. Der er masser af kompatible apps, der giver dig mulighed for at sende dit indhold til dit tv med et enkelt klik. Når du ser Chromecast-symbolet (vist i videoen nedenfor) i en app på din mobilenhed, skal du give den et tryk for at kaste det på den store skærm. Til at begynde med kan du prøve YouTube, Pandora, iHeart Radio, Netflix, Google Slides eller Twitch, men vær ikke bange for at se, om andre arbejder.
Når din Chromecast begynder at afspille noget, er din enhed ikke længere nødvendig for den opgave. Det betyder, at du kan sende Pandora til din Chromecast, tilbage fra appen, og derefter bruge andre ting på din telefon. Du kan nyde multi-tasking, da du kan lukke af apps, mens du stadig nyder deres indhold - f.eks. Ved at bruge YouTube til at lytte til lydspil i videospil. De 20 bedste videospil Soundtracks til at studere eller slappe af. De 20 bedste videospil Soundtracks til studere eller afslappende video Spilmusik er konstrueret til at fremme fokus med behagelige baggrundsspor. Hvis du har brug for musik til at studere eller slappe af, så kig ikke længere. Læs mere .
Også på mobilen kan du kaste enhedens skærm til tv'et. I Chromecast-appen skal du åbne menuen til venstre og vælge Cast Screen for at spejle din telefon. Tjenesten er i beta, så det kan måske ikke være perfekt, men det kan være nyttigt for samarbejdssessioner eller spil awesome Android-spil 6 Smukke, minimalistiske Android-spil, du kommer til at komme tilbage til 6 Smukke, minimalistiske Android-spil, du kommer til at komme tilbage Til Der er ikke noget bedre design til smartphones og mobile enheder end minimalisme. Mediet er meget naturligt, kræver begrænsninger på skærmrum og strømforbrug, så du får det mest bang-for-your-buck med moderne design -... Læs mere på den store skærm.
På skrivebordssiden af ting får du lidt mere frihed. Installer Chromecast-udvidelsen i din Chrome-browser på enten Windows eller Mac, og du kan sende enhver browser-faneblad direkte til dit tv. Dette giver dig mulighed for at se video fra websteder, der muligvis ikke har mobilapps, eller vise nogle websteder / fotos til en gruppe mennesker. Hvis du kan åbne den i Chrome, kan du streame den til din Chromecast.
Nyd streaming!
Nu ved du alt, hvad du behøver for at komme i gang med at bruge Chromecast. Enheden er endnu mere nyttig end den var ved lanceringen og fortsætter med at vokse i funktionalitet, så det er en spændende tid at eje en. Glem ikke at gennemse Googles enorme liste over Chromecast-klare apps, som kan opdeles i kategorier (endda Chromecast-spil).
Der er ingen rigtig eller forkert måde at bruge din enhed på; mens det er mest nyttigt for dem, der ikke allerede har et smart tv eller en medieenhed som PlayStation 4 for Netflix og lignende tjenester, kan enhver udnytte Chrome-fanedeling og kraftig mobilstøbning.
Hold det MakeUseOf
Hvis du ønsker at få endnu mere ud af din nye Chromecast, skal du kontrollere vores andre artikler på enheden. Måske vil du lære at gøre Chromecast til dit smartmedias hub. Sådan laver du Chromecast dit Smart Media Center. Sådan laver du Chromecast Smart Media Center På kun 18 dollars er Chromecast en umiskendelig god måde at gøre dit tv "smart", men det kan føle lidt af en one-trick pony, når den oprindelige eufori slides af. Læs mere eller dyk ind i nogle kreative anvendelser til at caste 8 kreative anvendelser til Googles Chromecast 8-kreative anvendelser til Googles Chromecast. Vi har fået 8 unikke anvendelser til Googles Chromecast. Læs videre for at finde ud af, hvordan du kan gøre endnu mere brug af din Chromecast. Læs mere . Uanset hvad, skal du holde din browser peget på MakeUseOf for mere informative stykker som denne.
Hvad er din foretrukne måde at bruge din Chromecast på? Er der nogen funktioner, du gerne vil se tilføjet i fremtiden? Hvis du har en tanke eller et spørgsmål om at få oprettet, er du velkommen til at give os en kommentar nedenfor!
Billedkreditter: HDMI via Flickr, Chromecast via Flickr



