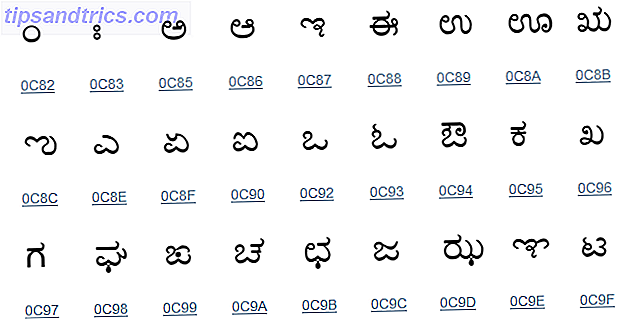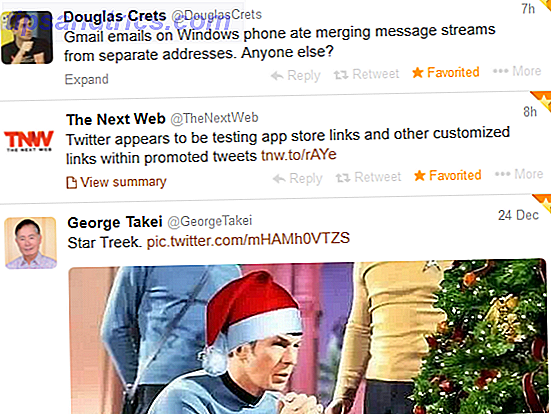Uploader du manuelt programmer hver gang du tænder computeren? Ville du ikke hellere lade dem automatisk indlæse i stedet? Sådan kan du automatisk starte programmer i Linux.
Start af programmer ved opstart i Linux er ret nemt at gøre, men metoderne ændres afhængigt af det distro- og skrivebordsmiljø, du bruger. Denne artikel viser dig hvordan du gør det på alle de vigtigste miljøer i Linux. Følgende sæt instruktioner er ikke alle relevante for alle, så vær venlig at rulle til den del, der er mest relevant for dit system. Sætningen indeholder instruktioner: Unity (Ubuntu), Kanel (Linux Mint), GNOME, KDE, MATE, LXDE, XFCE, Moksha (Bodhi Linux), Budgie (Solus) og Pantheon (elementaryOS).
Fordele ved Auto-start applikationer

Auto-start-programmer, også kendt som Startup Applications, er processen med at indstille bestemte programmer til automatisk at starte selv, når du tænder din computer. Dette er en fantastisk tidsbesparende hvis du finder dig selv lanceret de samme applikationer hver dag, når du først starter din computer. For nogle brugere er dette muligvis mere nyttigt til at køre baggrundsapplikationer, så du altid kan have specifikke værktøjer til rådighed for dig. Et godt eksempel på en baggrundsapplikation, der skal køres, er KDE Connect Brug KDE Connect til Synkroniser din Android-enhed med din Linux-computer ved hjælp af KDE Opret forbindelse til Synkroniser din Android-enhed med din Linux-computer Har du nogensinde ønsket, at dine Android-enheder og dine Linux-computere fungerede sammen mere problemfrit? KDE Connect er noget, du bør tjekke ud, fordi det lindrer hovedpine i multi-device oplevelsen. Læs mere, eller KDE Connect Indicator, for at synkronisere din computer med din Android-telefon.
Processen med at indstille applikationer, der starter automatisk i Linux, er lidt forvirrende, fordi hver distribution (distro) og skrivebordsmiljø (DE) gør det anderledes. I nogle tilfælde er processen meget nem, hvor du bare vælger et program fra en liste over, hvad du har installeret, men andre gange skal du kende de nøjagtige kommandoer, der bruges til at starte en app.
Enhed, Ubuntus standardmiljø
Ubuntu er nok den mest anbefalede distro for begyndere. Ubuntu: En Beginners Guide Ubuntu: En Begynder's Guide Nysgerrig om Ubuntu, men ikke sikker på, hvor du skal starte? Alt, hvad du måske vil kunne komme i gang med den nyeste version af Ubuntu, er lige her, skrevet i letforståelig, almindelig engelsk. Læs mere, hvilket gør det mærkeligt, at denne funktion ikke er brugervenlig i Unity. Auto-start applikationer er desværre ikke tilgængelige i systemindstillingerne. i stedet kræver det, at du søger i Dash for programmet Startup Applications .
Klik på knappen Tilføj i højre side af vinduet i værktøjet Startup Applications. Ubuntu giver ingen bekvemmelighed for at vælge applikationer, så du har to muligheder for at fortsætte, 1.) Indtast navnet på programmet og kommandoen for at starte det (hvis du kender det) eller 2.) Klik på knappen Gennemse, fra sidebjælke vælger Computer og naviger til mappen / usr / bin . Mappen / usr / bin indeholder en binær fil til lancering af alle programmer, der er installeret på din computer, så dette kan være overvældende for nogle, se videoen nedenfor for vejledningen.
I videoen ovenfor viste jeg, hvordan man søger efter appen, idet du navigerer til mappen / usr / bin og begynder at skrive de første par bogstaver i binærnavnet.
Kanel, Linux Mints standardmiljø
Linux Mint's metode til Autostarting Applications er en god blanding af GNOMEs enkle tilgang, Ubuntu's tekniske tilgang og nogle ekstra brugerdefinerede funktioner. Fra menuen Mint skal du åbne Systemindstillinger og vælge Startup-programmer i afsnittet Indstillinger. Nederst i vinduet skal du klikke på Tilføj og derefter Vælg program . I det næste vindue kan du rulle gennem listen og vælge det ønskede program, eller du kan bare begynde at skrive for at afsløre den skjulte søgefunktion. Til sidst skal du klikke på Tilføj program for at føje det til listen.
Når applikationen er tilføjet, vil du se en ON / OFF Toggle and Delay kontrol sammen med posten. Forsinkelsesindstillingen kan bruges på mange forskellige måder; Jeg bruger det til at indstille rækkefølgen af ansøgningerne. For at ændre forsinkelsen skal du vælge programmet og klikke på Rediger nederst i vinduet. I det næste vindue skal du bruge knapperne Minus (-) eller Plus (+) til at ændre nummeret, eller bare indtaste et tal . Til tider giver Linux Mint opmærksomhed på detaljer, der ofte er en af grundene til, at det anses for at være en Ubuntu Killer Er Linux Mint 17 "Qiana" The Ubuntu Killer? Er Linux Mint 17 "Qiana" The Ubuntu Killer? Den nyeste version af Linux Mint, den 17. udgave kodenavnet "Qiana", er ude! Det er et godt alternativ til folk, der forlader Windows såvel som dem, der bare ikke kan lide Ubuntu. Læs mere til nogle.
GNOME via Ubuntu GNOME
GNOME giver ikke en standardfunktion til Auto-start-applikationer, men GNOME Tweak Tool har korrigeret dette. GNOME Tweak Tool er som standard tilgængelig i næsten alle GNOME-baserede distroer, så du skal ikke være forpligtet til at installere det. Jeg brugte Ubuntu GNOME i demovideoen, men vejledningen er relevant for alle GNOME-brugere, da GNOME Tweak Tool er universelt tilgængeligt. Selvom du bruger Ubuntu GNOME, kan du også finde Ubuntu's værktøj i GNOME-oversigten.
Ved at klikke på Activites øverst til venstre (eller tryk på Super aka Windows-nøgle) åbnes GNOME-oversigten. Brug oversigtssøgningen ved at indtaste tweak og starte Tweak Tool. Du kan også rulle gennem applikationsgitteret, hvis du foretrækker det. Klik på Start applikationer på venstre sidepanel og derefter på den store Plus- knap for at åbne et nyt dialogvindue. Du kan vælge programmet ved at rulle gennem listen eller begynde at skrive navnet for at afsløre den gemte søgefunktion.
KDE via Kubuntu
KDE-projektet overgår for tiden til deres nyeste version, Plasma 5, som er versionen Kubuntu 15.10-anvendelser er demoed i videoen nedenfor. Processen til styring af opstartsprogrammer i KDE er identisk i funktionalitet i både Plasma 5 og KDE4, så videoen kun viser Plasma 5.
I programstartprogrammet skal du navigere til computerafsnittet og åbne systemindstillinger . Opstart og nedlukning, i afsnittet Arbejdsområde, er hvor du styrer indgangene. I Autostart, som er valgt som standard, skal du klikke på Tilføj program for at rulle gennem den kategoriserede liste over applikationer eller for at søge efter programmet. Hvis du klikker på OK for at fortsætte, vises et resumé af, hvad du skal tilføje, skal du klikke på OK i vinduet for at fuldføre processen. Plasma giver dig også mulighed for automatisk at starte brugerdefinerede scripts, så du gør det, klik på Tilføj script, klik på firkanten og navigér til dit script.
MATE via Ubuntu MATE
Åbn kontrolcenteret i menuen System øverst til venstre på skærmen, og klik derefter på Startup Applications . Hvis du bruger Ubuntu MATE, kan du have ændret systemets udseende via Interface Switcher. I så fald kan metoden til at åbne kontrolcentret være anderledes for dig.
MATE-baserede distroer bruger det samme værktøj, som Ubuntu (med Unity) gør for at styre auto-start applikationerne, så processen er den samme. Klik på knappen Tilføj i højre side af vinduet i værktøjet Startup Applications. Indtast navnet på programmet og kommandoen for at starte det, hvis du kender det eller Klik på Gennemse, vælg Computer fra sidepanelet og vælg programmet i mappen / usr / bin .
LXDE via Lubuntu
LXDE's løsning til automatisk start applikationer er noget skjult inde i et andet værktøj, LXSession indstillinger. Fra hovedmenuen i LXDE navigerer du til Program og indstillinger > Indstillinger > Standardprogrammer til LXSession . Autostart- værktøjet, der kan vælges i venstre sidebjælke i LXDE, er ret begrænset, så du skal kende kommandoen for det program, du vil tilføje.
LXDE giver ikke mulighed for at søge efter binære filer i Autostart-værktøjet, men Lubuntu har givet en løsning på dette via PCManFM (filhåndtering). I PCManFM vil indgangen til applikationer placeres i venstre sidebjælke en samling af kategorier. Gennemse kategorierne, indtil du finder appen, højreklik på appen og vælg Egenskaber fra kontekstmenuen. Klik på fanen Desktop Entry i vinduet Egenskaber, kopier kommandoen inde i kommandofeltet, indsæt det i autostartfeltet i LXSession, og endelig klik på + Tilføj .
XFCE via Xubuntu
XFCE deler det samme Startup Application-værktøj til at tilføje programmer, som Ubuntu og MATE bruger, men styringen af listen sker via et indstillingsværktøj kaldet Session og Startup .
Gå til kategorien Indstillinger i menuen Whisker, og åbn værktøjet Session og Startup . I sessionen og idrifttagningen skal du gå til fanen Programhåndtering Autostart for at starte automatisk indlæg og derefter klikke på Tilføj nederst til venstre. På dette tidspunkt vil du blive præsenteret med det samme Startup Tool, som Ubuntu og MATE bruger. Klik på knappen Tilføj på højre side af vinduet. Indtast navnet på programmet og kommandoen for at starte det, hvis du kender det eller Klik på Gennemse, vælg Computer fra sidepanelet og vælg programmet i mappen / usr / bin .
Moksha via Bodhi Linux
Moksha er et letvægtsfokuseret skrivebordsmiljø, forked fra Enlightenment, lavet af Bodhi Linux-projektet. Mokshas automatiske startproces synes at være en unik implementering af Moksha-skrivebordet.
I Moksha-menuen navigerer du til Indstillinger > Alle > Apps > Idrifttagningsprogrammer . Systemfanen er til styring af systemværktøjer til opstartssekvensen, fanen Programmer er til styring af applikationer, og fanebladet Ordre giver dig mulighed for at kontrollere rækkefølgen af opstartsposterne. Klik på fanen Programmer, vælg et program fra listen, og klik på Tilføj for at føje det til startsekvensen. Der ser ikke ud til at være en måde at tilføje brugerdefinerede kommandoer eller script til i værktøjet, så hvis værktøjet eller applikationen ikke findes automatisk, kan det kræve yderligere forskning at tilføje den. Hvis du har kendskab til en måde at gøre dette allerede, skal du skrive i kommentarerne nedenfor.
Budgie via Solus Project
Solus-projektet har udviklet et fantastisk skrivebordsmiljø Fem fantastiske Ubuntu-alternativer, som du aldrig har hørt om fem fantastiske Ubuntu-alternativer, som du aldrig har hørt om. Vi har samlet denne liste over fem fuldstændig fantastiske Ubuntu-alternativer, så du kan se demoer af, og måske downloade og installere på din Linux computer. Læs mere, det er en gaffel af GNOME 3, kaldet Budgie. På grund af at Budgie er en gaffel af GNOME, styres opstartsprogrammerne i Budgie / Solus via GNOME Tweak Tool.
Skriv tweak øverst på Budgie-menuen, og åbn Tweak Tool . Klik på Start applikationer på venstre sidepanel og derefter på den store Plus- knap for at åbne et nyt dialogvindue. Du kan vælge programmet ved at rulle gennem listen eller begynde at skrive navnet for at afsløre den gemte søgefunktion.
Pantheon via elementaryOS
Pantheon er det GTK + -baserede skrivebordsmiljø Elementary OS Freya: Den næste store opdatering til et stigende Linux Distro Elementary OS Freya: Den næste større opdatering til en stigende Linux Distro Nu får vi et glimt på den første beta af den næste udgivne, kodenavnet "Freya". Hvad er nyt i Freya, og er det værd at opgradere eller skifte til det fra andre distributioner? Læs mere lavet af elementaryOS, og mens Pantheon føles ligner GNOME 3, er det ikke en gaffel af GNOME, så styringen af Auto-start-applikationer er ens, men det er også ret anderledes.
Fra den øverste højre del af Wingpanel skal du vælge Systemindstillinger i systemmenuen (strømikon). Vælg Programmer > Opstart fra systemindstillingerne for at navigere til opstartsværktøjet. Du får vist Plus (+) og Minus (-) knapperne nederst til venstre i Opstartningsværktøjet. Vælg en app fra listen, søg efter en app øverst på listen, eller indtast en brugerdefineret kommando nederst på listen. Når du har tilføjet elementer til listen, kan du deaktivere dem med aktiviteten skifte eller fjerne dem via Minus (-) knappen nederst.
Gør Linux-livet lettere med automatisering
Hvilke applikationer starter du automatisk, når din computer starter? Har du spørgsmål om processen til ethvert af skrivebordsmiljøerne? Lad os vide i kommentarerne nedenfor.