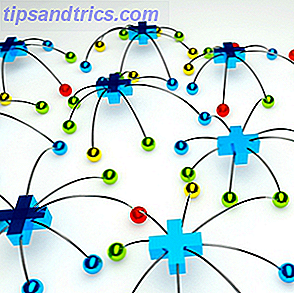Blotte syn på sider med almindelig tekst kan gøre dine øjenlåg begynde at falde. Opmærksomhed Studerende: Sov bedre på skolen med disse tips. OBS: Studerende: Sov bedre på skolen med disse tips Læs mere. Uformaterede Word-dokumenter signalerer læseren, at dette vil være en tør og kedelig læsning. Ingen ønsker at udholde den slags kedsomhed.
Microsoft Word indeholder flere værktøjer, der kan hjælpe dig med at gøre din tekst smukkere. Selvom overdrevenhed det kan fylde dit dokument med distraktioner, kan en fornuftig tilgang til design og dekoration tilføje nogle vigtige visuelle interesser og opretholde din læsers opmærksomhed.
Her er fem tip om, hvordan du gør dit dokuments visuelle læsningserfaring mere attraktivt i Word.
1. Installer dine egne skrifttyper
En af de nemmeste måder at krydre din tekst på i Word er at introducere nogle nye skrifttyper. Du kan finde masser af gratis skrifttyper online Vil du have smukke skrifttyper? Her er 25+ websteder, hvor du finder dem, vil du have smukke skrifttyper? Her er 25+ websteder, hvor du finder dem i stedet for at vade gennem hundredvis af skrifttyper, her er et par websteder, der hjælper dig med at holde styr på alle de nye skrifttyper, du vil bruge i dit næste design. Læs mere, men det er værd at tage et øjeblik at overveje, om du vil bruge OTF eller TTF-formatet OTF vs TTF-skrifttyper: Hvilken er bedre? OTF vs TTF-skrifttyper: Hvilken er bedre? De fleste skrifttyper i disse dage er enten OTF eller TTF, men hvad betyder det? Hvad er forskellene? Skal du endda passe? Læs mere, før du starter din søgning.
De fleste skrifttyper downloades som en .zip-fil, så udpak det første arkiv, hvis det er nødvendigt. Afhængigt af skrifttypen kan du muligvis kun modtage en fil eller flere med tilføjelser til deres navn som "fed, " "lys" og "udvidet". Disse er lidt tweaked versioner af skrifttypen med ændrede dimensioner - de kan være meget nyttige hvis du leder efter perfektion, men de fleste brugere vil kun blive tjent med den normale version alene.
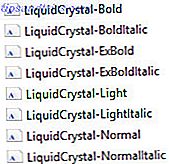
For at installere en skrifttype i Windows 10 er alt du skal gøre dobbeltklik på OTF- eller TTF-filen, og Windows Font Viewer åbnes automatisk. Du får en fuld forhåndsvisning af tegnsættet, og hvis du har administratorrettigheder, kan du klikke på Installer for at gøre skrifttypen tilgængelig på tværs af dit system.

2. Lav en simpel skygge
En drop skygge er en klassisk grafisk design teknik Så, vil du være en grafisk designer? Så, vil du være en grafisk designer? Læs mere, som du kan bruge til at gøre tekst skiller sig ud. Word tilbyder et par forskellige måder at opnå dette på, men du kan oprette det manuelt og have fuld kontrol over, hvordan det ser ud ved at bruge en tekstboks.
Først skal du skrive din ønskede tekst og formatere dens størrelse og skrifttype til dine specifikationer - du skal beslutte, hvordan du vil se den, før du opretter din skygge. Når du er indstillet, skal du kopiere teksten og hovedet til fanen Indsæt for at oprette en ny tekstfelt.

Indsæt nu din tekst i tekstboksen og sørg for, at den ligner originalen. Dobbeltklik på tekstfeltet for at hoppe til afsnittet Format og brug dropdowns i afsnittet Form stiler for at indstille Formularfyld til Fyld og Formoversigt til Ingen oversigt .

Tildel teksten i din tekstboks til uanset barbering, du vil have din skygge. Højreklik derefter på tekstboksen, og angiv indstillingen Wrap Text til Bag Text . Gentag det under dit originale stykke tekst, så det ligner en skygge.

Denne teknik hjælper ethvert stykke tekst skiller sig ud, men det er særligt praktisk, når du vil placere nogle ord over et billede og holde teksten læselig.

3. Tilføj en Drop Cap
Drop-kappen, det overdimensionerede første bogstav i et afsnit, kan være en meget gammel teknik, men det har aldrig været så nemt at nå som det er i dag. Microsoft Word kan udstyre dit dokument med denne opmærksomhedsfiskende visuelle blomst i løbet af få sekunder, hvilket giver dig mulighed for at føje interesse til en stor tekstblok eller simpelthen at huske en klassisk æra.

Gå til teksten sektionen på fanen Indsæt og find Drop Cap dropdown. Du vil kunne oprette en meget enkel drop cap ved at vælge enten Droped eller In Margin her, men for de bedste resultater skal du klikke på Drop Cap Options, mens markøren er i det afsnit, du søger at tilføje funktionen til.

Vælg Droppet og juster afstanden fra tekst til 0, 2 cm (0, 08 tommer). Det kan være nødvendigt at justere mængden afhængigt af hvilken skrifttype du bruger, og hvilken skala du arbejder på, men dropdækslet kan nogle gange se ubehageligt ud i sammenligning med standardlinieafstand, når den er tilbage til 0.

Dit valg af skrifttype er nøglen til den samlede effekt. En stærk sans-skrifttype kan fungere godt, hvis dit primære mål er et iøjnefaldende udseende, men en mere traditionel drop-cap kan opnås med et mere seriøst skrifttype.
4. Brug teksteffekter
Bruges uforsigtigt, kan teksteffekterne, der er tilgængelige i Microsoft Word, nemt huske på de værste overskud af WordArt. Men så længe du ikke overdriver det, kan disse effekter give dit dokument nogle rigtige visuelle slag.
For at få adgang til menuen Teksteffekter, skal du gå til fanen Startside og klikke på pop-out-knappen i afsnittet Fonter .

Klik derefter på knappen Teksteffekter i vinduet, der åbnes.

Tekstfyldning
Tekstfyldningsindstillingen er en fantastisk måde at tilføje lidt farve på et stykke tekst på. Solid Fill vil bare anvende en enkelt nuance til dit valg, hvilket kan gøres med langt mindre stress, men alternativet Gradient Fill giver en masse mere nuance til alle spirende grafiske designere 6 af de bedste online skoler til grafisk design 6 af de bedste online skoler til grafisk design Fjernundervisning via internettet kan være lige så gavnlig som fysisk tilmelding. Men hvilke skoler er gode? Her er nogle af de bedste online skoler til grafisk design i USA. Læs mere .
Ud over flere forudindstillinger kan Gradient Fill- menuen bruges til at finpudse på en bestemt farveblanding for at udfylde din tekst med. Du kan tilføje og fjerne gradientstop ved hjælp af de to knapper til den fjerne ende af farvelinjen, og juster derefter individuelle farver ved at klikke på deres tilsvarende stop og tinkering med Farve- rullemenuen lige nedenunder.

Du kan få nogle flotte effekter ved hjælp af en gradientfyldning, men det er afgørende, at du omhyggeligt vælger dine farver. Sådan lærer du farve teori på mindre end en time Sådan lærer du farve teori på mindre end en time Basisk viden om farve teori kan betyde forskellen mellem en "amatør" æstetisk og en "professionel" en - og det tager ikke lang tid at lære. Læs mere for at sikre, at de arbejder godt sammen. Husk at vælge farver og farvekombinationer baseret på din målgruppe.

Tekstoversigt
Du kan også bruge teksteffekter til at tilføje en oversigt til din tekst, hvilket virkelig kan hjælpe ordene med at skille sig ud mod en baggrund. For at komme i gang skal du gå til menuen Teksteffekter igen, men denne gang klikker du på rullemenuen Tekstoversigt .

Du får vist Solid og Gradient- muligheder, ligesom du gjorde på Fill- sektionen i menuen tidligere. Opsætning af farvegradienten virker nøjagtigt som ovenfor, selvom resultaterne selvfølgelig vil være lidt mere subtile, fordi kun omridset vil blive påvirket, snarere end selve teksten. Brug feltet Bredde til at justere, hvor tyk konturen er, indtil du er tilfreds med resultaterne.

5. Juster din karakterafstand
Justering af mellemrummet mellem individuelle tegn i teksten kan virke som en mindre tweak, men det kan have en kraftig indflydelse på dets generelle udseende og endda dets læsbarhed.
Den vigtigste ting at huske, når du justerer tegnafstand er, at mindre er mere Skriv !: En Minimal Word Processor med Cloud Sync, Markdown & More Skriv !: En Minimal Word Processor med Cloud Sync, Markdown & More Uanset om du er en blogger, note-taker eller kvalitetsbevidste sociale medier afhængige, en app som skrive kunne gå langt. Læs mere . En masse omhu og opmærksomhed går ind i skrifttypedesign, så det er ikke altid klogt at lave dine egne ændringer. Imidlertid behøver nogle gange et lille stykke fremtrædende tekst som en titel nogle ændringer, før det ser rigtigt ud.
For at komme i gang skal du sikre dig, at du har din tekst oprettet til dine specifikationer hvad angår størrelse og skrifttype - justeringer af tegnafstand skal være det sidste skridt i retning af at perfektere din tekst. Når du er klar, skal du fremhæve det område, du vil justere, og klikke på pop-out-knappen i afsnittet Skrifttype på fanen Startside .
Gå til fanen Avanceret i vinduet, der åbnes, og se til afsnittet Tegnafstand . Her kan du bruge rullemenuen Spacing til at skifte mellem Udvidet og Kondenseret for at gøre tegn længere fra hinanden og tæt sammen. Brug inputfeltet til højre for at angive, hvor drastisk du vil ændre afstanden

Når du har eksperimenteret med disse kontroller lidt, skal du kunne bruge disse indstillinger til at finjustere din tekst. F.eks. Kan visse skrifttyper virke bedre, hvis tegnene er grupperet tæt sammen, især hvis skrifttyperne er baseret på håndskrift. 15 Gratis håndskriftfonte, du skal downloade nu. 15 Gratis håndskriftfonte, du skal hente nu, uanset om du laver en infografisk eller kommer op med et logo, kan du have brug for en god håndskrift skrifttype. Tjek disse ud! De er nogle af de bedste gratis. Læs mere eller kalligrafi.

Alternativt kan du udvide tegnafstanden på nogle tekst for at gøre den bred nok til at fylde et mellemrum uden at øge dens højde. Denne teknik er særlig effektiv, når den kombineres med mere minimalistiske skrifttyper.

Lav din tekststrøm
Med god formatering ser din tekst ikke kun mere glædeligt ud, men det giver også ankre til øjnene og hjælper din læser med at flyde gennem dokumentet.
Har du nogle tip på, hvordan du smarter tekst i Microsoft Word? Eller måske har du et bestemt problem, at du leder efter hjælp med? At tilbyde assistance - eller find den - gå til kommentarfeltet nedenfor.