
Google Kalender er uden tvivl den nemmeste, mest intuitive og mest alsidige måde at organisere din dag på. Det eneste problem, du kan støde på, er at synkronisere det på tværs af alle dine enheder. Selvom det er simpelt, når du bruger Android, og det er nemt at se i en browser på en pc, er synkronisering med andre platforme ikke altid så indlysende.
Sådan kan du synkronisere Google Kalender på tværs af flere forskellige platforme.
En hurtig synkroniseringshistorik
Synkronisering af din Google-konto blev vanskeligere, da Google besluttede at stoppe med at understøtte Google Sync for standardkonti for nogle år siden. Denne tjeneste giver brugerne mulighed for at synkronisere Google-konti med enheder via Microsoft Exchange ActiveSync-protokollen. Men Google begyndte at udfase Sync fra den 30. januar 2013. Virksomheden er nu afhængig af en anden standard kaldet CalD Sådan synkroniserer du din Gmail, Google Kalender og mere med din Linux-computer Sådan synkroniseres din Gmail, Google Kalender og mere Med din Linux-computer Et stort antal brugere sætter stor pris på de tjenester, som Google tilbyder, herunder e-mails, kalendere, opgaver, dokumenter og meget mere. Men Linux-brugere elsker også deres desktop-applikationer, og hvordan de ofte integrerer meget ... Læs mere AV Sådan synkroniserer du Gmail, Google Kalender og mere med din Linux-computer Sådan synkroniseres din Gmail, Google Kalender og mere med din Linux Computer Et stort antal brugere sætter stor pris på de tjenester, der leveres af Google, herunder e-mails, kalendere, opgaver, dokumenter og meget mere. Men Linux-brugere elsker også deres desktop applikationer, og hvordan de ofte integrerer meget ... Læs mere.
Det betyder, at der er masser af nu forældede instruktioner til synkronisering med Google Kalender (og andre Google-tjenester), der ikke længere er korrekte. Hvis du begynder at læse en guide til synkronisering med Google, og det anbefales at vælge Microsoft Exchange i en valgmenu, skal du fortsætte. Denne metode virker ikke længere for din bog-standard gratis konto.
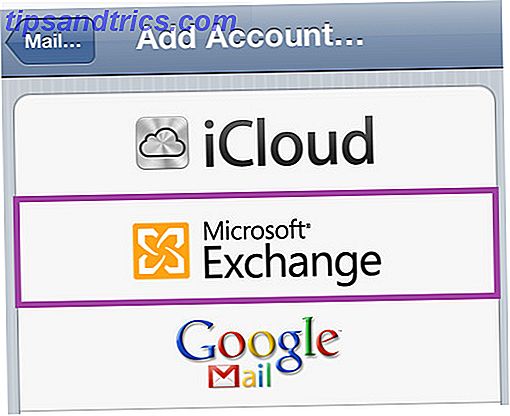
Undtagen hvis du er bruger af Google Apps for Business, regering og uddannelse. Disse betalte tjenester bevarer Google Sync-funktionalitet, og de gamle instruktioner forbliver derfor gyldige. Abonnenter på Google Apps har også adgang til supportdokumentation med instruktioner til at forbinde Google Sync til forskellige platforme.
Denne artikel forudsætter, at du ikke er bruger af Google Apps, og har derfor få muligheder for at synkronisere din Google Kalender.
Windows 7, 8, 10 og Outlook.com
Før udgivelsen af Windows 8.1 var det svært at synkronisere din Google Kalender med Windows 8 Kalender-appen Sådan synkroniseres dine Google Kalender-aftaler med Windows 8 Sådan synkroniseres dine Google Kalender-aftaler med Windows 8 Microsoft opfordrer dig til at bruge Windows 8 standard kalender app. Vi viser dig, hvordan du får adgang til Google Kalender i Windows 8 på den nemme måde. Læs mere .
Du kan dog se din Google Kalender i Outlook. Åbn Google Kalender i en browser, og åbn derefter kalenderindstillinger ved hjælp af rullelisten (skærmbillede nedenfor).

Find den kalender, du vil se i Windows, og klik på den, som åbner dens indstillinger . Nede i bunden ses en liste over private adresser, der indeholder XML og ICAL. Klik på ICAL, og kopier derefter den angivne URL.

Gå nu til Outlook.com og log ind. Gå til din kalender og klik på Importer, placeret i værktøjslinjen øverst på skærmen.

En menu åbnes med Importer og Abonner faner, klik på Abonner . På den side, der vises, skal du indtaste den ICAL-URL, du kopierede under "Kalenderwebadresse", og indtast derefter de ønskede indstillinger, farve og charme (ikon).
Dette vil gøre din Google Kalender synlig i Outlook.com, Windows 8 Kalender-appen og Windows Live Mail (som pakker en kalender til Windows 7). De sidstnævnte to programmer viser ikke dine Google-begivenheder, medmindre du har logget ind på dem med den samme Microsoft-konto, du brugte til at abonnere på din Google Kalender's ICAL-URL.
Windows 10 Mobile
Microsofts telefonplatform lider de samme problemer som dets desktop-operativsystem. Du kan manuelt tilføje din Google Kalender til kalenderappen i Windows 10 Mobile.
Alternativt kan du synkronisere din Google Kalender via tredjepartsapps. Indstillingerne omfatter OneCalendar, Cal ($ 1, 99) og Chronos Calendar, som alle kan synkronisere med både Google og Outlook.
Mac OS X
Synkronisering af Google Kalender er Mac OS X Kalender-appen er enkel. Du skal bare åbne kalenderappen, gå til indstillinger og derefter fanen Konti . Klik på plus-knappen "+" for at tilføje din Google-konto. Du skal bruge dit login og adgangskode, eller hvis du bruger tofaktorautentificering Hvad er tofaktorautentificering, og hvorfor du skal bruge det Hvad er tofaktorautentificering, og hvorfor du bør bruge det Tofaktorautentificering (2FA) er en sikkerhedsmetode, der kræver to forskellige måder at bevise din identitet på. Det er almindeligt anvendt i hverdagen. For eksempel at betale med et kreditkort kræver ikke kun kortet, ... Læs mere, en app adgangskode.

Når de er synkroniseret, kan individuelle kalendere håndteres ved hjælp af menulinjen på venstre side af Kalender-appen. Du kan tilføje og redigere begivenheder meget, som du ville, når du bruger Google Kalender i en browser, da ændringerne overføres til serveren.
Du skal dog have din Google Kalender valgt i menuen, når du opretter en begivenhed for at synkronisere den med Google. Hvis du i stedet har iCloud (eller en anden kilde) valgt på det tidspunkt, hvor arrangementet oprettes, synkroniseres det ikke med Google. Programmet OS X Kalender forsøger at gøre det klart ved farvekodning af din kalender. I min app er Google Kalender f.eks. Rødt, hvilket betyder, at kun røde begivenheder synkroniseres med Google.
Du kan ikke oprette en ny Google Kalender fra appen, du skal åbne tjenesten i din webbrowser for at gøre det.
iOS
Opsætning af Google Kalender med iOS er også enkel. Åbn indstillinger, og tryk så på Mail, Contacts, Calendars . Tryk på Tilføj konto, og klik på Google i den menu, der åbnes.

Indtast dine loginoplysninger (endnu engang skal du bruge et appadgangskode, hvis du bruger tofaktorautentificering), og når du har gjort det, skal du sørge for, at kalendere er aktiveret. Du er færdig! Hvis tingene ikke fungerer som de skal, kan du fejlsøge Google Kalender og iOS Google Kalender synkroniseres ikke med iOS? Prøv disse løsninger Google Kalender vil ikke synkronisere med iOS? Prøv disse løsninger Efter at have tilbragt uger på udkig efter en løsning på, hvorfor Google Kalender nægtede at synkronisere visse kalendere med iOS, viser det sig, at der er et par rettelser til, hvad der er et ret almindeligt problem. Læs mere mere.
Reglerne for OS X Kalender udvides til iOS. Begivenheder, du opretter, skal oprettes under din Google Kalender; hvis de er oprettet i iCloud eller en anden kilde, vil de ikke synkronisere med Google. Du kan heller ikke oprette en ny Google Kalender fra iOS-appen.
Brombær
Den måde, hvorpå du synkroniserer en BlackBerry med Google Kalender, varierer afhængigt af alder og operativsystem, den kører. Hvis du har en ældre model, der kører version 5, 6 eller 7 i BlackBerry OS, skal du se firmaets officielle instruktioner om, hvordan du synkroniserer med Google. Denne synkronisering er tovejs, men er begrænset til et fjorten dage vindue, så du kan ikke se begivenheder, som er mere end fjorten dage i fremtiden. Gentagende begivenheder er en undtagelse.

Hvis du er på en nyere BlackBerry, kan du synkronisere ved at downloade Kalender Sync-appen fra BlackBerry World App Store. Appen er et tredjepartsprogram og koster $ 1, 99. Du skal selvfølgelig indtaste dit brugernavn og din adgangskode, hvilket betyder at du igen skal oprette en appadgangskode, hvis du bruger tofaktorautentificering. Denne app understøtter også tovejssynkronisering, hvilket betyder at du både kan se og tilføje begivenheder til en kalender.
Google Kalender synkroniseret
Denne artikel indeholder alt, hvad du behøver at vide om synkronisering af Google Kalender. Hvis du ved et smart trick ikke dække her, så lad os vide det i kommentarerne!



