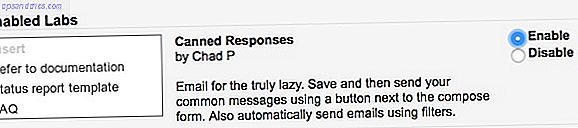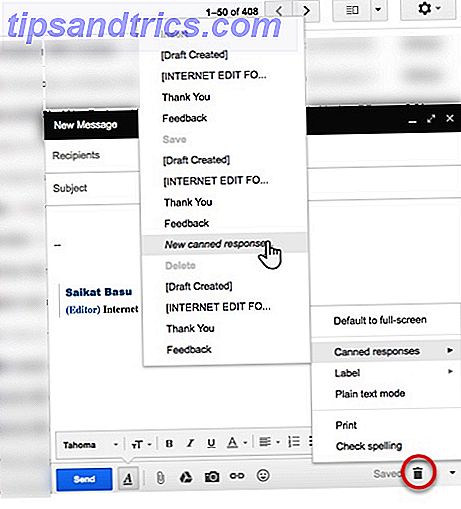Din underskrift i Gmail er det personlige kontakt, du kan tilføje til hver e-mail, du sender. Men der er et lille problem: Gmail giver dig kun en signatur pr. E-mail-konto.
Du kan sidestep dette ved hjælp af tredjepartsværktøjer, eller du kan bruge en af Gmails indbyggede funktioner til smart at komme rundt om denne begrænsning. Denne funktion kaldes Canned Responses 4 måder til kreativt brug af dåse-svar på e-mail produktivitet 4 måder at kreativt bruge hermetiske svar på e-mail produktivitet Hvis du er effektiv, laver du noget rigtigt. Derfor skal du bruge emailfiltre og planlægge mailtid. Et trick er at forberede dåse svar på e-mails, du ofte skriver. Læs mere, som er præformaterede skabeloner beregnet til genanvendelse. Sådan bruger du dem som signaturer.
Sådan bruger du Canned Responses som signaturer i Gmail
For det første skal du aktivere Canned Responses i Gmails Indstillinger, og derefter kan du anvende dem som signaturer:
- Klik på ikonet Gear> Indstillinger .
- Gå til fanen Labs og aktiver Canned Responses fra listen over eksperimentelle funktioner.
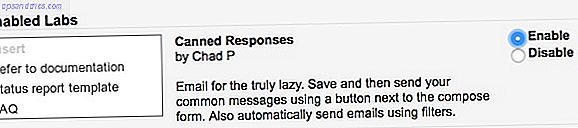
- Klik på Gem ændringer nederst og vend tilbage til din indbakke.
- Åbn en ny besked. Skriv og formater den ønskede tekst til din underskrift.
- Klik på den lille pil, der siger Flere muligheder nederst til højre.
- Vælg derefter Canned Responses> Gem> Nye dåse svar .
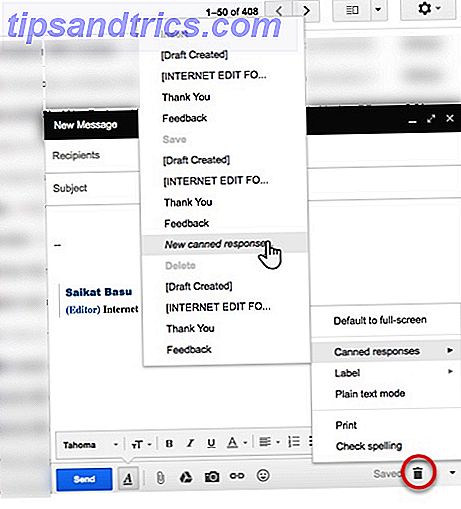
- En boks vises med et felt for at gemme det dåse svar med et bestemt navn. Brug dette til at give hver signatur en unik etiket. F.eks. "Personlig", "Familie" eller "Firmasignatur".
Nu kan du åbne en ny e-mail og gå til den samme menuen Canned Responses, men vælg signaturen fra Insert- gruppen. Bemærk også, at emnet for den nye linje tager det underskriftsnavn, du har oprettet. Og i modsætning til standard e-mail signaturer er denne løsning ikke automatisk. Du skal vælge den rigtige signatur hver gang for hånd.
Jeg anbefaler at bruge en standard automatisk Gmail-underskrift, og derefter holde nogle få specielle signaturer ved hjælp af dåse-svar i sjældne tilfælde. Alternativet er at bruge værktøjer som WiseStamp, som også understøtter flere signaturer i Gmail.
Har du brug for flere signaturer i Gmail? Er du afhængig af et tredjeparts værktøj eller stole på en e-mail-klient som Microsoft Outlook?