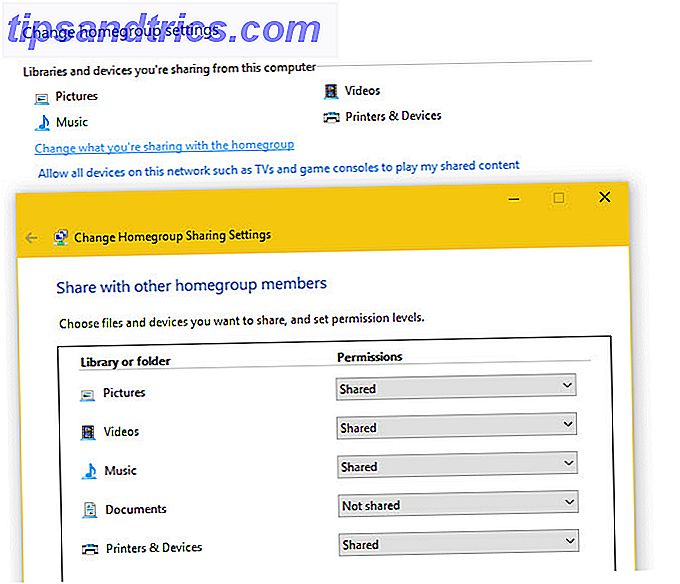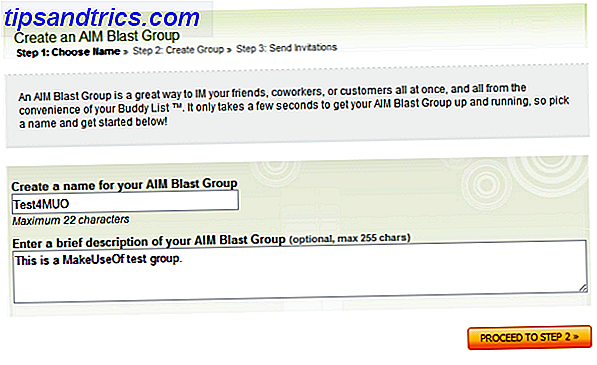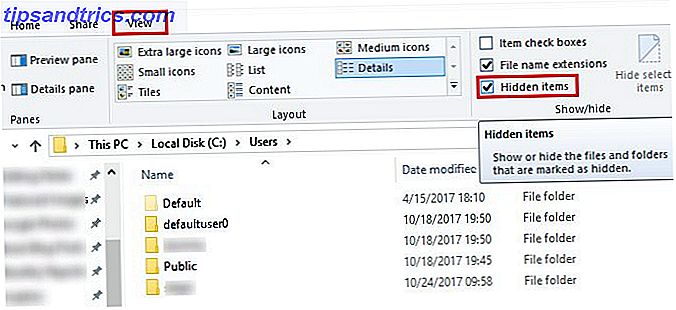I sine tidlige dage var Evernote en simpel noteoptagende app. Siden da er det blevet til et produktivitets kraftværk, der kan hjælpe dig med at fange, organisere, genkalde og arbejde med dine oplysninger.
Denne vejledning er tilgængelig til download som en gratis PDF. Download Sådan bruges Evernote: Den uofficielle Manuel nu . Du er velkommen til at kopiere og dele dette med dine venner og familie.Al den magt er stor - men det giver ikke en let lærerig oplevelse. At lære at bruge Evernote på egen hånd tager lang tid, og derfor har vi samlet denne vejledning, der viser dig, hvordan du udnytter de vigtigste Evernote-funktioner fuldt ud 7 Clever Evernote Funktioner til at strømline din Workflow 7 Clever Evernote-funktioner at strømline din arbejdsgang Vi viser dig de bedste produktivitetsfunktioner, du aldrig vidste, var gemt i Evernote. Læs mere .
Vi kan ikke dække alt, men vi fremhæver hovedfunktionerne, de bedste måder at bruge apps på, og det grundlæggende for hvad du behøver at vide for at blive Evernote produktivitetsmester.
Lad os komme igang!
1. Hvad er Evernote?
Som nævnt plejede Evernote at være en noterbar app - og det er stadig dets primære funktion. Men så mange funktioner er blevet tilføjet, at det nu er en produktivitetspakke.
I centrum er det dog stadig drevet af noter. Du kan oprette nye noter, tilføje tekst og multimedie til dem og gemme dem i notesbøger. Evernote understøtter indlejrede notesbøger og tags for at hjælpe dig med at finde tidligere notater. Den har en stærk søgefunktion til at genkende ting, du reddede for længe siden.
Det giver dig mulighed for at oprette tjeklister, præsentationer, påmindelser, foto og lyd noter, og meget mere.
Mens desktop-Evernote-klienten normalt anses for at være platformens hovedplank, har dens mobile apps stadig været bedre. Du kan nemt indhente oplysninger, hvad enten det er tekst, foto eller lyd, på bare nogle få vandhaner.
Evernote's Web Clipper - et af sine mest populære værktøjer - hjælper dig med at fange information fra din browser (og en af grundene til at det stadig er bedre end OneNote 5 grunde til, at Evernote er endnu bedre end OneNote 5 grunde til, at Evernote er endnu bedre end OneNote OneNote har været modtager en masse ros, men på mange områder slår Evernote stadig på OneNote. Spørgsmålet er, om Evernote's fordele er nok til at overbevise dig om at blive. Lad os finde ud af. Læs mere). Du kan også få adgang til dine noter via browseren på enhver computer. Og Evernote's mange integrationer giver dig mulighed for at gøre dine andre apps endnu mere magtfulde.
Kort sagt, Evernote er et fuldt produktivitetsværktøj. Som du sikkert kan forestille dig, kan alle disse funktioner blive overvældende, når du er en nybegynder. Så vi begynder med det grundlæggende.
2. En note på forskellige platforme
Evernote er tilgængelig til Windows, Mac, Chrome OS, Android, Windows Phone, IOS og endda BlackBerry. Funktionerne på de fleste af disse platforme er meget ens. Jeg vil forsøge at dække flere forskellige platforme, når jeg taler om specifikke funktioner, men jeg vil lejlighedsvis kun fokusere på en enkelt platform.
Hvis skærmbillederne ikke svarer til det, du ser på din computer, er det nok fordi jeg brugte en anden app (jeg skifter mellem Windows og Mac til forskellige eksempler).
Desværre er der et overraskende antal forskelle mellem Mac og Windows apps. De fleste af funktionaliteten er ens, og adgang til disse funktioner er normalt ligetil, men der er undtagelser. Jeg har forsøgt at gøre det klart, hvor der er forskelle, men jeg har måske savnet et par ting her og der. Hvis du er i tvivl, skal du tjekke hjælpefilerne.
3. Evernote-kernen: Noter
Evernote er bygget omkring noter, så vi starter der.
En note er præcis, hvad det lyder som: En simpel tekstfil, der indeholder oplysninger. Det har en titel, en krop og plads til tags, der kan hjælpe dig med at finde det senere.
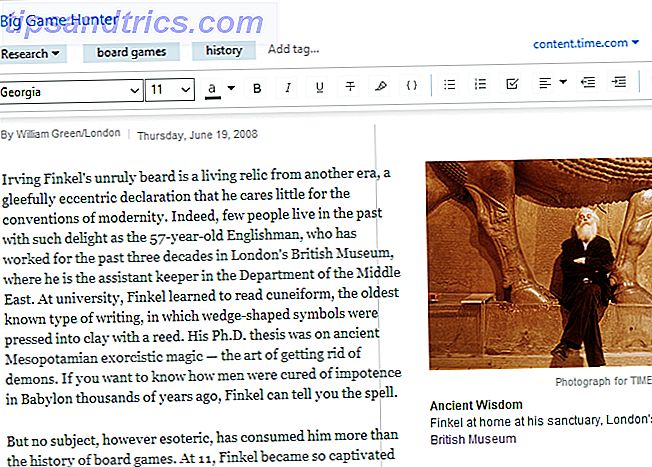
Evernote understøtter også rig tekst, så du kan ændre skrifttyper, skriftstørrelse, styling og endda fremhæve. Du kan indsætte punktliste lister, afkrydsningsfelter (vi overgår nogle af deres anvendelser i et øjeblik) og tabeller.
For at oprette en ny note, skal du blot klikke på knappen Ny note øverst på skærmen. Det skaber en ny note i den nuværende notesbog. Du kan også trykke Ctrl + N (eller Cmd + N på en Mac).
Derefter skal du blot tilføje en titel (hvis du vil have en) og begynde at skrive!
Mere end bare tekst
Noter er dog ikke begrænset til simpel tekst. Du kan også sætte alle mulige ting i. Ligesom billeder, for eksempel. Bare klik og træk et billede i din note, og du vil se det lige ved siden af din tekst.
Du kan også klikke på knappen Vedhæft i menuen (det kan være skjult bag >> symbolet ):

Vil du tilføje et foto eller lydoptagelse direkte fra din computer? Klik på den tilsvarende knap fra menuen (igen, muligvis bag >> knappen i værktøjslinjen).
Ud over billeder kan du trække enhver anden form for fil i din note. Prøv det med en MP3-fil eller en video. Du kan endda vedhæfte andre typer filer, f.eks. Excel-regneark eller Pages-dokumenter (og med et Premium-abonnement kan du også søge dem). Og Google Drive-knappen giver dig mulighed for at vedhæfte filer direkte fra dit cloud-lager.
Brug af Evernote som en opgaveliste
Du kan nemt slå en note (eller mange noter) til en opgaveliste ved at bruge Evernote's afkrydsningsfelter. Klik på afkrydsningsfeltet i formateringslinjen for at indsætte en afkrydsningsfelt. Det fungerer det samme var som en liste: Når du rammer Enter, får du en anden boks. Tryk to gange for at stoppe listen.

For at kontrollere et emne på din liste, skal du blot klikke på boksen. (Du kan rydde det på samme måde.)
Men task management er ikke dens vigtigste styrke. Det kræver noget arbejde at få Evernote oprettet som en task management app, og det viser. Du kan f.eks. Ikke vedhæfte forfaldsdatoer eller påmindelser til bestemte opgaver. Du kan indstille en påmindelse til noten selv, som vi ses om et øjeblik, men det er ikke det samme.
Det giver heller ikke de samarbejdsværktøjer, du måtte finde i andre opgavehåndteringssystemer. Sådan oprettes det sidste perfekte tidsstyringssystem, du nogensinde vil bruge. Sådan opretter du det sidste perfekte tidsstyringssystem. Du bruger nogensinde Produktivitet er en konstant søgning for mere organisation med mindre arbejde. En måde at opnå alt, hvad du drømmer om at opnå, uden at tabe dig i søvn. Kan dette automatiserede tidsstyringssystem gøre alt? Læs mere .
Evernote synkroniseres ikke direkte med task management apps, der giver dig denne funktion. Du kan bruge en app som TaskClone til at synkronisere dine opgaver med din foretrukne task management-app, men der er ingen indbygget support.
Ikke desto mindre kan afkrydsningsfelterne være nyttige ved at lave noter af opfølgningsgenstande fra møder, købmandslister eller enhver anden slags liste, som du vil spore dine fremskridt på.
Få oplysninger om dine noter
Evernote holder meget information om dine noter ved hånden, og du kan se det ved at klikke på knappen Info Info i øverste højre hjørne af notevisningen. Den indeholder oplysninger som de oprettede og opdaterede datoer, kildeadresse for klipte elementer, størrelse, tags, oprettelsessted, forfatter og andre.

I Mac-versionen af Evernote indeholder den også ord- og karaktertællinger. Hvis du vil have den samme information i Windows, skal du højreklikke et eller andet sted i notatets krop og vælge Word og Resource Counts . Hvis du viser statuslinjen med Vis> Statuslinje, får du også en optælling.
4. Organisering med notesbøger
Som du måske forventer, holder Evernotes notesbøger dine noter. Hver note gemmes inden for en og kun en, notesbog. Bærbare computere vises i venstre panel på skrivebordsklienten.

Der er to typer notebooks:
Synkroniserede notesbøger synkroniseres mellem alle dine enheder og browserversionen af appen.
Lokale notesbøger er kun tilgængelige på en enkelt enhed.
Generelt er det en god idé at bruge synkroniserede notesbøger, fordi det giver dig mere portabilitet. Hvis du har en notesbog, som du absolut ikke behøver på andre enheder, kan du oprette den som en lokal notesbog. Du kan ikke ændre notesbogstyper, men det er nemt at flytte dine noter til en anden notesbog, hvis du skifter mening.
For at oprette en ny notesbog, skal du gå til Filer> Ny notesbog og vælge, om du vil have en synkroniseret eller lokal notesbog.

I Windows skal du gå til Filer> Ny lokal notesbog ... hvis du vil have en, der ikke synkroniseres. Når du har oprettet din notesbog, kan du se den i venstre panel.
Når du vælger det, vil du se en liste over alle noterne i den notebook i midten af vinduet. Derefter skal du bare klikke på en note for at vise den i højre panel.
Ændring af notebookvisninger
Når du har valgt en notesbog, og du ser en liste over alle de noter, den indeholder, standardiserer Evernote den "senest redigeret" organisation. Dette er ofte en nyttig måde at se dine noter på, men du kan ændre ordren i notebook'en for at gøre det nemmere at finde det, du leder efter.
Klik på knappen Notatlistevisning for at ændre sorteringsrækkefølgen. Du får mange muligheder, herunder opdaterede og oprettede datoer, titler, tags, størrelse, kildeadresse, påmindelsesdato og meget mere. Hvis du kan tænke på en sorteringsmetode, kan Evernote nok gøre det.

Du kan også ændre din notevisning fra denne menu. Udsnittet Udsnit viser dig notatets titel og en smule tekst fra starten af noten, hvilket er rart, men har tendens til at tage meget plads. Listevisningen er meget mere kompakt. Kort- og miniaturevisninger giver dig et bedre kig på de noter, du arbejder med, men optager mere plads.
Notebook Stacks
Et andet organisationsniveau i Evernote er notebook-stakken, som samler flere bærbare computere under en enkelt overskrift. Stakken selv indeholder ingen noter - bare notebooks. Det ændrer ikke nogen funktionalitet, men det gør Evernote lettere at navigere, hvis du har mange notebooks.
Her kan du se et par minimerede stabler ("1 Hubstaff" og "2 MakeUseOf") og nogle udvidede stabler ("3 Andet" og "Sjovt"):

For at oprette en stak skal du højreklikke på en notesbog i venstre panel og musen over Tilføj til stak . Vælg Ny Stabel, og du bliver bedt om at navngive din notebook-stak. For at tilføje flere notesbøger til stakken skal du blot trække dem eller højreklikke og vælge Tilføj til stak, og vælg derefter stakken.
5. Brug søgning til at finde noget
En af de bedste funktioner i Evernote er dens kraftfulde søgning. 20 Evernote Search Features Du skal bruge 20 Evernote Search Features Du skal bruge Det er en ting at bruge Evernote, men det er helt andet at beherske Evernote. Hvis du er ny til Evernote, vil jeg ikke komme på tværs, som om det er noget kompliceret - det er faktisk ikke det ... Læs mere. Når du har mere end et par hundrede noter, kan det være svært at finde den, du leder efter. Søg løser dette problem. (Som gør rydder op i notater og notesbøger Sådan rydder du op til Evernote Clutter for Cleaner Bemærk Sådan tager du dig af Evernote Clutter for Cleaner Bemærk! At tage Evernote er junk skuffen i vores digitale liv. Som skranke i vores hjem må vi ryd det ud og organisere det så ofte. Her er en masterstrategi. Læs mere.)
Evernote's søgelinje er det eneste sted, du skal bruge for at finde noget. Indtast bare det ord eller ord, du leder efter, og Evernote vil vise dig alle de noter, der har en kamp.
Bemærk, at i Windows skal du se notebook'en eller sæt notebookbøger, du vil søge. (For at søge alt skal du klikke på Notebooks i venstre panel for at hente alle dine noter.)
Evernote til Macs søgning er lidt mere intuitiv; Den primære søgefelt øverst til højre søger i alle dine noter. Hvis du trykker på Cmd + F i en note, kan du søge i notatteksten. Mac-søgelinjen gør det nemt at søge efter tags, notesbøger og foreslåede søgeord.

Du kan også søge mærker eller søge i bestemte notebooks, hvis du har en ide om, hvor din note kan være.
Der er et par operatører, du kan bruge til yderligere at forbedre din søgning:
- intitle: Begrænser din søgning til at notere titler
- notesbog: begrænser din søgning til en enkelt notesbog
- nogen: Returnerer noter, der indeholder et af søgeordene, i stedet for alle søgeordene
- tag: søger efter noter med det angivne tag
- -tag: søger efter noter, der ikke er tagget med tagget
- todo: søger noter med en eller flere afkrydsningsfelter
Der er også andre søgoperatører, som du måske vil bruge. Tjek Evernote's fulde liste over avanceret søge syntaks.
Du kan også gemme søgninger, du kører regelmæssigt. Klik på Filer> Ny gemt søgning i Windows eller Rediger> Find> Gem søgning på en Mac, og du får en ny Gemt søgning i det venstre panel. Nu er alt hvad du behøver at gøre, klik på den gemte søgning for at få resultaterne uden at skulle skrive dem i hver gang.
6. Avancerede organisatoriske teknikker
Oprettelse af notesbøger, lagring af noter og brug af Evernote's store søgemuligheder giver dig langt i din produktivitetssøgning. Men der er mange flere funktioner for dig at drage fordel af.
Tagging Notes
Evernote giver dig mulighed for at tagge dine noter til et andet detaljeret organisationsniveau Den bedste måde at organisere Evernote på: Brug tags Den bedste måde at organisere Evernote på: Brug tags Er din Evernote et stort rod? Vi viser dig en simpel tweak, der hjælper dig med at organisere dine noter som aldrig før. Læs mere . Dette kan være særligt nyttigt, hvis du har noter, der er relateret til hinanden, men gemmes i forskellige notesbøger.
For at tilføje et tag til en note, skal du blot klikke på feltet Tilføj tag ... fra noten og begynde at skrive et tag. Hver note kan have mange tags, så du kan være så detaljeret som du vil.
Etiketter er meget nyttige i systemer som "Getting Things Done", hvor du vil spore elementer fremskridt gennem en workflow.
Du kan også se noter efter tag i venstre panel ved at vælge et tag under Tag-overskriften.
Linking Notes
Du kan indsætte hyperlinks til websteder, men vidste du, at du også kan indsætte links til andre noter? Dette er nyttigt, hvis du har et stort antal noter om samme emne. Du kan også bruge en enkelt note som indholdsfortegnelse for et stort antal andre noter - det er godt til at arbejde med store projekter eller organisere meget information meget tydeligt.
For at indsætte et notatlänk skal du højreklikke på en note i notatlisten for at kopiere linket og derefter indsætte det, hvor du vil. Du får et klikbart link med navnet på noten som ankertekst.

Hvis du gerne vil bruge noget andet som ankerteksten, kan du også gøre det. Bare fremhæv den tekst, du gerne vil linke, tryk Cmd + K eller Ctrl + K, og indsæt notatlænken i det resulterende felt.
Bemærk, at disse links på en Mac er grønne, hvor standard URL-links er blå.

Oprettelse af genveje
Hvis du ofte bruger en bestemt note eller notesbog, kan du tilføje den til genvejslinjen ved at trække den i venstre panel. Nu kan du komme tilbage til den notat eller notesbog med et enkelt klik.

Dette er især nyttigt, hvis du holder nogen form for masterprojektliste. Men du kan også bruge den til at fremhæve de noter eller projekter, du arbejder på på et givent tidspunkt. Vær ikke bange for at ændre disse genveje regelmæssigt for at hjælpe dig med at spare tid!
Påmindelser
Som jeg nævnte tidligere, kan Evernote ikke give dig påmindelser om specifikke opgaver, men det kan bringe en note til din opmærksomhed på et bestemt tidspunkt. Og det kunne ikke være enklere: klik blot på uret på en note, og du får vist en påmindelse øverst på notatlisten i notebook'en.

Klik på uret igen, og du vil kunne tilføje en dato. Evernote minder dig om den dato, at du skal gøre noget med noten. (Selv om det ikke vil fortælle dig hvad, så skal du huske det på egen hånd!)

Mens Evernote's påmindelser ikke er helt lige så nyttige som nogle af de mere detaljerede funktioner i konkurrerende task management apps, kan de være en stor hjælp. Og du kan kombinere dem med andre værktøjer Sådan bruges Evernote med Google Kalender til maksimale fordele Sådan bruges Evernote med Google Kalender til maksimale fordele Få det meste ud af både din Evernote-konto og din Google-kalender med disse tips og værktøjer. Læs mere for at få endnu mere brug ud af dem.
Pro Tip: Hvis du noterer en hurtig note på din telefon eller tablet, skal du sætte en påmindelse om det, så du husker at redigere, fuldføre eller filere den senere.
7. Tastaturgenveje
Evernote har et stort antal tastaturgenveje, som du kan bruge til at navigere, oprette, fange og søge endnu hurtigere. Din bedste chance er at tjekke den fulde liste over tastaturgenveje til Windows eller Mac, men her er et par højdepunkter:
- Ctrl + Alt + N / Cmd + Ctrl + N - tilføj en ny note i en hvilken som helst applikation (hvis Evernote kører)
- Cmd + Ctrl + E - søgning i Evernote
- Cmd + Y - hurtige se vedhæftede filer
- Skift + Alt + N / Cmd + J - Spring til notesbog / note
- Ctrl + F10 (Windows) - vis søgeforklaring
- F6 (Windows) / Cmd + Opt + F (Mac) - søge noter
- Ctrl + F / Cmd + F - Søg indenfor notat
- Cmd + / - kopi offentlige link
- Ctrl + K / Cmd + K - indsæt hyperlink
- Ctrl + Skift + B / O / Cmd + Skift + U / O - Start en uordnet eller bestilt liste
Der er mange flere, men disse skal komme i gang.
Uddragning af tekst fra billeder og PDF-filer
Alle Evernote-konti har evnen til at udtrække tekst fra billeder ved hjælp af optisk tegngenkendelse. Sådan udtrækkes tekst fra billeder (OCR) Sådan udtrækkes tekst fra billeder (OCR) Den bedste måde at udtrække tekst fra et billede på er at bruge optisk tegngenkendelse (OCR) ). Vi viser dig syv gratis OCR værktøjer til jobbet. Læs mere . Som du kan se her, anerkender Evernote ordet "skov" fra denne bogomslag:

App'en er virkelig god til at finde ord i billeder, hvis de er i en ret standard skrifttype. Det kan også få fat i ord fra håndskrift i mange tilfælde. Dette er fantastisk, hvis du har pæne håndskrifter og gerne vil tage håndskrevne notater til scanning senere. Du behøver ikke at skrive disse noter - bare kør en almindelig søgning, og Evernote finder ordene i din skrivning.
Hvis du har virkelig uklar håndskrift, får du muligvis ikke mange hits, når du søger.
Hvis du har en Premium-plan (du kan se flere detaljer om de forskellige planer nedenfor), kan du også søge efter tekst i PDF-filer og Office-dokumenter.
8. Få få nyttige muligheder
Du kan gå lang tid uden at grave rundt gennem indstillingerne og præferencerne vinduer i Evernote, men der er et par ting, du måske vil tilpasse tidligt. Gå til Værktøjer> Indstillinger (i Windows) eller Fil> Indstillinger (til Mac).
Fanen Generelt (på en Mac) lader dig vælge en standardplacering for nye noter, hvilket kan spare dig tid. Normalt vil der blive lagt en notat i den notesbog, du arbejder i, men hver gang imellem ved Evernote ikke, hvor du skal placere notatet. Dette fortæller det, hvor det skal gå.
Tastaturgenveje (eller Genvejstaster i Windows) er fantastisk til at tilpasse de nøgler, du bruger meget. Det er også et godt sted at kigge på nogle af de mere nyttige genveje, hvis du glemmer dem.

Formatering (eller Note i Windows) giver dig mulighed for at vælge standard skrifttypeindstillinger for hver note. Hvis du ikke kan lide standardværdien, skal du ændre den her. Du kan ændre på note-til-note-basis, men det er lettere, når hver note starter med en skrifttype, du kan lide.
Der er et par andre muligheder, men disse vil hjælpe dig med at få Evernote tilpasset i begyndelsen. Kig rundt om de andre faner for at se, hvad du ellers kan ændre.
9. Samarbejde, deling og udgivelse
Selvom notering ikke generelt betragtes som en samarbejdsaktivitet, har næsten alle større produktivitetsapp nogle muligheder for samarbejde. Og Evernote er ingen undtagelse.
Samarbejde på en notesbog er let: Højreklik på den bærbare computer og vælg Del Notebook ...
Derefter kan du indstille notebook-status til delt og tilføje folk med e-mail-adressen, der er vedhæftet deres Evernote-konto. Du kan give dem forskellige adgangsniveauer, fra "Kan se" til "Kan redigere og invitere."

Dette er fantastisk, når du vil dele de seneste versioner af dokumenter, indsamle ideer fra holdmedlemmer eller bare have et fælles rum, hvor du alle kan gemme ting relateret til et bestemt projekt.
Du kan også dele individuelle noter på samme måde - bare højreklik, vælg brugere og giv dem tilladelser.
Og når du har brug for mere øjeblikkeligt samarbejde, giver Evernote (på Plus- og Premium-niveauet) dig også mulighed for instant besked. Gå bare til File> New Chat, indtast emailadressen til den person, du vil chatte med, og start med at skrive væk. Du kan også nemt dele noter via chat også.

Men du kan også dele med offentligheden. Højreklikk> Mere delingsmenu giver dig masser af muligheder. Et offentligt link vil lade folk se den seneste version af noten, og deling direkte til dit foretrukne sociale netværk giver dig mulighed for at få det ud til så mange som muligt.
Du kan endda emaile teksten af noten fra Evernote. Notatteksten vises ikke i forhåndsvisningen, men bekymre dig ikke - det vil være der.
10. Web Clipper
Evernote har mange fantastiske integrationer, som vi ser om et øjeblik, men et af de mest nyttige værktøjer, der udvider appens funktionalitet, kommer direkte fra Evernote selv: web clipper.

Web clipper er en browserudvidelse, der klipper websider eller dele af sider i Evernote noter. Vil du læse en artikel senere? Klip det Se en ide du kan lide til dit indretningsprojekt? Gem det med et enkelt klik. Find en sjov meme du vil beholde til eget brug? Sæt det i Evernote med lethed.
Der er uendelige anvendelser til Evernote web clipper, og det er ekstremt nemt at bruge. Du skal bare installere det i din browser, logge ind med dine Evernote-referencer, og klik på det på enhver side, du vil gemme.
Når du klikker på udvidelsen, får du en række muligheder:
- Artikel : Klip hovedparten af siden med fokus på teksten (som du kan se i billedet ovenfor, fjerner det ting som fremhævede billeder)
- Forenklet artikel : Forsøger at slippe af med dele af artiklen, du ikke har brug for
- Fuld side : alt på siden
- Bogmærke : gemmer webadressen, et billede og en kort beskrivelse af siden
- Skærmbillede : Lader dig vælge hvilken del af siden der skal gemmes som et billede
Clipper lader dig også vælge hvilken notesbog, der skal klipes ind, og lader dig tilføje tags og kommentarer, før du selv opretter noten.
Hvis du vil bruge Evernote til at styre dit liv, er web clipper et absolut uundværligt redskab.
11. Mobile Apps
Evernote's desktop app er et fantastisk produktivitetsværktøj, men de mobile apps gør det endnu mere kraftfuldt. Jeg vil blot give et hurtigt overblik her.
Ligesom desktop-klienten giver de mobile apps dig mulighed for at fange ideer, organisere dem og finde dem, når du har brug for dem igen. De er bedst til at fange - du vil sandsynligvis ikke gøre en masse organisering, beskæring eller redigering fra din telefon. Men du vil nok gerne notere, tage billeder og tilføje nye opgaver.

Og disse apps er optimeret til disse aktiviteter. IOS-appen har en enkelt oprettelsesknap, som giver dig mulighed for at lave en ny note med et enkelt tryk. Hvis du holder knappen, kan du få en ny lyd notat, foto eller påmindelse.
Mobilapperne er gode til scanning af visitkort og andre dokumenter, der gør hurtige noter, når du er væk fra computeren og finder ting, du har noteret tidligere, når du er på farten.
Evernote seneste opdateringer til både Android og iOS apps har gjort dem lettere at bruge, hurtigere og mere intuitive end nogensinde. IOS-appen anses generelt for at være meget bedre.
12. Integrationer
Evernote integrerer med et stort antal andre apps, der hjælper dig med at få flere ting gjort. Faktisk har Evernote faktisk fire andre apps, som du kan bruge direkte med hovedappen:
- Skitch - en skitsering og billede annotation app
- Scannable - en papir-scanning app
- Næstsidste - en håndskrift og skitsering app til iPad
Men der er masser af apps derude, der kan fungere direkte med Evernote. De kan gemme eller læse dokumenter fra noter, oprette dokumenter fra e-mails, hjælpe dig med at styre opgaver, underskrive dokumenter online og meget mere.
For eksempel kan Feedly gemme artikler direkte til din Evernote-konto. FileThis sender online kontoudskrifter til Evernote. Dragon Anywhere holder dikterede noter synkroniseret med dine notesbøger.
Der er endda scannere, der integrerer med Evernote.
Fujitsu ScanSnap S1300i Bærbar Farve Duplex Dokument Scanner til Mac og PC Fujitsu ScanSnap S1300i Bærbar Farve Duplex Dokument Scanner til Mac og PC Køb nu hos Amazon $ 241.99
Og selvfølgelig kan både IFTTT og Zapier lave interessante opskrifter, der automatiserer din workflow med Evernote. Der er alt for mange integrationer og interessante måder at bruge dem til at liste dem alle her. Din bedste chance er at tjekke Evernote-integrationssiden og se de flotte ting, som folk har gjort med IFTTT og Zapier.
13. Basic vs Plus vs Premium
Evernote's betalte planer har gennemgået en række ændringer de seneste år. Og de kunne meget godt blive ændret igen. Så dit bedste bud er at tjekke Evernote.com for information om planerne.
På tidspunktet for denne skrivning er her dog hvad du får med hver plan:
- Grundlæggende (gratis)
- 60 MB uploads pr. Måned
- 2 enheder
- Søg efter tekst indenfor billeder
- Plus ($ 34, 99 / år)
- 1 GB uploads pr. Måned
- Ubegrænsede enheder
- Offline notebooks
- Videresend e-mails for at oprette notater
- Øjeblikkelig udveksling af beskeder
- Premium ($ 69, 99 / år)
- 10 GB uploads pr. Måned
- Søg efter tekst i PDF-filer
- Søg efter tekst i Office-dokumenter
- Angiv PDF-filer
- Digitaliser visitkort
- Præsentationstilstand
- Beslægtet indhold
Hvilket er rigtigt for dig? For de fleste vil det komme ned til upload grænser og antal enheder. 60 MB er meget, hvis du kun uploader tekst, men hvis du også uploader billeder, lydfiler og videoer, kan du hurtigt komme forbi det.
At have adgang på ubegrænsede enheder er også rart. Hvis du bruger Evernote konstant, kan det være værd at have en massiv 10 GB pr. Måned uploads plus en række flotte funktioner som digitalisering af visitkort og præsentation lige fra Evernote desktop app.
Prøv den gratis plan først for at se, om du vil opgradere. Hvis du gør det, skal du prøve Plus-planen. Hvis du stadig har brug for mere, kan du altid opgradere Evernote Free vs. Paid: Hvilken plan er rigtig for dig? Evernote Gratis vs Betalt: Hvilken plan er rigtig for dig? Skal du opgradere fra Evernote's Basic til den betalte Plus eller Premium plan? Vi viser dig, hvem der vil drage nytte af den betalte plan, og når du ikke bør forstyrre. Læs mere . Der er også en forretningsversion, der løber $ 12 pr. Bruger pr. Måned. Det giver dig ekstra sikkerhed og central brugeradministration.
Evernote: Den komplette produktivitetsløsning
Uanset om du ønsker at skrive et par noter eller køre et helt projektstyringssystem, har Evernote du dækket. Det er helt jamfyldt med funktioner, og vi har kun ridset overfladen her. Det ville tage en hel bog at gøre app retfærdighed.
Men med viden ovenfor, og lidt tid til at spille rundt og eksperimentere, bliver du en Evernote-ekspert på ingen tid. Uanset om du bruger det som dit personlige projektstyringssystem, et sted til ideer eller et allround organisatorisk værktøj, kan du fange, gemme, organisere, finde og handle på alle de ting, du har brug for med hjælp .
Hvad bruger du Evernote til? Hvilke funktioner finder du for at være den mest nyttige? Eller foretrækker du en alternativ notat-app 7 Letvægts OneNote og Evernote Alternativer 7 Letvægts OneNote og Evernote Alternativer Selvom vi elsker dem, kan både Evernote og OneNote være langsom og oppustet. Hvis du har været på udkig efter et alternativ, her er et par letvægtsnotatprogrammer, du bør overveje. Læs mere ? Del dine bedste tips i kommentarerne nedenfor!
Billedkredit: VikiVector via Shutterstock
Oprindeligt skrevet af Mark O'Neil den 1. september 2012