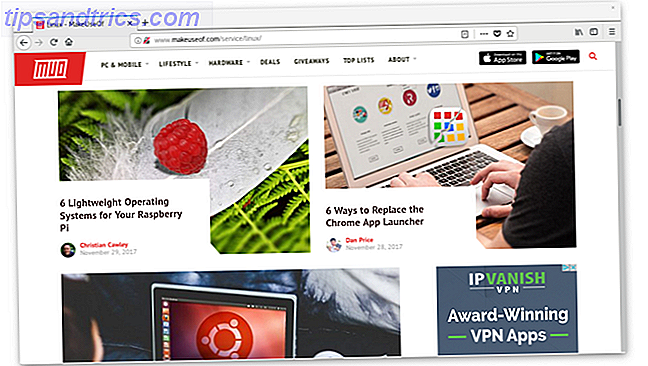Selvom du er en erfaren MacOS-bruger, er der sandsynligvis nogle fantastiske funktioner, du ikke bruger nok. 7 Nyttige ting, du sandsynligvis ikke bruger på din Mac. 7 Nyttige ting, du sandsynligvis ikke bruger på din Mac, bedre planlægge din dag, find hurtigt hvad du leder efter og multitask som en chef - her er et kig på syv fremragende OS X-funktioner, som du sandsynligvis ikke bruger. Læs mere . Men hvad nu hvis vi fortalte dig, at nogle af dem gemmer sig i din Macs forældrekontrol menu?
Og du behøver ikke engang at være forælder til at udnytte dem. Det er rigtigt - ligesom tilgængelighedsindstillingerne i MacOS En Mac OS X Guide Til Tilgængelighedsfunktioner En Mac OS X Guide Til Tilgængelighed Funktioner Mac OS X har en række indbyggede tilgængelighedsfunktioner, som kan imødekomme de fleste brugere. Her er hvad de er, og hvad de gør. Læs mere, menuen Forældrekontrol indeholder nogle praktiske kontroller, der ikke ses andetsteds. Vi viser dig, hvordan du får adgang til dem og de bedste, der skal prøves.
Sådan får du adgang til forældrekontrol
For at komme i gang med Forældrekontrol, skal du besøge Apple-menuen i øverste venstre hjørne af skærmen og vælge Systemindstillinger . Vælg derefter indstillingen for forældrekontrol . Det er et gul ikon med konturer af en forælder og et barn inde.
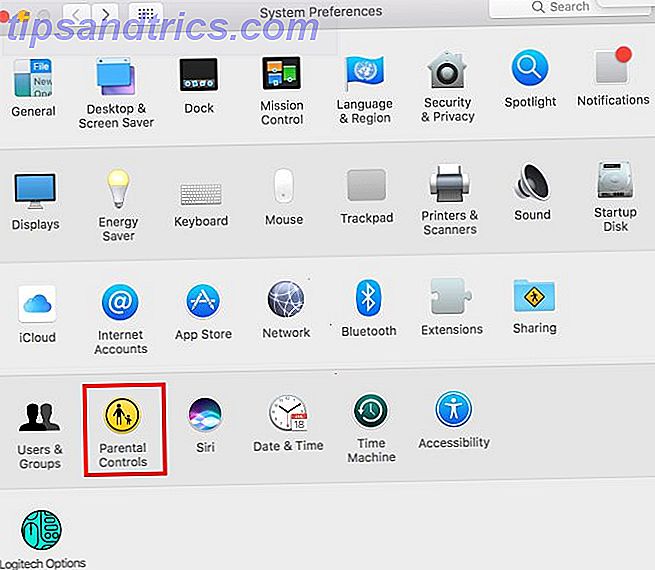
Hvis du antager at du er den eneste bruger på din Mac, så ser du en note om, at der ikke er nogen brugerkonti, der skal administreres. Faktisk fungerer forældrekontrol kun på en ikke-administratorkonto. Således skal du enten oprette en ny brugerkonto med forældrekontrol eller konvertere din egen konto til en kontrolleret konto.
Da du sandsynligvis kan lide din konto som den er, anbefaler vi at oprette en ny konto. Se vores guide til MacOS-konti Sådan opsættes flere brugerkonti på din Mac Sådan opretter du flere brugerkonti på din Mac Hvordan fungerer brugerkonti på en Mac? Kan brugere læse og redigere hinandens filer? Hvad sker der, når du sletter en brugerkonto? Læs mere for mere info. Vælg Opret en ny brugerkonto med Forældrekontrol og tryk Fortsæt .
Dernæst skal du oprette en konto på din Mac til forældrekontrol. Dette er ret grundlæggende: Angiv et navn, brugernavn og kodeord ligesom du ville for en normal konto. Du skal også indtaste en aldersgruppe: 4+, 9+, 12+ og 17+ er dine muligheder.
Din Mac vil forudindstille nogle muligheder baseret på det, du vælger her, så fortsæt og vælg 17+, da du ikke rent faktisk opretter en konto til et barn.

Klik på Opret bruger for at åbne menuen Forældrekontrol.
Forældrekontrol Grundlæggende
Før vi hopper ind i de bedste tweaks, lad os tage en kort rundvisning i menuen, så du ved hvad alt er her.
Når du åbner menuen Forældrekontrol med en klar konto klar, kan du se den (plus eventuelle andre) i venstre sidepanel. Du kan justere de tilgængelige indstillinger individuelt for hver bruger: klik blot på et brugernavn for at foretage ændringer i den pågældende konto. Klik på Indstillinger- redskabet nederst i venstre bjælke for at kopiere indstillinger til en anden konto, eller fjern forældrekontrol fra det helt.

Forældrekontrolmenuen er opdelt i seks faner:
- Apps: Indeholder kontroller, der begrænser de apps eller personer, som kontoen kan kontakte.
- Web: Giver dig mulighed for at begrænse adgangen til websteder.
- Butikker: Kom her for at blokere adgangen til bestemte indholdsklassifikationer eller deaktivere adgang til hele butikker.
- Tid: Sæt grænser for, hvor meget computeren kan bruges, og angiv bedtimes for at forhindre adgangstid efter eftermiddagen. 10 måder at forhindre sent nat fjernsyn fra at ødelægge din søvn. 10 måder at forhindre sent nat fjernsyn fra at ødelægge din søvn. Falder du regelmæssigt i søvn med tv'et? Hvis du har problemer med at sove, finder du en alternativ måde at drive væk, vil du forbedre din vane og din generelle sundhed Læs mere.
- Fortrolighed: Forhindre apps, som kontoen bruger fra at få adgang til følsomme oplysninger som kontakter eller placering.
- Andet: En samling af ekstra indstillinger. Inkluderer inaktivering af Siri, begrænsning af upassende ord i ordbogen, forhindring af ændringer i Dock og aktivering af Simple Finder.
Mens alle disse muligheder kan være nyttige til styring af børn, har vi valgt de mest nyttige tweaks, du kan gøre de 7 bedste måder til at tilpasse din Mac Desktop Top 7 måder at personliggøre din Mac Desktop gør din Mac mere personlig: ændre hvordan programmer, dit skrivebord og resten af OS X ser ud. Læs mere med denne menu til eget brug.
1. Deaktiver din webcam
Her er en simpel løsning på en fælles sikkerhedsrisiko. Dit webcam udgør en risiko for dit privatliv, fordi hvis nogen fik adgang til det, ville de kunne se alt, hvad du gør. Hvordan ville du føle at vide, at noget kryb var på at se dig klæde sig ud, og hvad nu hvis du holdt dit kreditkort i nærheden af din computer?
Derfor skal du deaktivere dit webcam, hvorfor du bør deaktivere eller dække din webcam lige nu, hvorfor du bør deaktivere eller dække dit webcam nu. Hvis du ikke er forsigtig, kan hackere nemt få adgang til dit webcam og spionere på dig uden din viden. Så du har to muligheder: Deaktiver kameraet eller tag det op. Læs mere . Du kan finde ud af, hvilken enhed der bruger det mærkeligt Sådan finder du hvilket program der bruger din webcam Sådan finder du hvilket program der bruger dit webcam Det lyder på dit webcam, men du bruger det ikke? Hvem spionerer på dig gennem kameralinsen? Find ud af det nu! Læs mere, men det er lettere og sikrere at bare dræbe det direkte.
For at gøre det skal du gå til fanen Apps og fjerne markeringen i feltet for Tillad brug af kamera . Bemærk, at dette naturligvis forhindrer FaceTime i at foretage videoopkald.
2. Begræns ansøgninger til en anden bruger
Der findes mange anvendelser til begrænsning af de tilgængelige apps på din computer. For eksempel kan en person muligvis bruge computeren i et stykke tid - måske har de brug for adgang til Safari, men der er ingen grund til at de går igennem dine fotos eller poper et Terminal vindue. Eller måske forsøger du at forblive produktiv Focus! 4 bedste værktøjer til midlertidigt at blokere Facebook & Co Focus! 4 bedste værktøjer til midlertidigt at blokere Facebook & Co Du er ikke alene, vi har alle gjort det - spild af timer på internettet i stedet for at få ting færdige. Har du brug for en stigning i produktiviteten? Find de bedste værktøjer til at undslippe sociale medier her. Læs mere og ikke ønsker at åbne ikke-arbejde-apps.
Uanset hvad du har, kan du begrænse programmerne, som en konto har lov til at åbne på fanen Apps . Kontroller Begræns applikationer på denne Mac, og du kan håndvælge de tilladte apps. Under Andre apps vil systemet kontrollere nogle af det grundlæggende for dig, f.eks. App Store, Calculator og iMovie . Men du kan foretage eventuelle ændringer, du gerne vil - søg efter en app ved hjælp af boksen i nærheden, hvis du ikke kan finde den i listen.

Kombineret med at forhindre dockingen fra at blive ændret valgmulighed på fanen Andre, kan du bruge dette til at udfylde Dock-docket. Gør din Mac Dock godt igen med disse 5 genveje. Lad din Mac docke godt igen med disse 5 genveje. Hvorfor holde fast i det ikoner, der fulgte med din Mac's dock, når du kan bytte dem til en masse super nyttige genveje? Læs mere med en specifik liste over apps.
3. Filtrer voksne websites
Du finder masser af måder at filtrere upassende websteder på din computer 7 Sikkerhedsværktøjer til at sikre dine børn sikkert online 7 Familieværktøj til at holde dine børn sikkert online Ligesom den virkelige verden kan internettet være et skræmmende sted for dine børn . Der er nogle gode apps og værktøjer til at holde dem sikre. her er nogle vi synes er de bedste. Læs mere . Nogle af dem indebærer at lave tweaks til din router eller DNS-indstillinger, mens andre kommer fra at betale en tredjeparts sikkerhedssuite. Men at vende en indstilling i menuen Forældrekontrol kan filtrere ud et ton eksplicit indhold med minimal arbejde.
Flip til fanen Web, og du får se tre filtreringsindstillinger:
- Tillad uhindret adgang til websteder filtrerer ikke noget online.
- Tillader adgang til kun disse websteder giver dig mulighed for at tilføje en håndplukket liste over websteder, som kontoen kan besøge. Noget andet vil simpelthen ikke virke.
- Vi er interesserede i den mellemste indstilling: Prøv at begrænse adgangen til voksne websteder .

Dette gælder et automatisk filter for at redigere det værste af internettet. Du kan klikke på knappen Tilpas for at tilføje lister over websteder, der altid tillader eller altid nægter at være nyttige, hvis du finder en, der kommer gennem filteret eller en falsk positiv. Selvfølgelig er ingen automatisk filter 100 procent perfekt, men det er stadig en stor hjælp.
4. Begræns tid brugt på din Mac
Tror du bruger for meget tid på din computer? Selvom det er meningen at begrænse børns skærmtid Det bedste værktøj til at begrænse dine børns online skærmtid Det bedste værktøj til at begrænse din online-skærm for børn. Den tid, børn bruger online, er lige så vigtigt som det, de ser. Disse er de bedste værktøjer til at begrænse dit barns skærmtid på internettet og deres mobile enhed. Læs mere, du kan benytte fanen Tid for at forhindre dig i at bruge din egen Mac for ofte.

Ved hjælp af indstillingerne for ugedag og weekend tidsbegrænsninger kan du kontrollere, hvor længe kontoen kan bruge computeren. Overalt fra 30 minutter til 8 timer vil arbejde. Bedtime- indstillingen sætter dig i gang efter en bestemt natperiode og vil ikke lade dig komme tilbage til morgen. Hvis du har tendens til at arbejde for længe ind i natten, kan det hjælpe dig med at gå i seng til tiden.
5. Lav navigation nemt med Simple Finder
Placeret på fanen Andet, gør brug af Simple Simple finder mulighed for at navigere i din Macs filsystem. Til sammenligning er her, hvad standard Finder visning ser ud:

Og her er, hvordan Simple Finder ændrer det:

Du kan ikke engang åbne Finder normalt. Du er begrænset til Mine programmer, Dokumenter, Delt og Papirkurven . De nummererede navigationsknapper er mere indlysende, og du kan ikke slette applikationer. Denne indstilling skjuler også dokumenter, der bor på skrivebordet.
Dette er sandsynligvis ikke en mulighed, du vil have til din hverdagskonto, da det begrænser hvad du kan gøre med Finder 8 Finder Tips til Mac Newbies 8 Finder Tips til Mac Newbies Navigere filer og mapper ved hjælp af den native Mac-filbrowser Finder er let nok, men der er mange flere funktioner gemt bag menuer og tastaturgenveje. Læs mere . Men det er en god mulighed for at gøre en computer lettere at bruge til en ældre person, eller at begrænse en persons adgang til, hvad der er på din computer.
Forældrekontrol uden forældrenes skyld
Nu kender du hemmelighederne i denne ofte glemte menu i din Macs systemindstillinger og hvordan du bruger det til din fordel. Du får måske ikke brug for alt her, men mulighederne ovenfor er absolut værd at tage et kig på. Og hvis du har børn, prøv nogle kontroller her for at gøre din Mac sikrere for dem at bruge!
Fortsæt med at øge din Mac-viden med de bedste tips og tricks til brug af Safari 15 Essential Safari Tips og tricks til Mac-brugere 15 Vigtige Safari-tips og tricks til Mac-brugere Se ud over det åbenlyse og afværge anvendeligheden af Apples hurtige og energieffektive webbrowser. Læs mere .
Hvordan bruger du din Macs forældrekontrol? Er der en anden nyttig indstilling, som vi ikke dækkede i detaljer her? Fortæl os i kommentarerne!