
Hvis du allerede har integreret OneNote i din workflow, kan du gøre brug af skabeloner fuldt ud for at overbelaste din brug. For dem, der ikke bruger det endnu, er der mange grunde til at prøve OneNote 10 Unique Ways at bruge Microsoft OneNote 10 Unike måder at bruge Microsoft OneNote OneNote er en af Microsofts mest undervurderede apps. Den er tilgængelig på næsten alle platforme og kan gøre mange tricks, du ikke ville forvente fra et notatbevarende app. Læs mere .
Nøglen til god notering er et fundament, der giver dig mulighed for hurtigt og effektivt at nedskrive de vigtigste vigtige oplysninger. Få minutterne til at fungere: Sådan tager du effektive noter under et møde. Få minutterne til at fungere: Sådan tager du effektive noter under et møde. en færdighed, som få mennesker har perfektioneret; det perfekte møde minutter. Optegnelsen over begivenheder sparer dig hovedpine længere nede i køen. Sådan tager du effektive minutter i et møde. Læs mere . Nogle gange gør en tom side det rigtige arbejde, men der er situationer, hvor en velegnet skabelon kan smøre hjulene. At bruge tid på at oprette en skabelon kan høste store gevinster på lang sigt, men selv ved at bruge de præfabrikerede skabeloner inkluderet kan du forbedre dine noter.
Her er alt hvad du behøver at vide for at komme i gang med at bruge skabeloner til at opfylde dine noteroptimeringspotentiale i OneNote.
Brug en skabelon
Hvis du vil bruge en skabelon som en ny side i OneNote, skal du først sørge for, at du er i den korrekte del af notebooken, du vil placere den nye side på. Vælg derefter fanen Indsæt i båndet og navigér til Side > Sideskabeloner .

Du vil blive præsenteret med flere forskellige kategorier af skabeloner, der tjener forskellige formål. Der er tomme sider, der blot tilføjer en farvefarve eller ændrer den papirstørrelse, du arbejder med, samt mere detaljerede skabeloner til specifikke brugssager, som f.eks. Opgavelister og skeletter til forelæsningsnotater.
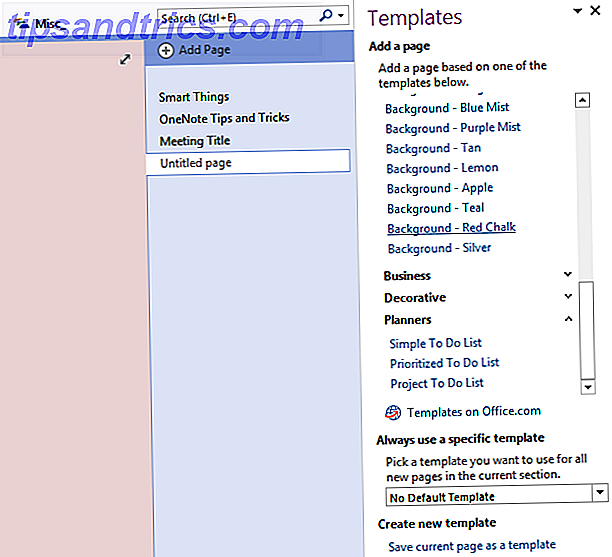
Bemærk feltet Anvend altid et bestemt skabelonfelt nederst i vinduet Skabeloner . Hvis du vil bruge en skabelon på hver ny side, du laver i den nuværende del af din notesbog, kan det spare dig for et par stykker.
Redigering af skabeloner
Du kan finde en skabelon, der ville fungere bedre med et par af dine egne tweaks. Heldigvis gør OneNote det meget nemt at tilpasse skabeloner efter eget valg. Først skal du åbne den skabelon, du kan lide, og oprette en ny side med den på plads.
I denne vejledning skal jeg tage skabelonet Historie klasse noter og ændre det, så det er lidt mere egnet til udskrivning. For at gøre det skal jeg fjerne baggrunden for at reducere blækomkostninger og ændre papirstørrelsen. For at slippe af med billedet skal du højreklikke på det og fjerne markeringen for den indstilling, der læser Indstil billede som baggrund . Med det gjort kan du flytte og slette det som normalt.
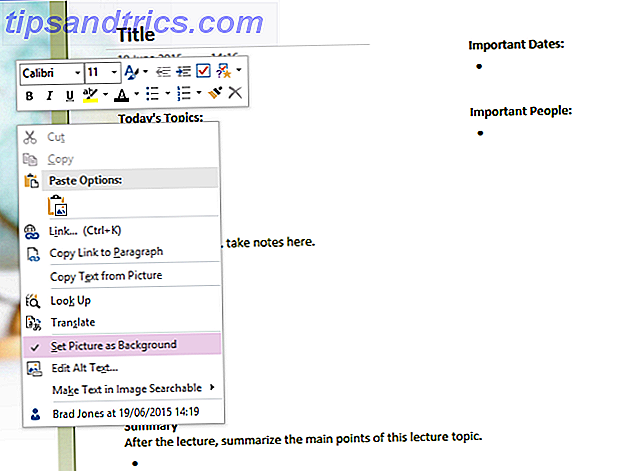
Hvis du vil ændre papirstørrelsen, skal du navigere til fanen Vis via båndet. Vælg Papirstørrelse i sektionen Sideopsætning, og du vil blive præsenteret med muligheder for at ændre både størrelse og marginer på plads. Hvis du planlægger at udskrive dine notater på et senere tidspunkt, kan du ændre dine layouter ved at ændre dette, før du begynder at skrive.
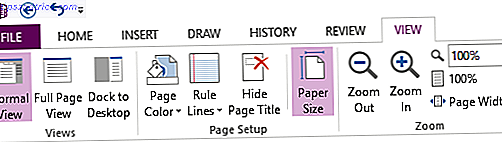
Endelig genåbn menuen Skabeloner, som vi startede med, hvis du allerede har lukket den. Nederst er der mulighed for at gemme nuværende side som en skabelon . Klik på dette, og vælg derefter et fornuftigt navn for at gemme det under, når du bliver bedt om det. Nu kan du vælge din tilpassede skabelon, ligesom du ville have andre.
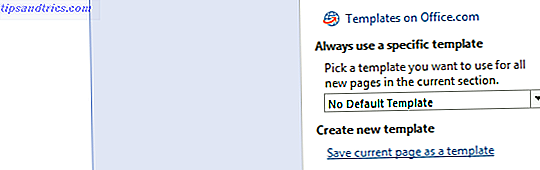
Oprettelse af dine egne skabeloner
Når du er fortrolig med at bruge og redigere eksisterende skabeloner, kan du begynde at lave din egen fra bunden. Grundlæggende er stort set det samme som at tilpasse en eksisterende skabelon, men tænk på forhånd om præcis, hvad du vil have din skabelon til at udføre. Du vil gerne specialisere det mod en bestemt opgave, men at gøre sit design for specifikt kan forhindre det i at være lige så nyttigt som det kunne være.
Jeg skal producere en skabelon, som jeg kan bruge hver måned til at reflektere over mine MakeUseOf artikler og begynde at tænke på, hvad jeg skriver næste. Først skal jeg have et blankt lærred, som jeg kan få adgang til ved at vælge en notesbog, der ikke bruger en skabelon og tilføjer på en ny side.
Det første jeg vil gøre er at tilføje i et MakeUseOf vandmærke og ændre standard sidefarve. For at indsætte et billede skal du gå til fanen Indsæt på båndet og vælge den relevante indstilling i afsnittet Billeder . Når det er placeret, hvor du vil have det, skal du højreklikke på det og gøre Indstil billede, da baggrunden er valgt. Dette forhindrer dig i at flytte den rundt ved et uheld, når du bruger skabelonen.
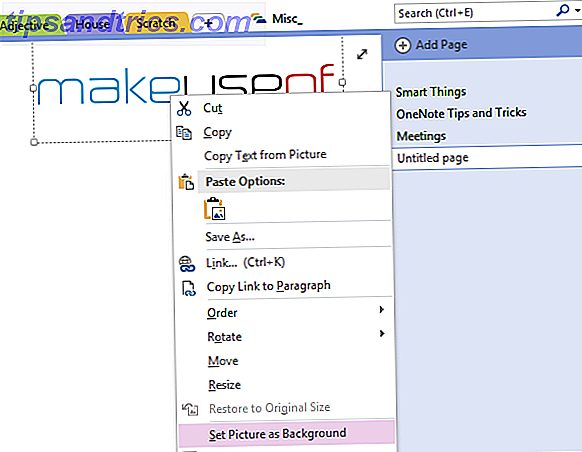
Hvis du vil ændre sidfarven, skal du vælge fanen Vis i båndet og bruge rullemenuen Sidefarve i sektionen Sideopsætning . Dette er også en god mulighed for at tilføje regel linjer eller gitter linjer, og juster den papirstørrelse, du vil arbejde med.
Nu er det tid til at begynde at strukturere din skabelon for de noter, du vil lave i den. Dette vil variere afhængigt af din brug, men den generelle ide er at opbygge et fundament, der sikrer, at det eneste, du skal tilføje til skabelonen, er dine noter. For mine behov betyder det at gå igennem og lave sektioner, der vil huse, hvad jeg måske vil lægge ned.
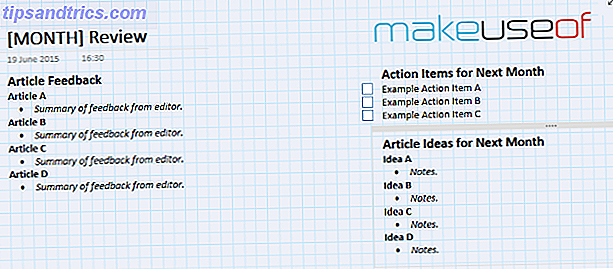
Som du kan se, har jeg opdelt siden op i fornuftige afsnit. Jeg har også brugt kursiv og fed skrift for at sikre, at alle de noter, jeg tager, er ordentligt organiseret, samt at bruge nogle af OneNote's to-do-listefunktionalitet. 5 Tips til brug af OneNote som din opgaveliste 5 Tips til brug af OneNote som din opgaveliste Gør du en opgaveliste på din opgaveliste? Sæt det op i OneNote for at få ting gjort så let som muligt. Læs mere for at gøre skabelonen endnu mere nyttig. Det er selvfølgelig vigtigt at tænke på dine notervaner, når du konstruerer din skabelon, men prøv at tænke på, hvordan du også ser på dine noter. Det er en stor del af at finde en organisationsstruktur, der virker for dig.
Når du er tilfreds med din skabelon, er det tid til at gemme det til fremtidig brug. Du kan gøre det nøjagtigt som før ved at åbne vinduet Skabeloner og vælge Gem nuværende side som en skabelon nederst. Men din skabelon er aldrig rigtig "færdig" - hvis du har en ide til en tweak senere, skal du bare bruge trinene til at tilpasse en skabelon beskrevet ovenfor for at gøre dine ændringer til den skabelon, vi netop har bygget.
Har du et tip om at skabe effektive skabeloner i OneNote? Har du haft en ide om en bestemt skabelon, som du er ivrig efter at dele? Lad os vide om det i kommentarfeltet nedenfor.
Billedkreditter: store bunker papir via Shutterstock



