
Husk tilbage, når Windows 8 kom ud?
Det fik rigtig meget had - selv sammenlignet med f.eks. Windows Vista og Windows ME (Millennium Edition). Dels fordi de fleste af os hader forandring, men forandring er en konstant i teknologifeltet, og den moderne grænseflade er her for at blive.
Når det er sagt, er det bestemt ikke den mest ideelle opsætning til ikke-berøringsskærmen og bærbare computere. Men lukk ikke døren til det og vend tilbage Windows 7 Det er ikke nemt, men du kan afinstallere Windows 8 og vende tilbage til dit gamle operativsystem. Det er ikke nemt, men du kan afinstallere Windows 8 og vende tilbage til dit gamle operativsystem. Hvis du har installeret Windows 8 og fundet dig selv, der ønsker at kunne gå tilbage til Windows 7 eller et andet operativsystem, er der en måde at gøre dette på. Hvis du installerede Windows 8 i en dual-boot ... Læs mere lige endnu. Giv disse tips et forsøg og se, om de hjælper dig med at være mere produktive - du kan bare lide det!
Tilføj en programliste til din proceslinje
"Hvor gik alle mine programmer?" Dette var en af de største klager folk havde med hensyn til Windows 8. Der er ikke noget mere produktiv end at søge overalt for at finde noget. Og selv når Windows 8.1-opdateringen er opdateret, er Windows 8.1-opdateringen her! Hvad det er og hvordan man får det nu Windows 8.1 Update er her! Hvad er det og hvordan man får det nu Er nysgerrig om den nyeste Windows 8.1 Update eller ikke sikker på hvad det handler om? KB2919355 er en kumulativ opdatering, der leveres med nyttige funktioner. Det kan også fjernes, hvis det forårsager problemer. Læs mere, der var stadig ikke en idiotsikker løsning.
En af de enkleste ruter for at få adgang til dine programmer hurtigt er at tilføje programliste til proceslinjen. Opret en brugerdefineret Windows 8 Start-menu Brug af værktøjslinjer. Opret en brugerdefineret Windows 8-startmenu ved hjælp af værktøjslinjer. Du bruger Windows 8. Du vil have startmenuen tilbage - men har du virkelig brug for det? I stedet for at stole på en tredjeparts erstatning, skal du opbygge en brugerdefineret Windows 8 Start Menu med et par ... Læs mere. Dette skal ikke forveksles med programmappen, men snarere den i startmenuen - der er forskel.
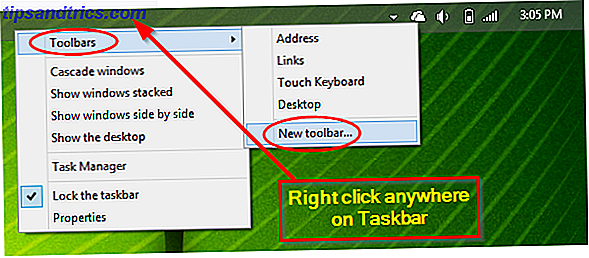
Højreklik på proceslinjen> Værktøjslinjer> Ny værktøjslinje. Derefter indsættes i den følgende mappebane nedenfor i adressefeltet i Windows Stifinder.
C: \ ProgramData \ Microsoft \ Windows \ Startmenu

Klik på (men ikke åbne) mappen Programmer, klik på "Vælg mappe", og du er færdig.

Brug Run Box eller Launchy
Windows har en indbygget funktion kaldet Kør boks, der giver dig mulighed for at starte programmer, der begge er standard til Windows (som Task Manager) og dem, du downloader, f.eks. Din webbrowser. Nedenfor bruges det til at starte Windows Live Writer.

Problemet med denne mulighed er dog, at det er inkonsekvent. Nogle beder om arbejde, mens andre ikke gør det. I billedet ovenfor fungerer "windowslivewriter", ligesom det skriver i "chrome". Du behøver ikke at tilføje ".EXE" i slutningen. Men andre programmer, som du tror ville fungere, som "taskmanager" eller "recyclebin", må ikke starte.

Jeg er sikker på, at der er genvejstaster. Faktisk ved jeg, at der er - "taskmgr" er en relativt velkendt. Men der er så mange - som du vil opdage ved en hurtig søgning - hvordan skal du huske dem alle? Du kan, men vil du?
Der er en enklere løsning - Launchy. Den stilfulde tredjeparts launcher app Sådan kan du være mere produktiv med Launchy Program Launcher Sådan kan du være mere produktiv med Launchy Program Launcher Læs mere blev dækket på MakeUseOf i 2008 og er blevet nævnt i mange artikler siden, herunder flere af dine virkelig. Launchy er ingen veteran i teknologiske rum, men stadig i meget aktiv pligt - den er effektiv, minimalistisk, enkel og ser godt ud. Start med at skrive i et hvilket som helst program, og det trækker straks de nærmeste resultater, idet du noterer de mest tilgængelige først.

Pin-mapper til proceslinjen og startskærmen
Ikke kun gør det nemt at få adgang til dem, men det hjælper også med at holde dit skrivebord ryddigt Sådan rydder du op til dit Windows-skrivebord En gang for alle Sådan rydder du op til din Windows-skrivebord En gang for alle Clutter er mere skadelig, end du er klar over. Et ryddeligt Windows-skrivebord gør det lettere at finde, er mere glædeligt at se på og reducerer stress. Vi viser dig, hvordan du får dit skrivebord i rækkefølge. Læs mere . Vidste du, at "mappeikon" på proceslinjen har en "skjult" funktion i vindue 7 og 8, som giver dig mulighed for hurtigt at få adgang til mapper via et højreklik?

Med henvisning til billedet ovenfor kan du blot trække og slippe ikonet for den foretrukne mappe på ikonet "Pinned Folders" i proceslinjen. Men hvis du har for mange pinnede mapper, kan du muligvis ikke se det vises. For at fjerne dem, du ikke vil have, skal du svæve over de spærrede elementer og klikke på "tack" -ikonet.

Du kan også hurtigt få adgang til nogle mapper fra startskærmen - tror du ikke, at du bruger det? Jeg tager det senere. Find nu en mappe, du tror, du vil have adgang til (eller en mappe, bare for at øve) og højreklik på den. I billedet ovenfor ses en mulighed i kontekstmenuen kaldet "Pin til Start".

Installer en tredje parts startmenu

Den oprørte om "ingen startknap" på Windows 8 var overvældende. Og Microsoft realiserede deres fejl og fikset det i 8.1. Men de tilføjede ikke en startmenu, hvilket var hvad mindst halvdelen af klagerne handlede om. I stedet tog knappen kun dig til startskærmen. Det var helt sikkert en forbedring over ingen knap overhovedet, men det er stadig ikke en startmenu. Microsoft har også anerkendt dette, men holder fast i 2015 til at genindføre det igen i Windows 10 Windows 10 I Pictures - En guidet tur af den tekniske forhåndsvisning Windows 10 i billeder - En guidet tur til den tekniske forhåndsvisning Den Windows 10 Tekniske Preview er nu tilgængelig for alle. Nogle bugs til side, det ser lovende ud. Vi fører dig gennem det nye Windows One-skærmbillede ad gangen. Læs mere .
Så hvad skal man gøre indtil da? Tina dækkede 5 fremragende tredjeparts Start Menu apps 2015 !? No Way Microsoft! Sådan får du din Windows 8.1 Start Menu Nu 2015 !? No Way Microsoft! Sådan får du din Windows 8.1 Start Menu Nu vil Windows 8 ikke få en indbygget Start Menu. Men hvorfor vente på Microsoft? Sådan kan du hjælpe dig med tredjepartsværktøjer som Classic Shell eller Start8 og andre løsninger. Læs mere, samt nogle ekstra muligheder, du har. Classic Shell, min personlige favorit, er en Start Menu udskiftning, vi har grundigt gennemgå. Gør Windows 8 Suck Mindre Med Classic Shell Gør Windows 8 Suck Mindre Med Classic Shell Gør Windows 8 brugbar til folk, der tror, det ikke er. Tilføj en startmenu til skrivebordet og tweak den måde, Explorer og Internet Explorer opfører sig, alt takket være et program kaldet Classic ... Læs mere, men henvis til sin artikel og kommentarer til flere gode forslag.
Vigtigt punkt: Dette er en Band-Aid
Jeg vil dække dette mere i en smule, men jeg ville også kortlægge det også. Find ikke en Start Menu udskiftning simpelthen fordi du sidder fast i dine gamle måder og ikke kan lide forandring. Jeg indrømmer, jeg var oprindeligt ikke begejstret. Men vi skal indse, at teknologien ændrer sig, og generelt går det i den rigtige retning. Som med enhver ændring, vil der oprindeligt være hiccups, men Modern Start Screen er faktisk langt lettere at bruge end den gamle tekst-heavy Start Menu. For øjeblikket skal du prøve en tredjeparts startskærm, men gør dig langsomt vænnet til den moderne startskærm - du vil sætte pris på dens mange nye funktioner.
Master Essential Keyboard Genveje
Om emnet "Få dig selv at lære nye ting", ved at kende genveje til Windows 8 Hver Windows 8 Genvej - Gange, Desktop, Kommandolinje Hver Windows 8 Genvej - Gange, Skrivebord, Kommandolinje Windows 8 handler om genveje. Mennesker med berøringsaktiverede pc'er bruger berøringsbevægelser, brugere uden berøringsenheder skal lære museknapperne, elbrugere bruger tastaturgenveje på skrivebordet og kommandolinje genveje, og ... Læs mere vil gøre dit liv langt lettere. Lad os se på nogle vigtige til at navigere rundt i Windows 8.1. Hvis du allerede havde en grundlæggende forståelse for nogle genveje før Windows 8, havde du uden tvivl haft en nemmere tid sammen med det. Der er også nogle nye genveje til Windows 8, som Win + X, som awesomely lancerer Windows Tool Menu 8 måder at forbedre Windows 8 med Win + X Menu Editor 8 måder at forbedre Windows 8 med Win + X Menu Editor Windows 8 indeholder en næsten skjult funktion du skal vide om! Tryk på Windows Nøgle + X eller højreklik på nederst til venstre på skærmen for at åbne en menu, du nu kan tilpasse. Læs mere, også kendt som Power User Menu (afbildet nedenfor).

Nedenfor er nogle genvejstaster:
- Win + D - Vis / Skjul skrivebord
- Win + Tab Cycle gennem åbne apps
- Win + X - Start Windows Tools Menu
- Vind + Venstre / Højre piletaster - Dock vinduer til venstre / højre side
- Vind +. (periode) + Venstre / Højre piltaster - Snaps nuværende app til højre eller venstre side
- Win + J - Skifter mellem snappede moderne apps
- Win + S - Launch Search
- Win + E - Start Windows Explorer
- Win + C - Start Charms menuen
Der er mange flere (hvis du har en favorit, jeg savnede det, del det i kommentarerne!), Så tjek begge Craigs artikel om tastaturgenveje i Windows 8. En handy tastaturgenvejesliste for den kommende Microsoft Windows 8 A Handy Keyboard Shortcuts List for Kommende Microsoft Windows 8 Du behøver ikke at nå til din mus for at gøre den mest rutinemæssige opgave. Det er en stor fordel, jeg nyder hver dag. Det er fordi jeg har gemt min liste over tastaturgenveje i Windows 7, og jeg bruger ... Læs mere samt MakeUseOf Windows 8 Tastaturgenveje Cheat Sheet Windows 8 Tastaturgenveje Windows 8 Tastaturgenveje Læs mere, som du kan downloade som en PDF.
Dock Windows til kant

Dette er simpelt, men fungerer vidunderligt. Faktisk kan du også kende denne allerede, da det også var en funktion i Windows 7. Tag to vinduer på skrivebordet, vælg et til tiden og hold nede Windows-tast + Venstre / Højre pil . Gør samme procedure, men tryk på den modsatte pil for det andet vindue. Jeg arbejder næsten udelukkende i denne tilstand, ofte bytte tre eller fire vinduer med hinanden.
Split skærmen mellem skrivebordet, startskærmen og apps

Multitasking med Windows 8 Hvad du bør vide om multitasking i Windows 8 Hvad du bør vide om multitasking i Windows 8 Windows 8 indeholder to typer multitasking i forgrunden. Den første er den traditionelle desktop applikationskobling, mens den anden er en begrænset multitasking på fuld skærm, der kun findes i de moderne applikationer, der blev lanceret via Start ... Læs mere kan være lidt besværligt i starten, men når du forstår, hvordan du opdeler skærmen, vil du spekulerer på, hvordan du kom sammen uden det så længe. I stedet for at bare stationære applikationer som docking-funktionen tillader, kan du samtidig bruge enhver kombination af et skrivebordsfelt, startskærm eller Windows 8-app. Nedenfor er en hurtig tutorial video, hvis du er mere af en visuel lærer.
Hvis du er i en app, skal du bruge Win + Piltaster til at dokke den til en side, og derefter Win + D for at vise skrivebordet og dets vinduer i den modsatte rude. Glem ikke Alt + Tab for hurtigt at navigere mellem desktopvinduer og Win + Tab for at navigere gennem åbne apps, som også kan bruges til at knytte to apps side om side.

Opdeleren flyttes meget let for at justere forskellige bredder. Du vil også bemærke, at mens skrivebordspanelet er valgt, kan du dock to vinduer til begge sider også, men på en mindre skærm bliver det lidt besværligt ... fører os til en fantastisk løsning ...
Invester i en Dual Monitor Setup

Eller tredobbelt, eller hvor mange du vil - kan du faktisk have for mange skærme? Til praktiske formål har jeg kun en skærm plus min bærbare skærm, men til hver deres egen! Ikke desto mindre er flere skærme utrolig nyttige, især med Windows 8. Du kan få startskærmen altid op på en skærm (som du helt sikkert vil gøre, efter at du har læst alt om, hvor fantastisk det virkelig er). Eller du kan bruge dem til at vise to vinduer (den mest almindelige rute). Endelig kan du kombinere flere skærme med at splitte skærmen, som vi lige har dækket, for en uforståelig mængde produktivitet Få ting klar! 5 ideer til at gøre den bedst mulige produktive brug af dit skrivebord Få ting færdige! 5 ideer til at gøre den bedste produktive brug af dit skrivebord Folk elsker deres desktops! Uanset om du er på en Mac, Windows eller Linux computer, er skrivebordet et åbent rum, der ikke er foruddefineret af en stiv struktur. I modsætning til grænseflader af mobile enheder eller Windows 8's ... Læs mere - der har du absolut ingen grund til ikke at få arbejdet færdigt ... bortset fra det faktum, at en skærm højst sandsynligt har en film eller YouTube-videoafspilning.
Forlad ikke din startskærm
Lad mig gætte, årsagen til, at du ikke kan lide den moderne startskærm, er fordi den har en masse "internet-udseende ting", som du ikke har brug for og er rodet med forskellige størrelse fliser, du skal rulle gennem til ende af jorden for at finde det, du leder efter ... som dette eller værre.

Og hvordan kommer du tilbage til skrivebordet? Eller finder du noget? Du er nødt til at flytte musen til nederste hjørner for at få noget pop op - hvorfor ?!
For det første har du ret - hovedparten af standardfliserne er ikke nødvendige. Den bedste måde at tackle dette ved er at holde Ctrl- tasten nede og klikke på hver flise, du ikke vil have - du kan altid tilføje den tilbage senere. Højreklik derefter på den du har valgt, og klik på Unpin fra Start.

For det andet, lad ikke dette "arbejde" vende dig væk fra at forsøge at bruge startskærmen - der er så mange hackere, at Startskærmen virker for dig 10 Windows 8 Startskærmhacke 10 Windows 8 Startskærmhackere Windows bevæger sig mod en mere lukket retning med Windows 8 og dens startskærm og "moderne" app miljø. Der kan ikke benægtes dette - du kan ikke engang sætte en brugerdefineret startskærm baggrund uden at installere ... Læs mere.
Jeg skal adressere nogle få vigtige og enkle muligheder for at komme i gang, men Justin Dennis er gået i dybde og forklarer, hvordan man styrer startskærmfliser og moderne apps som et proffs. Administrer startskærmfliser og moderne apps som et proffs Skærmfliser og moderne apps som en pro Nogle ting tager tid at vokse på dig. Windows 8 Startskærm er en af dem. Jeg vedder på, at du vil sætte pris på det mere efter at have lært om disse tips og tricks. Læs mere .
Enkelhed er nøglen
Det kan i første omgang være eksperimentelt - se hvilke programmer du bruger mest, men i starten skal du bare skrive det, du vil bruge mest.
Derefter bryde fliserne i grupper - organisere dem fungerer dog bedst for dig. Du kan mærke disse grupper ved at højreklikke overalt på startskærmen og klikke på "Navnegrupper".

Bare start at skrive til søgning
Hvis du ikke har opdaget de robuste søgefunktioner i Windows 8 Sådan finder du bedre og hurtigere på Windows 8 Sådan finder du bedre og hurtigere på Windows 8 Windows 8-søgefunktioner er ret robuste, når du vender dig til dem. Du kan bruge moderne og desktop tilgange til at søge på din computer og internettet. Find ud af mere! Læs mere, du vil opdage, at de er meget ens og langt bedre end tidligere versioner. Ligesom i Windows 7, da du åbnede startmenuen, kan du straks begynde at skrive på startskærmen for at søge efter noget. Det kan være alt fra en mappe til en app (selv dem, der ikke downloades eller installeres) til et bogmærke til en fil.

For flere gode start skærmtips, tjek videoen af Alan Peto nedenfor:
Alan har også en anden stor artikel Jeg anbefaler at studere kaldet Windows 8.1 med en mus og tastatur.
Hvordan bruger du Windows 8 produktivt?
Når du først lærer at bruge noget udenlandsk, kan det gavne dig meget, selvom det ikke giver mening først. Windows 8.1 er et glimrende eksempel på dette. Sikker på, at det stadig har nogle få quirks, og de bliver stryket ud, men det er ret fantastisk, ligesom det er.
Har du flere tip, som du har opdaget gennem din oplevelse på Windows 8? Venligst del dem med os og din kollega MUOers i kommentarerne!



