
Apple TV er en fantastisk AirPlay-modtager Sådan spejler du iPhone eller iPad til dit tv Sådan spejler du iPhone eller iPad til dit tv Du må ikke sidde fast ved at se video eller spille spil på den lille skærm, din iPhone eller iPad kan også være bruges med større skærme. Læs mere og allsidig set-top-box Stadig usikker Hvis du har brug for et Apple TV? Her er hvad det kan gøre stadig usikkert, hvis du har brug for et Apple TV? Her er hvad det kan gøre på hegnet om hvad der virker som endnu et dyrt Apple-køb? Tjek hvad du kan gøre med et Apple TV og beslut dig selv. Læs mere . Det giver også en god måde at dele billeder med venner, familie eller kolleger med.
Diashows er perfekte til at opnå dette, og der er et par måder at starte et diasshow med din Mac og Apple TV. Uanset om du bruger fotos til Mac eller Apples ældre iPhoto-app, viser vi dig, hvordan du deler dine diasshow til den store skærm.
Vi arbejder med fjerde generation Apple TV introduceret i 2015 Apple TV 2015 Review Apple TV 2015 Review Med konkurrence fra Googles Chromecast og Amazons FireTV-nåede feberhøjde, kan Cupertino stadig holde sit eget i kampen for rummet under dit tv? Læs mere, som kører tvOS. Instruktioner for ældre enheder skal være meget ens, hvis ikke det samme.
Den hurtigste metode: AirPlay Mirroring
Dette vil fungere med alle versioner af Apple TV, og det er uden tvivl den hurtigste måde at vise billeder på en ekstern skærm på. Først skal du oprette et album med billeder, du vil vise:
Brug af fotos:
- Vælg et billede eller flere billeder ved hjælp af kommandoen + klik og tryk derefter på plusknappen "+" øverst på skærmen og vælg Album .
- Vælg Nyt album og giv det et navn, og tryk derefter på OK .
- Tilføj flere billeder ved hjælp af samme metode, men vælg det album du oprettede i stedet for "Nyt album" i trin to.
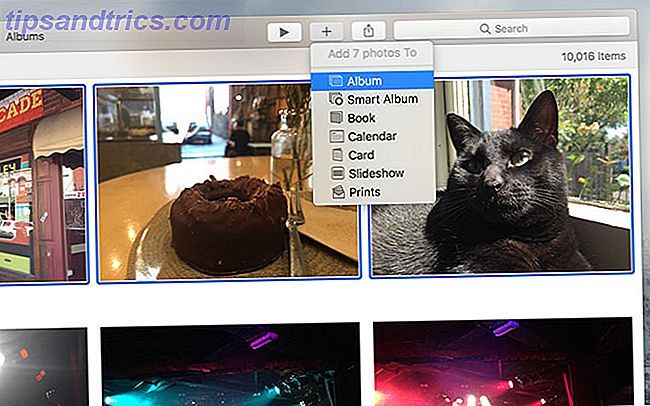
Brug Vis> Vis sidebjælke for at få vist alt dit album på venstre side af skærmen, som giver dig mulighed for at klikke og trække billeder lige ind i albumerne for hurtighed.
Brug af iPhoto:
- Vælg et billede eller flere billeder ved hjælp af kommandoen + klik derefter på knappen Tilføj til nederst på skærmen, og vælg Album.
- Klik på Nyt album og giv det et navn, det vises i sidepanelet på venstre side af siden.
- Tilføj flere billeder ved hjælp af knappen Tilføj til, vælg det album, du netop har oprettet. Du kan også klikke og trække billeder direkte ind i albummet i sidepanelet.
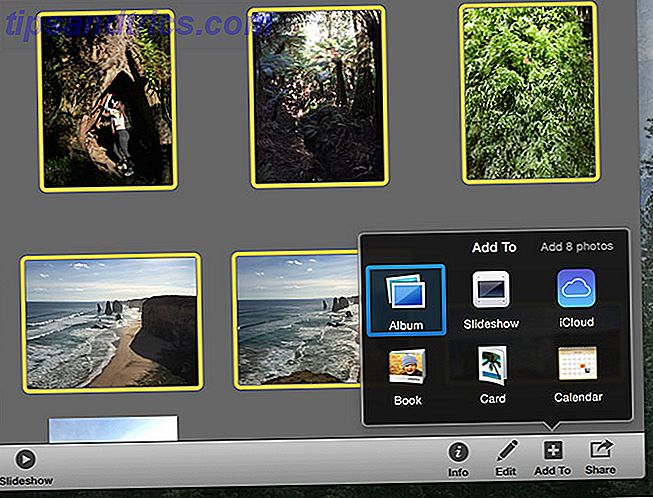
Se diasshowet:
Når du har lavet et album med billeder, er det på tide at aktivere AirPlay-spejling og output din Macs display til dit Apple TV. Find AirPlay-ikonet øverst på skærmen i din menulinje (se billedet nedenfor). Vælg AirPlay til: Apple TV eller hvad du endda har navngivet din modtager.
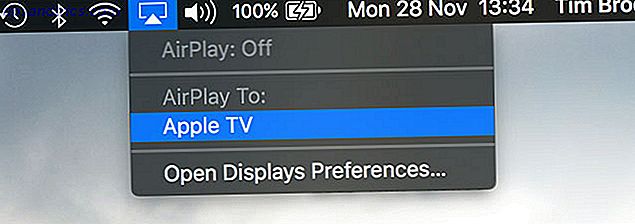
Endelig afspil diasshowet. I Photos skal du blot vælge det album, du lige har lavet, og klik på "play" knappen øverst på skærmen. Vælg iPhoto i albummet, du lavede, og klik på Diasshow i bunden af skærmen. Begge apps giver dig mulighed for at vælge et tema og baggrundsmusik, før du starter diasshowet.
Det, du ser og hører på din Mac-skærm, afspejles på dit Apple TV.
Brug Albums og Hjemmedeling
Det er også muligt at bruge en iTunes-funktion, der hedder Hjemmedeling, til at dele alle slags indhold med dit Apple TV, trådløst. Det fungerer, forudsat at du bruger det samme Wi-Fi-netværk som Apple TV, og du har autoriseret begge enheder med samme Apple ID. Først skal du oprette et album som beskrevet under AirPlay Mirroring ovenfor.
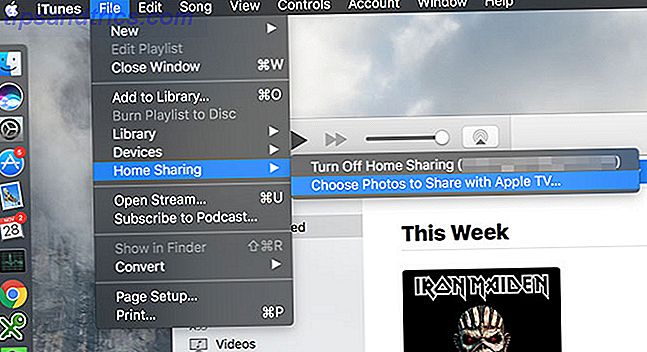
Start iTunes og aktiver Home Sharing under Filer> Home Sharing> Tænd for Home Sharing . Hvis det er slukket, skal du indtaste dit Apple ID-kodeord. Når du er aktiveret, kan du angive, hvilke fotos der skal deles med dit Apple TV ved at gå til Filer> Home Sharing> Vælg fotos, der skal deles med Apple TV .
I vinduet, der vises, skal du markere afkrydsningsfeltet for at aktivere deling og vælge mellem Photos- biblioteket eller det ældre iPhoto- bibliotek. Du kan også vælge at dele kun specifikke albums, eller dele alt og inkludere videoer også. Tryk på Udført og anvend derefter dine indstillinger.
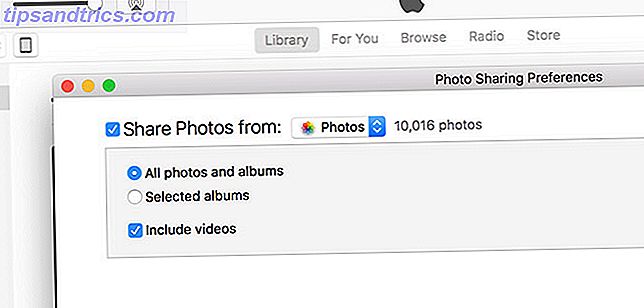
Hvis du vil se dine album på dit Apple TV, skal du aktivere Home Sharing under Indstillinger> Konto> Home Sharing og logge ind med dit Apple ID.
Se diasshowet:
Du kan nu se alle dine fotos eller iPhoto-album på dit Apple TV ved at vælge Computere fra hovedmenuen. Du får se en liste over delte biblioteker vises, så vælg Fotos . Du kan nu vælge det album, du lavede tidligere (eller et album, du vil lave i fremtiden), og brug funktionen Afspil diasshow øverst på skærmen for at se dine billeder. Du kan også vælge indstillinger som shuffle, gentag, tid pr. Dias, og hvilket tema du vil bruge.
Problem Se dit fælles fotobibliotek?
Mens jeg testede denne funktion ud af artiklen, bemærkede jeg, at fotos biblioteket undertiden forsvinder og ikke ser ud til at dukke op igen. En række af følgende har hjulpet mig med at løse dette problem:
- Start iTunes, gå til Filer> Home Sharing> Vælg billeder, der skal deles med Apple TV, og foretag en ændring (f.eks. Deaktiver Inkluder videoer ) og tryk på Udfør derefter Anvend . Hvis det fungerede, kan du ændre indstillingen straks uden problemer.
- Prøv at logge ind og ud på dine berørte enheder. Jeg fandt ud af, at genautorisering af Home Sharing på mit Apple TV efter at have muliggjort to-faktor-godkendelse på mit Apple-id, har hjulpet med at fjerne nogle problemer.
- Genstart Apple TV via Indstillinger> System> Genstart .
Eksporter en diasshow til dit Apple TV
Det er også muligt at eksportere et egentligt video diasshow til dit Apple TV, genereret af Fotos eller iPhoto. Dette virker som et unødvendigt skridt til at vise billeder på et Apple TV, og det er mere egnet til at uploade din video andetsteds (f.eks. Facebook eller YouTube). Men hvis du vil have et diasshow, kan du bare sætte og glemme, det kan virke for dig.
For at få mest muligt ud af funktionen skal du oprette Home Sharing som beskrevet under Brug Albums og Hjemmedeling ovenfor. Når du har gjort det, kan du lave et diasshow fra et bestemt album eller en gruppe af fotos:
Brug af fotos :
- Vælg det album, hvorfra du vil lave et diasshow, eller vælg blot en gruppe fotos ved hjælp af kommandoen + klik .
- Klik på plus "+" knappen øverst på skærmen og vælg Slideshow .
- Vælg Ny diasshow i rullemenuen, giv den et navn og tryk OK .
- Fortsæt med at tilføje billeder til diasshowet ved hjælp af samme metode (udskiftning af "Ny diasshow" med den du oprettede) eller ved at klikke og trække fotos ved hjælp af sidebjælken.
- Når du er færdig, skal du vælge dit diasshow fra sidepanelet ( Vis> Vis glidebjælke, hvis det ikke er synligt), og klik på Eksporter øverst på skærmen.
- Giv filen et navn, vælg et sted og vælg fra 480p, 720p eller fuld HD 1080p udgangskvalitet; og sørg for, at automatisk send til iTunes er aktiveret .
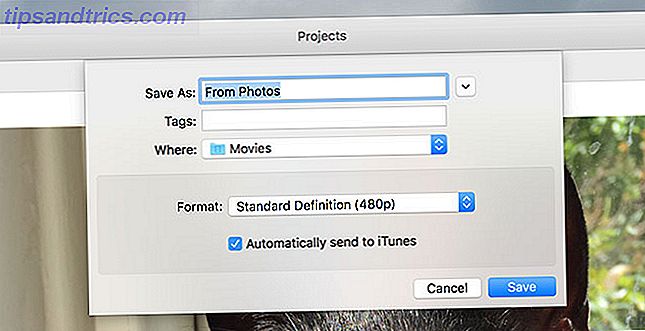
Brug af iPhoto:
- Vælg det album, du vil oprette et diasshow fra, eller vælg en gruppe fotos ved hjælp af kommandoen + klik .
- Brug Tilføj til boksen nederst på skærmen og vælg Slideshow .
- Vælg Ny diasshow og giv det navn.
- Tilføj flere billeder ved hjælp af samme metode ved at vælge det diasshow, du lige har oprettet, eller klik og træk til sidebjælken.
- Når du er færdig, klik på dit diasshow og vælg Eksport nederst på skærmen.
- Vælg mellem 480, 720p eller fuld HD 1080p videokvalitet, og sørg for, at automatisk Send til iTunes er aktiveret .
- Tryk Eksport og vælg en udgangsstation for den resulterende fil.
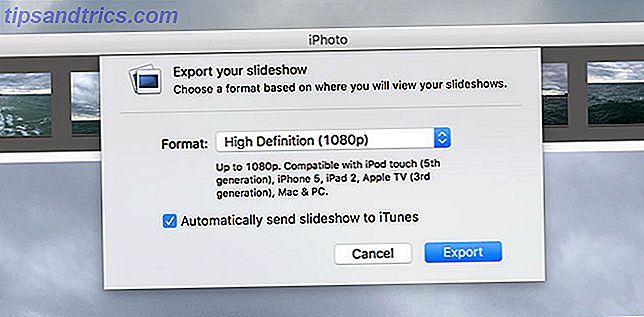
Se diasshowet:
Start iTunes på din Mac og sørg for, at Inkluder videoer er aktiveret under Filer> Home Sharing> Vælg billeder, der skal deles med Apple TV . Vælg nu på din Apple TV computere i hovedmenuen, vælg din Macs bibliotek, og du vil finde din diasshowvideo under hjemmevideoer.
macOS Photos & iOS Devices
iPhoto er gammel og understøttes ikke længere, så den nye Photos app er bedre egnet til jobbet. A Cleaner, Hurtigere iPhoto: Opgrader til fotos til OS X Yosemite En renere, hurtigere iPhoto: Opgrader til fotos til OS X Yosemite Fotos til OS X har Endelig ankom, erstatter iPhoto med et billedstyringsprogram, som Mac-brugere rent faktisk vil bruge - men er der nok her til at tilfredsstille Aperture-flygtninge? Læs mere . Den nyeste version af fotos inkluderet i macOS Sierra giver dig mulighed for at søge i dit fotobibliotek for objekter 5 grunde til at installere macOS Sierra lige nu og hvordan man opgraderer 5 grunde til at installere macOS Sierra lige nu og hvordan man opgraderer Efter et par måneder med offentlig beta, den nyeste version af Apples desktop-operativsystem er klar til prime-tid. Læs mere, steder og personer, der gør det nemmere at finde billeder til brug i albums og diasshows. Ideelt set bør du kun bruge iPhoto, hvis du er på en ældre version af OS X, og du skal absolut.
Du kan også bruge din iPhone eller iPad til at vise diasshows via AirPlay. Start billeder på iOS og skru op for at afsløre Control Center, svejs til venstre for at vise mediekontrollerne og vælg dit Apple TV fra AirPlay-funktionen nederst. Nu vises alle billeder, du ser på, på Apple TV, herunder diasshow, du starter. Du kan endda streame din egen baggrundsmusik via Apple Music eller Spotify.
Hvilken metode passer dig bedst til at dele billeder ved hjælp af dit Apple TV? Lad os vide i kommentarerne nedenfor.
Originalartikel af Simon Slangen.



