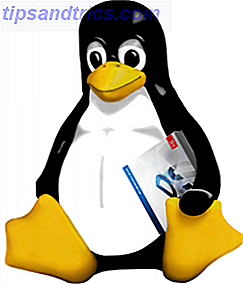Batch-filer er computerhåndtererens måde at få tingene på gjort. De kan automatisere hverdagens opgaver, forkorte den nødvendige tid til at gøre noget, og omsætte en kompleks proces til noget, som nogen kunne fungere.
I denne artikel vil jeg vise dig, hvordan du skriver en enkel batchfil. Du lærer det grundlæggende i, hvad parti-filer kan gøre, og hvordan man skriver dem selv. Jeg vil også give dig yderligere ressourcer til at lære at skrive batch-filer (BAT).
Sådan skriver du en batchfil i Windows?
Lad mig give dig hurtig og nem opsummering, før jeg dykker ind i detaljerne.
- Åbn en tekstfil, f.eks. Et Notesblok eller WordPad-dokument.
- Tilføj dine kommandoer, begyndende med @echo [off], efterfulgt af - hver i en ny linje - titel [titel på dit batch script], ekko [første linje] og pause.
- Gem din fil med filtypen .bat, for eksempel test.bat .
- For at køre din batch-fil skal du dobbeltklikke på den BAT-fil, du lige har oprettet.
- For at redigere din batchfil skal du højreklikke på BAT-filen og vælge Rediger .
Din råfil vil se sådan ud: 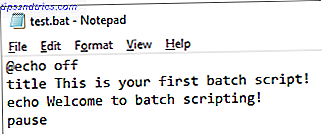
Og her er det tilsvarende kommandovindue for eksemplet ovenfor: 
Hvis dette var for hurtigt, eller hvis du vil lære mere om kommandoer og hvordan du bruger dem, læs videre!
Trin 1: Opret en BAT-fil
Lad os sige, at du ofte har netværksproblemer; du finder dig konstant på kommandoprompten En Begyndervejledning til Windows Command Line En Begyndervejledning til Windows Command Line Kommandolinjen giver dig mulighed for at kommunikere direkte med din computer og instruere den til at udføre forskellige opgaver. Læs mere ved at skrive ipconfig og pinge Google for at fejle netværksproblemer. Efter et stykke tid indser du, at det ville være lidt mere effektivt, hvis du bare skrev en simpel BAT-fil, stak den på din USB-stick og brugte den på de maskiner, du fejler.
Opret et nyt tekstdokument
En batchfil forenkler gentagelige computeropgaver ved hjælp af Windows-kommandoprompten. Nedenfor er et eksempel på en batchfil, der er ansvarlig for at vise nogle tekst i din kommandoprompt. Opret en ny BAT-fil ved at højreklikke på et tomt rum i en mappe og vælge Ny og derefter Tekstdokument .

Tilføj kode
Dobbeltklik på dette nye tekstdokument for at åbne din standard teksteditor. Kopier og indsæt følgende kode i din tekstindtastning.
@echo off
title This is your first batch script!
echo Welcome to batch scripting!
pause
Gem som BAT-fil
Ovennævnte script ekko igen teksten "Velkommen til batch scripting!". Gem filen ved at gå til Fil, Gem som, og navngiv derefter din fil, hvad du vil have. Afslut dit filnavn med den tilføjede .bat extension - welcome.bat for eksempel - og klik på OK . Dette vil færdiggøre batchprocessen. Dobbeltklik nu på din nyoprettede batchfil for at aktivere den.

Antag ikke det er alt batch scripting kan gøre. Batch script parametre er tweaked versioner af kommandoprompt koder, så du er kun begrænset til hvad din kommandoprompt kan gøre. For dem der ikke er kendt, er kommandoprompten i stand til ganske mange 15 CMD-kommandoer. Hver Windows-bruger skal vide 15 CMD-kommandoer. Hver Windows-bruger skal vide. Kommandoprompten er et forældet, men kraftigt Windows-værktøj. Vi viser dig de mest nyttige kommandoer, som alle Windows-brugere skal vide. Læs mere .
Trin 2: Lær nogle Quick Code
Hvis du ved, hvordan du kører kommandoer i kommandoprompten, vil du være en wiz til at oprette BAT-filer, fordi det er det samme sprog. Alt du laver er at fortælle kommandoprompten, hvad du vil indtaste via en fil, snarere end at skrive det ud i kommandoprompten. Dette sparer dig tid og kræfter; men det giver dig også mulighed for at sætte nogle logik (som simple loops, betingede udsagn mv., at procedurel programmering er i stand til konceptuelt).
@echo - Denne parameter giver dig mulighed for at se dit arbejdskript i kommandoprompten. Denne parameter er nyttig til visning af din arbejdskode. Hvis der opstår problemer under batchfilen, kan du se de problemer, der er forbundet med dit script ved hjælp af ekkofunktionen. Hvis du tilføjer følgende til denne parameter, kan du hurtigt lukke dit script, når det er færdigt.
titel - Giver meget af samme funktion som et tag i HTML, vil dette give en titel til dit batch script i dit kommandoprompt vindue.
cls - Rydder din kommandoprompt, der er bedst brugt når ekstern kode kan gøre, hvad du får adgang til, måtte finde.
rem - stenografi til bemærkning, giver samme funktionalitet som tag i HTML. Rem erklæringer er ikke indtastet i din kode. I stedet er de vant til at forklare og give oplysninger om koden.
%% a - Hver fil i mappen.
(". \") - Rotte mappen. Når du bruger kommandoprompten, skal man lede prompten til en bestemt mappe, før du ændrer et filnavn, sletter en fil osv. Med batch-filer behøver du kun at indsætte din .bat-fil i den valgte mappe.
pause - Tillader en pause i den logiske kæde af din .bat-fil. Dette giver brugerne mulighed for at læse kommandolinjer før de fortsætter med koden. Udtrykket "Tryk på en vilkårlig tast for at fortsætte ..." angiver en pause.
start "" [website] - Vil gå til et websted efter eget valg vha. din standardwebbrowser.
ipconfig - Dette er en klassisk kommandoprompt parameter, der frigiver oplysninger om netværksinformation. Disse oplysninger omfatter MAC-adresser, IP-adresser og subnetmasker.
ping - Pinger en IP-adresse, sender datapakker via serverruter for at måle deres placering og latens (responstid).
Biblioteket for batchvariabler er stort set mindst sagt. Heldigvis er der en WikiBook-indgang, der indeholder det omfattende bibliotek med batch script parametre og variabler til din rådighed.
Trin 3: Skriv & Kør din BAT-fil
Vi opretter to eksempler på batchskripter, der kan forenkle dine daglige online- og offlineaktiviteter.
Nyhedsskript
Lad os oprette et umiddelbart nyttigt batch script. Hvad hvis du ønskede at åbne alle dine favorit nyhedswebsites Læs mere intelligent indhold i 2016 med disse 35 websteder Læs mere intelligent indhold i 2016 med disse 35 websteder Vi bør alle læse disse 35 websteder oftere. Hvis du er træt af dumbed-down indhold, gør tingene noget mere gennemtænkt i det kommende år med denne superliste. Læs mere det øjeblik du vågner op? Da batch scripts bruger kommandopromparparametre, kan vi oprette et script, der åbner alle nyhedsmedier i et enkelt browservindue.
At gentage batchfremstillingsprocessen: Opret først en tom tekstfil. Højreklik på et tomt rum i en valgt mappe, og vælg Ny og derefter Tekstdokument . Når du åbner tekstfilen, skal du indtaste følgende script. Vores eksempel vil give de største amerikanske nyhedsmedieforretninger tilgængelige online.
@echo off
start "" http://www.cnn.com
start "" http://www.abc.com
start "" http://www.msnbc.com
start "" http://www.bbc.com
start "" http://www.huffingtonpost.com
start "" http://www.aljazeera.com
start "" https://news.google.com/
Ovennævnte script stabler en start parameter "" oven for den anden for at åbne flere faner. Du kan erstatte de links, der leveres med de efter eget valg. Når du har indtastet scriptet, skal du gå til fil og derefter gemme som . Gem filen med .bat- udvidelsen i vinduet Gem som, og ænd parametret Gem som type til Alle filer (*. *) .

Når du har gemt din fil, skal du blot dobbeltklikke på din BAT-fil alt du skal gøre. Du åbner straks dine websider. Hvis du vil, kan du placere denne fil på skrivebordet. Dette giver dig mulighed for at få adgang til alle dine yndlingswebsteder på én gang.
File Organizer
Har du downloadet flere filer om dagen, kun for at få hundredvis af filer tilstoppet din Download-mappe? Opret en batchfil med følgende script, som bestiller dine filer efter filtype. Placer .bat-filen i din uorganiserede mappe, og dobbeltklik for at køre.
@echo off
rem For each file in your folder
for %%a in (".\*") do (
rem check if the file has an extension and if it is not our script
if "%%~xa" NEQ "" if "%%~dpxa" NEQ "%~dpx0" (
rem check if extension folder exists, if not it is created
if not exist "%%~xa" mkdir "%%~xa"
rem Move the file to directory
move "%%a" "%%~dpa%%~xa\"
))
Her er et eksempel på mit skrivebord før, et løs sortiment af billedfiler.

Her er de samme filer bagefter.

Det er så simpelt. Dette batch script vil også arbejde med enhver form for fil, uanset om det er et dokument, en video eller en lydfil. Selvom din pc ikke understøtter filformatet, vil scriptet oprette en mappe med den relevante etiket til dig. Hvis du allerede har en JPG- eller PNG-mappe i din mappe, vil scriptet blot flytte dine filtyper til deres passende placering.
Automatiser de simple ting
Dette er bare en smag af, hvad batch scripts har at tilbyde. Hvis du har brug for noget simpelt gjort igen og igen - uanset om det bestiller filer, åbner flere websider, omdøber filer og masse. Sådan batch omdøb og masse Slet filer i Windows Sådan batch omdøb og masse Slet filer i Windows Træk du dit hår ud over hvordan man omsætter omdøbe eller slette hundredvis eller tusindvis af filer? Chancerne er, en anden er allerede skaldet og regnet ud. Vi viser dig alle de gode tricks. Læs mere, eller lav kopier af vigtige dokumenter - du kan gøre kedelige opgaver enkle med batch scripts.
Bruger du batch scripts? Hvis ja, hvilken opgave automatiserer du? Lad os vide i kommentarerne nedenfor!
Oprindeligt skrevet af Paul Bozzay den 24. marts 2010.

![Giver - stadig den bedste måde at sende filer over et netværk [Linux]](https://www.tipsandtrics.com/img/linux/451/giver-still-best-way-send-files-across-network.jpg)