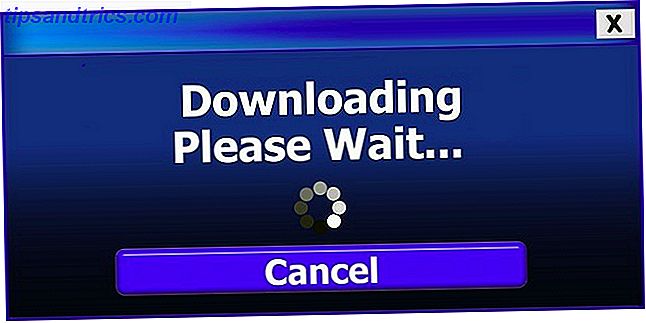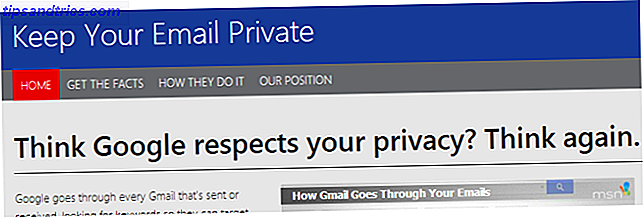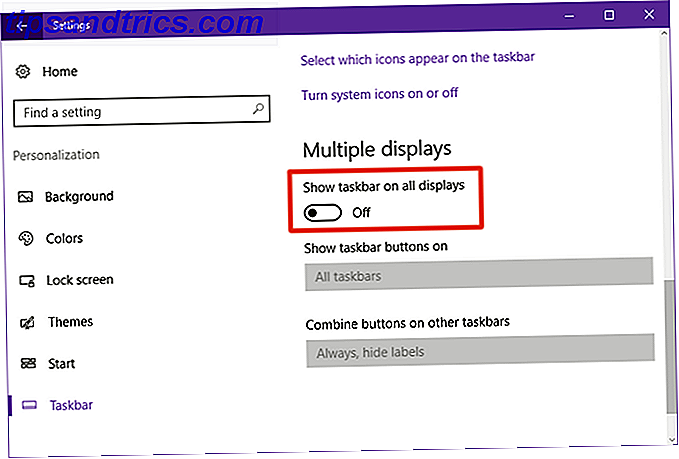Nogle pc-applikationer fungerer bare sammen som to ærter i en pod. Jeg taler om par som Winamp og Last.fm. Der er Skype og Pidgin, Steam og Raptr og meget mere. Når du bruger en af disse, er det bare naturligt at starte den næste. At have for mange parret programgrupper som dette kan virkelig medføre alvorlig rod på skrivebordet 3 Bedre måder at gemme dine filer end på skrivebordet 3 Bedre måder at gemme dine filer end på skrivebordet Vidste du, at gemme filer direkte på din pc skrivebordet kan skade din produktivitet? Desktop opbevaring er enkel, men det kommer med skjulte ulemper, du måske ikke kender til. Du kan gøre det bedre! Læs mere .
Når det er sagt, er der virkelig et behov for at have begge genveje på skrivebordet 10 Bedste genveje til at føje til din højre-klik-menu 10 Bedste genveje til at føje til din højre-klik-menu Kontekstmenuen, der dukker op, når du udfører en højre- klik kan hjælpe dig med at blive mere produktive. Med det rigtige værktøj er det let at tilpasse genveje i det. Læs mere, når to applikationer arbejder sammen med hinanden? Hvis du ikke tror det, og du kører Windows, lad mig vise dig, hvordan du kombinerer begge applikationer til et enkelt genvejikon til dit skrivebord.
Vælg dit ikon
Det første skridt til at indstille dette, efter at du har valgt de to (eller flere) applikationer, du vil kombinere i en enkelt genvej, vælger dit hovedgenvejsikon. Dette er et valgfrit trin i processen, men omgå det betyder, at du bruger Windows-ikonet for hver batchfil som din genvejsikon.

Hvis skrivebordet ikonet du vil bruge, er allerede på skrivebordet, så godt. Hold det der. Hvis ikke, find den applikation, hvis ikon du vil bruge (enten via din Start-menu eller gennem Windows Stifinder), højreklik på den og vælg Desktop (Opret genvej) fra menuen Send til .
Få programveje
Det næste trin er at indsamle programvejene i de programmer, du forsøger at starte. Igen for at gøre dette kan du bruge Start-menuen eller Windows Stifinder. Du skal blot finde ansøgningen, højreklikke på den og vælge Egenskaber . Målfeltet er det, vi leder efter.

Kopier hvad der er i det pågældende felt og indsæt det i et tomt Notepad-vindue, så du har det et sted, der er let tilgængeligt. Gør det samme med det andet program, du forsøger at lancere.
Opret batchfilen
For at gøre dette arbejde skal vi nu tage de to applikationsstier og arbejde dem ind i en batchfil. Vi har forklaret, hvordan man skriver enkle batch-filer Hvordan man laver en enkel batch-fil (BAT) Sådan skrives en enkel batch-fil (BAT) Batchfiler kan automatisere hverdags computeropgaver. Vi viser dig, hvordan batch-filer fungerer og lærer dig det grundlæggende. I slutningen af denne artikel har du skrevet din første batchfil. Læs mere tidligere. Åbn notesblokfilen, der indeholder de programstier, du kopierede tidligere, og juster den for at ligne eksemplet nedenfor.
@echo off
cd "C:\Program Files\CCleaner"
start CCleaner64.exe
cd "C:\Program Files (x86)\Wunderlist2"
start Wunderlist.exe
exit
Ovenstående er et eksempel på det komplette batch-fil script. Nedenfor er en oversigt over, hvad der foregår i scriptet.
@echo off
Dette forhindrer simpelthen, at kommandoer vises i kommandoprompten, som bruges til at udføre din batchfil.
cd "C:\Program Files\CCleaner"
Dette ændrer vores mappe til CCleaner-mappen (som vi fik fra programgangen tidligere).
start CCleaner64.exe
Dette lancerer den eksekverbare fil (som vi noterede i Notepad tidligere) fra den mappe, vi lige navigerede til.
exit
Det er en slags selvforklarende.

I Notesblok skal du gemme denne fil (sørg for, at din Gem som type er indstillet til Alle filer ) med .bat- udvidelsen. Bemærk den vej, hvor du har gemt denne fil på, i Notesblok, fordi vi skal bruge det i næste trin.
Peg din genvej til batchfilen
Husk at ikonet vi tidligere har placeret på skrivebordet? Højreklik på det, vælg Egenskaber og se på feltet Mål . Dette skal vise vejen til din ansøgning.

Skift nu det til din batchfils sti. Klik på Anvend og OK .
Start din batchfil fra genvejen
Dobbeltklik nu på genvejsikonet på dit skrivebord. Du skal se et kommandopromptvindue hurtigt åbent og derefter lukke (som den første linje i batchfilstyrkerne), så skal dine to applikationer starte!
Konklusion
Som en person, der virkelig sætter pris på automatisering Sådan automatiserer og planlægger regelmæssig Windows 7-sikkerhedskopier Sådan automatiseres og planlægger almindelige Windows 7-sikkerhedskopier Alt for mange pc-brugere undlader at sikkerhedskopiere deres systemer og deres data korrekt. På grund af det har jeg ofte fundet mig i stand til at fortælle familie og venner, at alle ... Læs mere, det er værd at tage disse fem minutter af din tid for at redde dig de unødvendige klik og kræfter det ville ellers tager dig til at starte to applikationer på én gang. Det holder også dit skrivebord hyggeligt og ryddeligt.
Fik nogen fine ideer til andre måder at dette batch-filtrick kunne arbejde? Eventuelle forslag til programpar, som du vil smide i en batchfil som denne? Giv mig en kommentar nedenfor og lad os tale om det!
Er batchfiler virkelig ikke dine ting? Tjek min favorit program launcher for Windows Eliminér unødvendig når musen med fingerspidserne Application Launcher Eliminér unødvendig når musen med fingerspidserne Application Launcher En del af at blive en sand strømbruger er at minimere antallet af lange og udmattende når du går imellem dit tastatur og musen. Vi har deltaget alle slags tastaturtricks med dig før, men ... Læs mere: Fingertips! Føler rodet på dit skrivebord, men virkelig ikke interessant at kombinere genvejs ikoner? Sådan rydder du op til dit skrivebord effektivt Sådan rydder du op til dit Windows-skrivebord En gang for alle Sådan rydder du op til din Windows-skrivebord En gang for alle ruter er mere skadelig, end du er klar over. Et ryddeligt Windows-skrivebord gør det lettere at finde, er mere glædeligt at se på og reducerer stress. Vi viser dig, hvordan du får dit skrivebord i rækkefølge. Læs mere !