
Et tip, du finder i de fleste artikler om at være succesfuld på Instagram, er at være konsekvent. Denne konsistens kan hjælpe dig med at opbygge et efterfølgende, og det er overraskende let at opnå.
Hvis du ønsker at sende billeder og videoer, der er konsekvent, er alt du behøver, et par Adobe-programmer sammen med en tredjepart-app kaldet LUT Generator for at sikre, at hele dit indhold har det samme udseende.
I denne artikel forklarer vi, hvordan du bruger Lightroom-forudindstillinger og LUT'er i Adobe Premiere.
Vigtigheden af konsistens
Der er flere grunde, du måske overvejer at lægge lidt ekstra kræfter på for at sikre, at dine billeder og videoer ser ens ud.
Hvis du forsøger at sammensætte en portefølje, der viser, hvem du er som kunstner, er konsistens i dine billeder og videoer en fantastisk måde at gøre dette på.
Uanset hvor du deler dit indhold, er en stærk kunstner en der skaber noget, som andre ser og straks siger "Jeg ved hvem der skabte det!"
Sådan Find og Installer Lightroom Presets
Der er masser af professionelle og populære fotografer, der tilbyder gratis og betalt Lightroom forudindstillinger. En hurtig søgning på nettet afslører, hvor mange Lightroom-forudindstillinger du kan finde derude.
Når du har downloadet et par forudindstillinger, installeres dem i Lightroom en simpel fire-trins proces.
- I Lightroom skal du gå til Rediger> Indstillinger i Windows eller Lightroom> Indstillinger på en Mac.
- På fanen Forudindstillinger klikker du på Vis lysrumsforvalgsmappe .
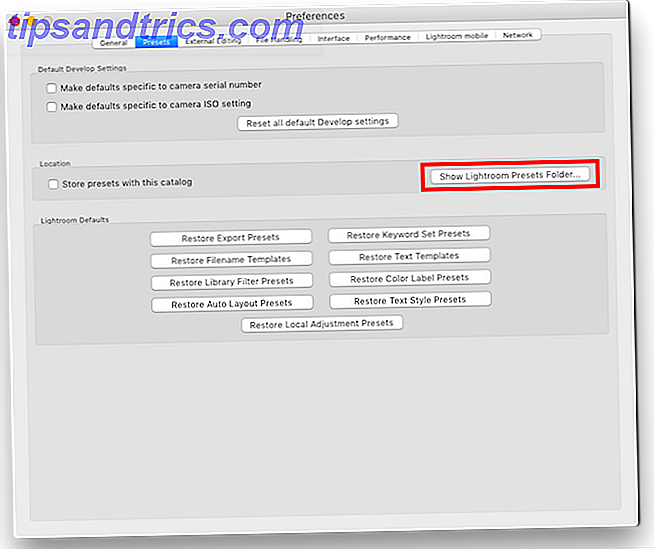
- I vinduet Explorer / Finder, der åbnes, skal du åbne følgende mapper: Lightroom & Develop Presets .
- Du kan oprette nye mapper, hvor du derefter kan kopiere og indsætte downloadede forudindstillinger, du kan kopiere og indsætte hele mapper, du har downloadet, eller kopiere individuelle forudindstillinger i mappen Brugerindstillinger. Hvis du vil downloade en masse forudindstillinger, vil du holde dem organiseret, så du kan bevare et sans for sanselighed, mens du er i Lightroom.
Sådan laves dine egne lysrumsindstillinger
Du kan også nemt oprette dine egne brugerdefinerede forudindstillinger:
- Åbn det billede, du vil redigere, og gå til fanen Udvikle .
- Anvend de redigeringer, du vil lave i Lightroom.
- Klik på knappen + i forvalgspanelet .
- Du kan tjekke og fjerne markeringen af de ønskede redigeringer i forudindstillingen.
- Enhver forudindstilling, du vil bruge i Premiere, bør ikke indeholde nogen redigeringer fra objektivkorrektion, detaljer, effekter eller klarhed.
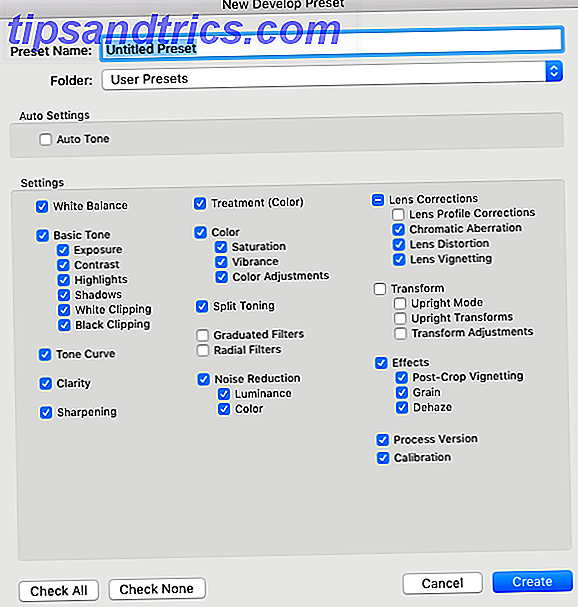
- Klik på Opret forudindstillet .
Oprettelse af dine egne forudindstillinger til brug i både Lightroom og Premiere giver dig den ekstra fordel at være i stand til at skabe dit eget personlige udseende til dit arbejde.
Hvorfor bruge LUT'er i Adobe Premiere?
Nu, hvor du har fået dine yndlingsfotograferingsindstillinger udarbejdet, kan du anvende den samme stil til dine videoer ved at konvertere dem til LUTs.
LUTs ("Look Up Tables") giver dig mulighed for at anvende farvegradering til dine videoer Start Redigering af film med disse 5 Video Color Grading-øvelser Start redigering af film med disse 5 Video Color Grading-øvelser Selv i dagene med sort og hvid film ville auteurs gøre deres bedste at håndfarve hver ramme med smukke farver, der forvandlede deres film til regnbuefyldte hjul. Men som tiden gik, farve selv ... Læs mere.
Ligesom du bruger Lightroom forudindstillinger for at ændre farve og følelse af dit billede, kan du bruge LUT'er til at ændre farve og følelse af din video.
Du kan bruge LUT'er til enten grundlæggende farvekorrektion eller til at anvende et bestemt udseende eller en følelse, såsom filmeffekten, til dine optagelser.
Mens LUT'er kan bruges i forskellige videoredigeringsprogrammer som Adobe Premiere og Final Cut Pro, vil vi i denne vejledning se på, hvordan du bruger LUT'er i Adobe Premiere. (De kan også bruges i Photoshop.)
Sådan konverteres Lightroom Presets til LUTs
Hvis du vil konvertere Lightroom Presets til Premiere LUTs i Mac (10, 8 eller nyere) og Windows (7 eller nyere), kan du gøre dette ved hjælp af gratis applikationsprogrammet LUT Generator.
Hvis du føler dig generøs eller planlægger at bruge den til kommercielle formål, bør du overveje at gøre en donation til skaberen, når du downloader den.
Download og installere LUT Generator
Uanset hvordan du downloader appen, skal du indtaste din e-mail-adresse, og et downloadlink sendes til din indbakke. Du får maksimalt fem downloads ved hjælp af dette link.
Den zip-fil, du downloader, indeholder et par gratis LUT'er sammen med tre versioner af LUT Generator: en Mac-betaversion, en Mac-version og en Windows-version.
Hver version er en eksekverbar fil, så du ikke behøver at installere noget. Bare dobbeltklik på EXE- eller DMG-filen for at åbne appen. Mac-brugere: Du behøver ikke kopiere appen til din mappe Applications for at den kan fungere.
Konvertere den forudindstillede fil i LUT Generator
Nu hvor du har LUT Generator åben, vil du se en meget lille app med to knapper: Generer en Hald og Konverter til Cube .

For det første skal du generere et PNG-billede ved hjælp af appen, og derefter skal du importere PNG-billedet til Adobe Lightroom for at anvende det forudindstillede.
Endelig vil du bringe den redigerede PNG-fil tilbage i LUT-generatoren for at konvertere den til en CUBE-fil.
Her er den nøjagtige trin-for-trin-proces:
- Klik på knappen Generer en Hald . Dette åbner et explorer eller finder vindue, hvor du kan vælge, hvor du skal gemme den PNG-fil, du skal generere.
- Vælg mappens placering og klik på Åbn . Det ser ud som om der ikke er sket noget, og vinduet lukker, men vær sikker på, at din fil er blevet genereret.
- Naviger til det sted, hvor du valgte at gemme filen. Du skal nu se en PNG-fil kaldet Neutral-512.png".
- Importer filen i Lightroom Den komplette vejledning til import af fotos i Lightroom Den komplette vejledning til import af billeder i Lightroom Lightroom du kan gemme, organisere, administrere, ikke destruktivt redigere dine billeder - men først skal du importere dem. Sådan er det. Læs mere .
- Dobbeltklik på billedet i dit bibliotek for at åbne det og klik på fanen Udvikle .
- I forudindstillingspanelet skal du klikke på det forvalg, du vil konvertere til en LUT, for at anvende det på billedet.
- Klik på Filer> Eksporter eller brug tastaturgenvejen Skift + Ctrl + E (Cmd i stedet for Ctrl på Mac) for at gemme filen til din computer som en JPG. Under Filindstillinger indstilles Kvaliteten ved 100 og Farveplads til sRGB. Under Billedindstillinger indstilles opløsningen til 72.
- Når filen er eksporteret, skal du gå tilbage til LUT Generator og klikke på Convert to Cube .
- I vinduet, der åbnes, naviger til, hvor din eksporterede fil er gemt, og dobbeltklik på filen.
- Der åbnes en dialogboks, der angiver, at din fil er blevet konverteret.
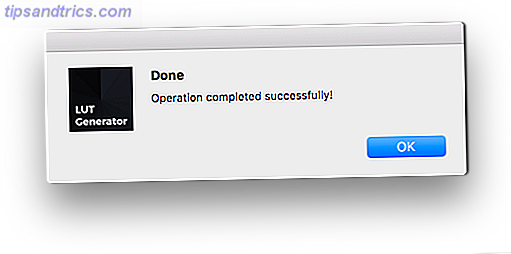
- Du skal nu se en fil med navnet Neutral-512.cube i samme mappe som din PNG eller JPG.
Se videoen nedenfor for at se processen i aktion:
Et par ting at huske på:
- Når du opretter eller eksporterer dine forudindstillinger til brug i Adobe Premiere, skal følgende indstillinger være deaktiveret, da de ikke kan anvendes til LUT'er: Detail, Lenskorrektioner og Effects.
- Hvis du først vil teste forudindstillingen på dine optagelser, kan du tage et skærmbillede fra din video og importere det til Lightroom. På denne måde kan du anvende forudindstillinger til optagelserne og se, hvilken fungerer bedst, før du konverterer forudindstillingen til en LUT.
Anvendelse af LUT'er til videooptagelser i Adobe Premiere
Nu, hvor du har din LUT-fil, kan du importere den til Adobe Premiere og anvende den på din videooptagelse. Der er flere måder, du kan anvende LUT til dine optagelser, men det er det nemmeste:
- Når du har fået dine optagelser åbnet i Adobe Premiere, skal du gå til Vindue> Lumetri Color for at åbne programmets LUT-panel.
- Under Basic Correction finder du indgangen LUT- indstillingen.
- Klik på rullemenuen, og vælg Gennemse.
- Naviger til din konverterede fil og dobbeltklik på den for at anvende den på dine optagelser.
- Hvis du har flere stykker optagelser, skal du anvende LUT til hver enkelt.
Du kan se denne proces i videoen nedenfor:
Hvis du ved, at du regelmæssigt bruger en LUT, kan du kopiere den til en undermappe i Adobe Premiere-mappen.
- Mac-brugere kan komme til mappen ved at åbne mappen Programmer og åbne mappen Adobe Premiere. Hold Control nede, og højreklik på Adobe Premiere-appen, og klik på Vis pakkeindhold . Windows-brugere kan komme derhen ved at gå til deres C-drev / programfiler / Adobe / Adobe Premiere Pro- mappen.
- Når der er kommet, skal både Mac- og Windows-brugere åbne følgende mapper: Lumetri / LUTS / Creative .
- Kopier og indsæt dine LUT-filer i Creative-mappen.
- Hvis du har Premiere åbent, skal du lukke det og genåbne det, og nu skal dine LUT'er vises i din Lumetri Color dropdown liste.
Hvorfor LUTs Matter
Hvis du stadig er på hegnet og ikke er sikker på, om LUT er værd din tid, her er nogle flere grunde, du bør overveje at bruge LUT'er:
- Du kan få et filmisk udseende i dit arbejde.
- Du kan lære af andre fotografer og filmskabere, du beundrer, når du begynder at udvikle din egen personlige stil.
- Du kan oprette et justeringslag (gå til File> New> Adjustment Layer ) og anvende dit LUT til det pågældende lag. Udvid det pågældende lag over flere klip, og du får det samme udseende på tværs af dem alle, hvilket sparer dig lidt tid i din redigeringsproces.
Når du har nået slutningen af denne vejledning til at bruge Lightroom-forudindstillinger og LUT'er i Adobe Premiere, kan du tjekke disse Lightroom-genveje, som alle skal bruge, og denne liste over gratis Lightroom-forudindstillinger Rediger som et pro: 680+ Incredible Free Lightroom Presets Rediger gerne en Pro: 680+ Incredible Free Lightroom Presets Lightroom er nem at bruge, men at få det nøjagtige udseende til dine billeder tager både tid og dygtighed. Heldigvis er der en genvej. Forudindstillinger kan give dig resultater på pro-niveau på blot et par klik. Læs mere for enhver smag.

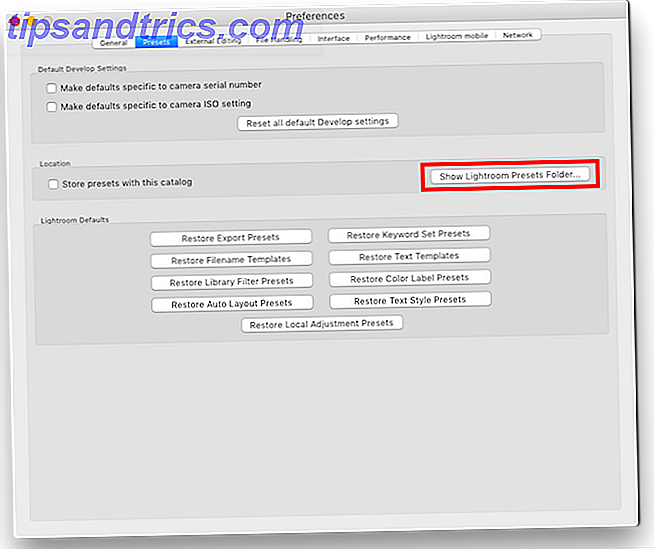
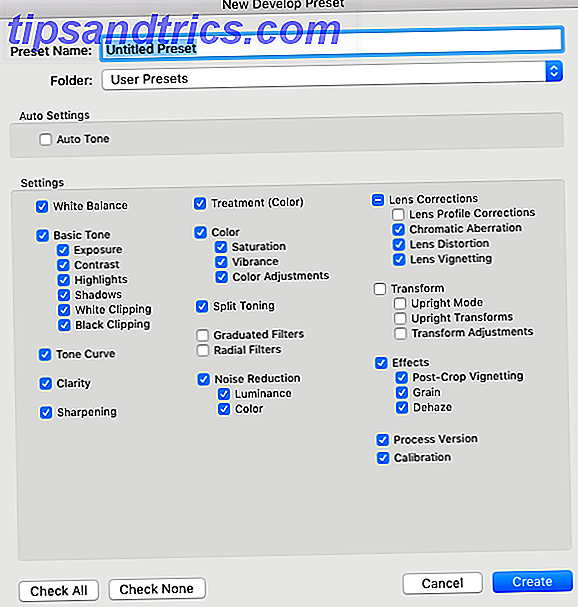
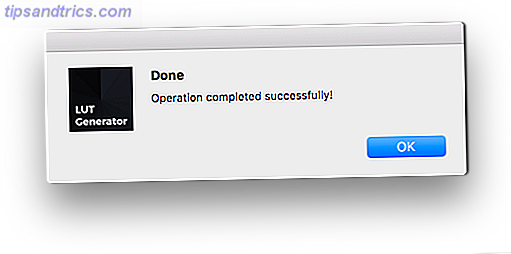


![LibreOffice 3.5 udgivet, tilbyder nyt grammatikkontrolværktøj [Nyheder]](https://www.tipsandtrics.com/img/linux/117/libreoffice-3-5-released.jpg)