
Når det kommer til indfødte Mac-apps En komplet vejledning til standard Mac Apps, og hvad de gør en komplet vejledning til standard Mac Apps, og hvad de gør. Mac'en leveres med mange apps til alle mulige opgaver, men du kan stadig blive forvirret af hvad de gør, eller om du rent faktisk har brug for nogle af dem Læs mere, TextEdit er måske den mest fundamentale. Det er et simpelt tekstredigeringsprogram, der synes at være temmelig unexciting, især med alle de andre gode tekstredigeringsmuligheder. De bedste Mac Text Editors til brug i 2018. De bedste Mac Text Editors til brug i 2018. Har du brug for en ny tekstredigerer til din Mac? Her er de bedste gratis og betalte MacOS-tekstredaktører for almindelig tekst, kodning og alt derimellem. Læs mere derude. Men TextEdit har et par tricks op i ærmet, der gør det til en god mulighed for alle slags opgaver.
Det har ikke kraften hos sine tredjepartskonkurrenter, men afsked det ikke ud af hånden! Lad os se på, hvad denne notesblokkiller kan gøre.
1. Versionshistorik
Fordi TextEdit er tæt integreret i macOS, giver det dig mulighed for at holde styr på versionshistorikken for dit dokument. Du kan også gøre dette med enhver form for fil Sådan genoprettes tidligere versioner af sider, ord og andre Mac-dokumenter Sådan genoprettes tidligere versioner af sider, ord og andre Mac-dokumenter Den bedste måde at genoprette filer på, er ikke at miste dem i Det første sted, men manglende det her er nogle ting, du kan prøve. Læs mere i iWork også. Når du gemmer dit dokument, oprettes en ny version, og macOS gemmer automatisk en gang hver time.
Hvis du vil se tidligere versioner, skal du gå til Filer> Gendan til og vælge Gennemse alle versioner .
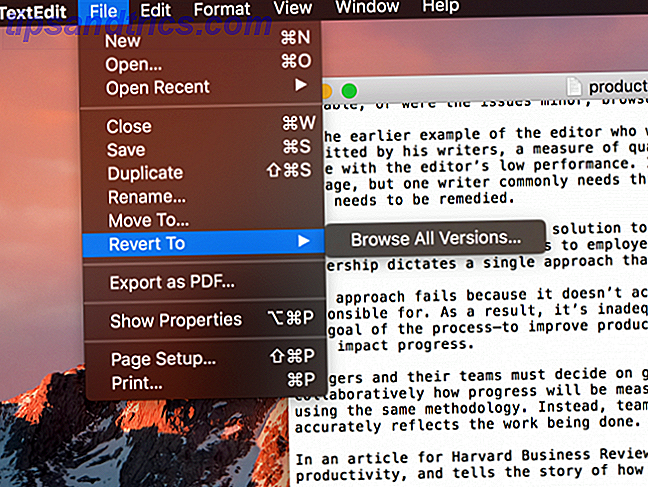
Du kan se den kendte MacOS-version browser, som om du brugte Time Machine Sådan gendannes data fra Time Machine Backups Sådan gendannes data fra Time Machine Backups Det er meget nemt at konfigurere Time Machine, backupsoftwaren, der følger med hver Mac - men hvordan får du dine filer tilbage, når tingene går galt? Læs mere .
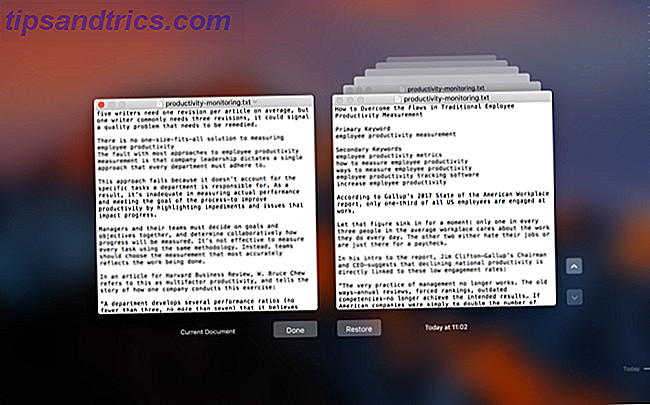
Brug blot pilene til højre for at rulle gennem, indtil du finder den ønskede version, og klik på Gendan .
2. Avanceret søgning
Du tror måske, at TextEdits søgning er ret rudimentær. Og på overfladen er det sandt. Hit Cmd + F, og du får en simpel tekstsøgning. Men du kan gøre lidt mere med søgningen end det er umiddelbart indlysende.
Åbn søgefeltet med tastaturgenvejen, og klik derefter på forstørrelsesglasset til venstre. Klik på Indsæt mønster i den resulterende menu.
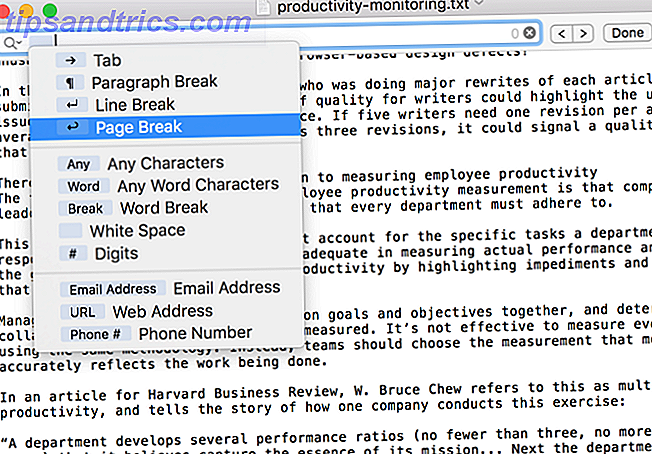
Dette giver dig mulighed for at søge efter specialtegn som faner, afsnit pauser, webadresser og meget mere. Kombiner disse med standardkarakterbaserede søgeord, og du kan finde alt du har brug for.
3. Søg og erstat
I første omgang ser det ikke ud som TextEdit har en søge-og-udskift-funktion. Det er for dårligt, fordi dette er en yderst nyttig evne. Men du kan faktisk søge og erstatte i TextEdit. Du skal bare vide, hvor du skal kigge.
Åbn søgebjælken med Cmd + F igen. Denne gang skal du sørge for, at der er en check ud for feltet Udskift på højre side.
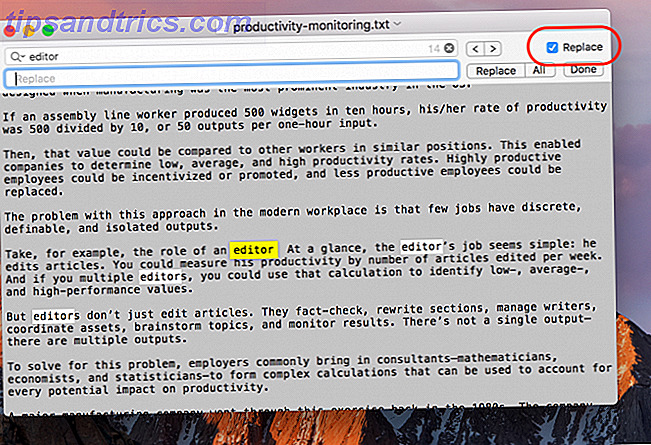
Bet du vidste ikke, der var der, gjorde du? Det ser ud til at være indlysende i eftertid, men det er nemt at gå glip af. Nu kan du køre søgning og erstatte forespørgsler hele dagen lang. Det virker også på fremhævede sektioner, hvis du ikke vil søge og erstatte i hele dokumentet.
4. Word Count
En af de store tæller mod TextEdit er, at der ikke er nogen funktion til at få et ordtælling. Men du kan bruge en lille opløsning med søgelinjen for at få en alligevel.
Gentag ovenstående trin for at åbne menuen Indsæt mønster fra søgefeltet. Derefter skal du vælge Any Word Characters og køre søgningen.
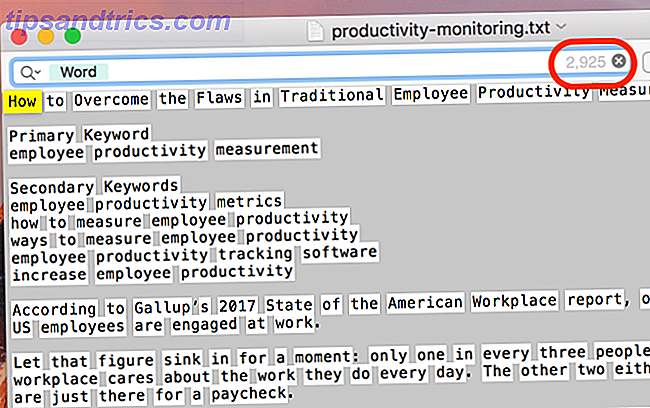
Du vil bemærke, at et nummer nu vises på højre side af søgefeltet - det er antallet af søgeresultater. Hvilket i dette tilfælde er antallet af ord i dit dokument.
5. Rediger i Rich Text
TextEdit er fantastisk til behandling af enkel tekst, men det har også nogle stærkere redigeringsegenskaber, der gemmer sig under emhætten. Få adgang til det under Format> Lav rig tekst .
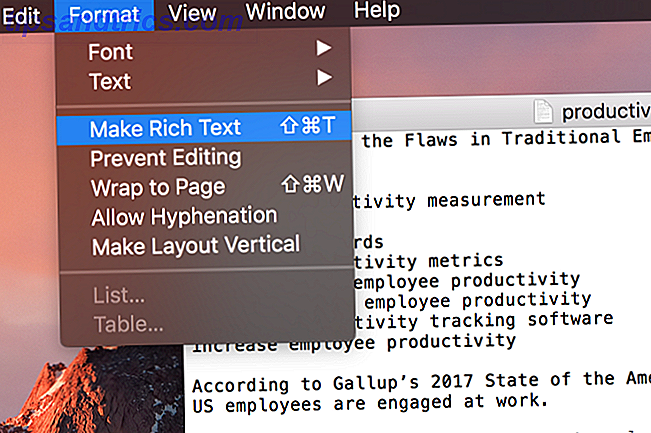
Når du har valgt denne indstilling, vil du se en række nye formateringsindstillinger, som font tweaks, justering og mellemrum. (Du kan også se en tabulatorlinje, men vi kommer til det i et øjeblik.)
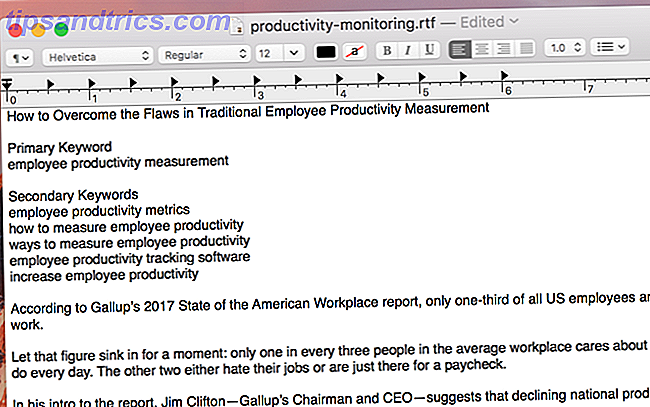
Ligesom med enhver anden tekstbehandlingsapp skal du vælge den ønskede tekst og foretage ændringer med menuerne. Du kan også anvende stilarter til et helt afsnit med stilarknappen øverst til venstre (den er markeret med et stykkeikon).
Bemærk at dette også fungerer i omvendt format : Format> Make Plain Text vil fjerne alle formateringen fra et dokument.
6. Rediger faner
TextEdits standardfaner flytter markøren over en centimeter for hver tryk på fanebladet. Men du kan ændre det. Hvis du ikke kan se linjalen, skal du trykke på Cmd + R for at gøre den synlig.
Klik derefter på og træk en hvilken som helst fane for at placere den igen, eller træk den ned for at fjerne den fra linjalen. Du kan også højreklikke på et fanestop for at redigere typen: venstrefelt, center, højre og decimalflik er alle tilgængelige.
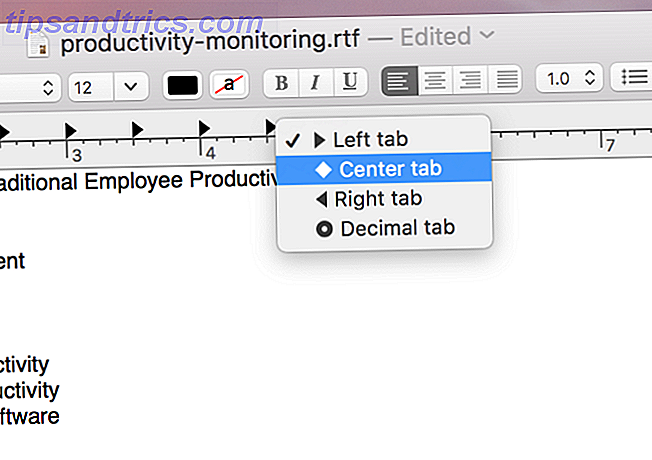
7. Lav Quick Bulleted Lists
Rigtig tekst har selvfølgelig støtte til punktliste og bestilte lister. Men hvis du ikke vil skifte til rich text-tilstand, kan du stadig indsætte en liste med en hurtig tastaturgenvej.
Bare ramt Option + Tab, og du får en indrykket, punktliste-liste, der bruger bindestreger som punktmarkører.
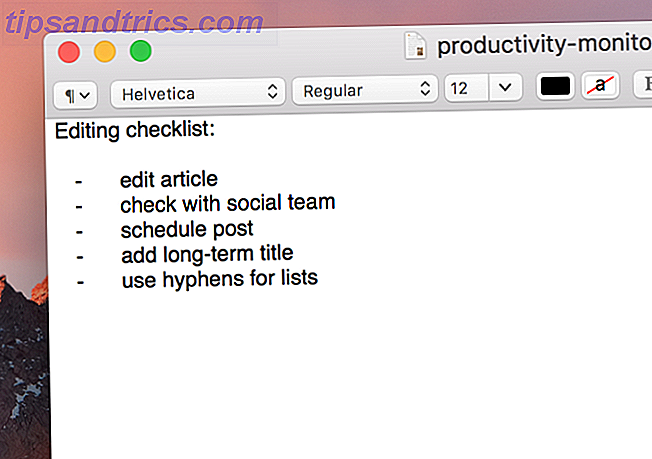
8. Brug Autofuldførelse
Mens du bruger en tekstudvidelse Hvad er tekstudvidelse, og hvordan kan det hjælpe dig med at spare tid? Hvad er tekstudvidelse, og hvordan kan det hjælpe dig med at spare tid? Hvis du kan spare dig selv en lille del af tiden du bruger til at skrive, kan du spare tidspunkter hver uge. Det er præcis, hvilken tekstudvidelse er til. Læs mere er en mere effektiv metode til at skrive længere ord, som du ofte skal bruge, macOS indeholder en indbygget autofuldførelse, der kan hjælpe dig med lange ord.
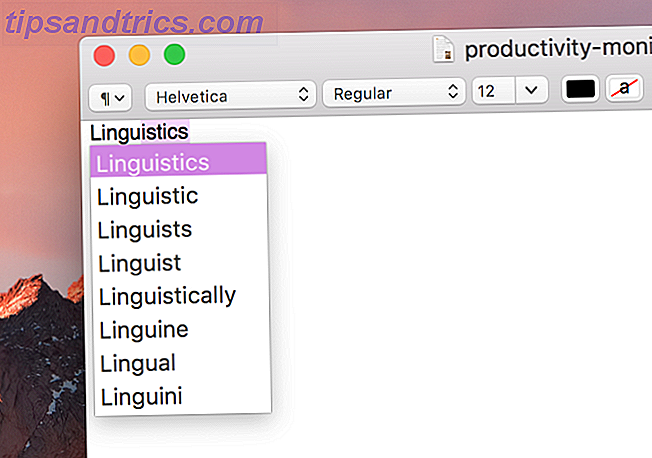
Start med at skrive et ord, og tryk derefter på Option + Esc, og du får en liste over potentielle udførelser. Vælg den ønskede med dit tastatur eller mus, og det vil blive indsat.
9. Læs tekst højt
Har du brug for at læse noget, men har ikke tid? Hvorfor har ikke TextEdit læst til dig? Indsæt bare en tekst i TextEdit-vinduet, og tryk på Rediger> Tale> Start tale .
Stemmen er ikke særlig behagelig, men det virker! Du kan også gøre dette på din iPhone til tekst-til-tale på farten Træt af Reading? Få din iPhone til at læse alt for dig Træt af læsning? Lad din iPhone læse alt for dig for doven at læse? Hvorfor ikke få din iPhone til at læse for dig i stedet? Læs mere .
Bruger du TextEdit?
Tipene ovenfor skal kun ridse overfladen af TextEdit. Hvis du er fortrolig med AppleScript Lær at automatisere din Mac med AppleScript [Del 1: Introduktion] Lær at automatisere din Mac med AppleScript [Del 1: Introduktion] Læs mere og terminalen, du kan gøre meget mere. Men uden at blive mere dybt ind i operativsystemet, gør disse funktioner TextEdit til en langt mere kraftfuld teksteditor end de fleste indser.
Hvad er dine yndlingsfunktioner i TextEdit? Hvordan har du udvidet dets funktionalitet? Del dine bedste tips i kommentarerne nedenfor!



