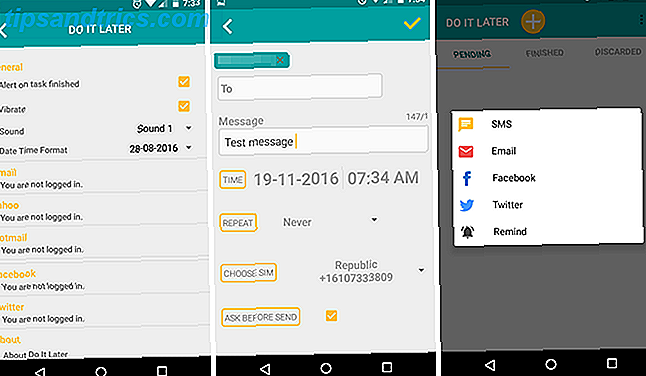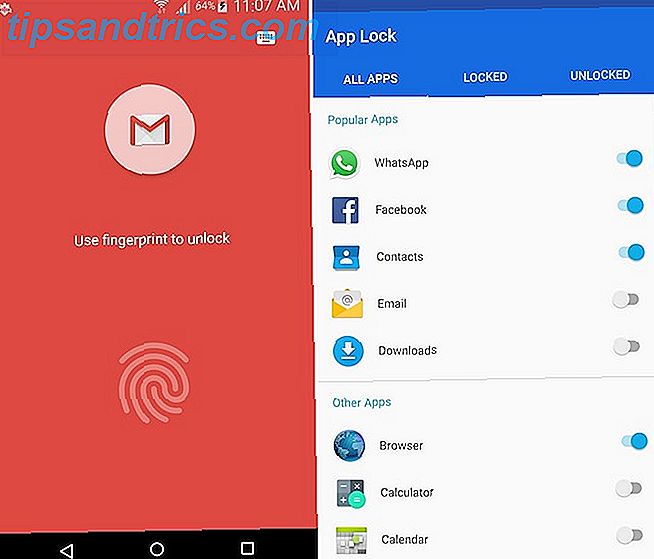Windows 10 årsdagen opdatering bragte mange nye funktioner Windows 10 årsdagen opdatering i juli og disse er de bedste funktioner Windows 10 årsdagen opdatering i juli og disse er de bedste funktioner Du vil elske Windows 10 årsdagen opdatering! Den anden store opgradering til Windows 10 siden starten i juli 2015 forventes i sommer. Her fremhæver vi de mest spændende funktioner. Læs mere og forbedret andre. En sådan forbedring var Windows Ink, den nye funktion af Windows 10, der gør skrivning på en berøringsskærm konsekvent på tværs af apps.
Men et stort antal brugere af Windows 10 har ikke en berøringsskærm eller er ligeglad med berøringsfunktioner. Hvis du falder ind i en af disse lejre, så kan du deaktivere blæk på dit system, så du ikke er generet af det.
Der er to metoder til denne proces: en bruger gruppepolitik (som er lidt venligere at redigere) og den anden via registreringsdatabasen. Kun Windows 10 Pro-ejere Er en Windows 10 Pro-opgradering værd $ 99? Er en Windows 10 Pro Opgradering værd $ 99? Windows 10 Pro tilbyder flere funktioner, men bærer også en pris på $ 99 for at opgradere fra Home Edition. Her er hvad du behøver at vide for at afgøre, om professionelle funktioner er værd at opgradere. Læs mere har adgang til gruppepolicyeditoren, så følg den anden metode, hvis du er i Windows 10 Home.
For Gruppepolitik, tryk Windows Key + R og skriv gpedit.msc . Følg dette spor i venstre sidefelt for at få adgang til den nødvendige indstilling: Computer Configuration> Administrative Skabeloner> Windows Komponenter> Windows Ink Workspace .
Dobbeltklik derefter på Tillad Windows Ink Workspace og vælg Deaktiveret . Genstart, og du vil finde blæk helt forsvundet på dit system.
For at gøre dette i registreringsdatabasen skal du trykke på Windows Key + R og skrive regedit . Gennemse nedenstående nøgle:
HKEY_LOCAL_MACHINE\SOFTWARE\Policies\Microsoft Hvis du ikke ser en nøgle kaldet WindowsInkWorkspace under Microsoft- nøglen, skal du højreklikke på Microsoft- mappen og vælge Ny> Nøgle . Navngiv det WindowsInkWorkspace, vælg derefter denne nye mappe, du netop har oprettet.
Højreklik på tomrum i højre rude og vælg Ny> DWORD (32-bit) Værdi . Navngiv denne TilladWindowsInkWorkspace og indstil dens værdi til 0 ved at dobbeltklikke på den for at redigere dens egenskaber.
Genstart, og du vil have dit eget sæt forsvindende blæk! Har du ikke jubilæumsopdateringen endnu? Du kan downloade det nu på få trin. Sådan får du opdateringen til Windows 10 årsdagen nu Sådan får du Windows 10-årsdagen opdatering Nu Windows 10 modtager en større opgradering denne måned. Årsdagsopdateringen løber langsomt ud. Vi viser dig hvordan man opgraderer nu, hvordan man forsinker opgraderingen, og hvilke faldgruber der skal passe på. Læs mere .
Kan du lide Windows Ink eller er du ivrig efter at slippe af med det? Efterlad en kommentar og lad os vide, om du bruger denne funktion!
Billedkredit: Peshkova via Shutterstock.com