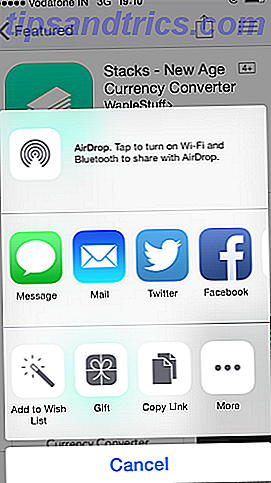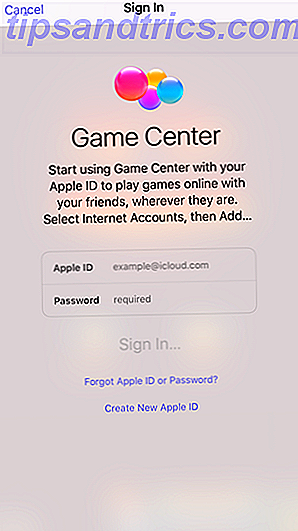Windows 10 introducerede mange opdaterede og det visuelle design blev ikke spart. Hvis du har opgraderet til Windows 10 Sådan opgraderes til Windows 10 og tager indstillinger og apps med dig Sådan opgraderes du til Windows 10 og tager indstillinger og apps med dig Windows 10 kommer, og du har valg at lave. Enten opgraderer du din eksisterende Windows-installation, eller du kan installere Windows 10 fra bunden. Vi viser dig, hvordan du migrerer til Windows 10 ... Læs mere for at udnytte den nye funktionalitet, men foretrukket æstetikken i Windows 7. Der er trin, du kan tage for at bedst efterligne det ældre operativsystem.
Fra at ændre startmenuen for at fjerne låseskærmen, kan du få Windows 10 til at se mere, hvordan du vil have det, og hvad du er vant til. Det store er, at flertallet af disse tweaks kan gøres uden at bruge tredjeparts software.
Hvis du har dine egne råd til at dele på at få Windows 10 til at ligne Windows 7, skal du sørge for at dele det med os alle i kommentarfeltet nedenfor.
Start Menu
Windows 8 så en stor omdannelse til startmenuen Historien om Windows Start Menu Historien om Windows Start Menu For alle de pomp og ceremoni omkring udgivelsen af Windows 10 er en af de mest vel modtagne funktioner i operativsystemet Tilbagevenden af en gammel ven - Startmenuen. Læs mere . Faktisk blev menuen droppet til skærm, hvilket gav brugerne en flisebaseret tilgang til programadgang, selvom Microsoft tilbagekaldte beslutningen og genindførte Start-knappen, kommer 8.1 2015 !? No Way Microsoft! Sådan får du din Windows 8.1 Start Menu Nu 2015 !? No Way Microsoft! Sådan får du din Windows 8.1 Start Menu Nu vil Windows 8 ikke få en indbygget Start Menu. Men hvorfor vente på Microsoft? Sådan kan du hjælpe dig med tredjepartsværktøjer som Classic Shell eller Start8 og andre løsninger. Læs mere . Med Windows 10 er de mere traditionelle stilarter på 7 kombineret med fliserne på 8. Men for de af os, der ikke er ligeglade med det nye look, er der ingen indbygget måde at vende tilbage til det klassiske design af Startmenuen .
Det er her et program kaldet Classic Shell kommer ind. Gå til deres hjemmeside, klik på Download nu og kør derefter installationsguiden. Når du er installeret, udfør en system søgning efter klassisk startmenu og vælg det relevante resultat.
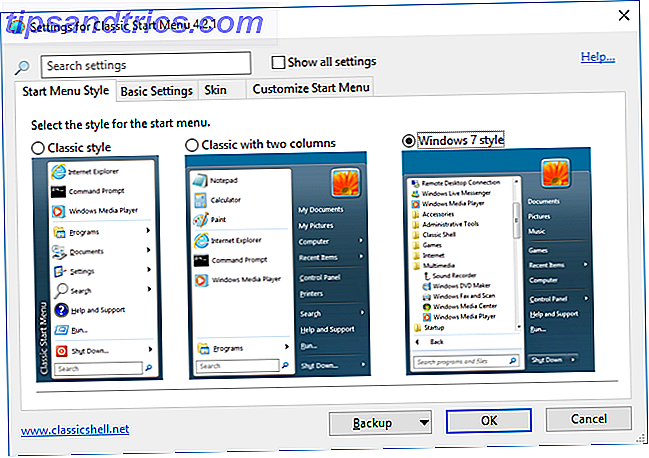
Den første skærm giver dig mulighed for at vælge stilen til startmenuen, så klik på Windows 7-stil . Derefter kan du dykke ind i de andre faner, som gør det muligt at tilpasse udseende og funktionalitet i startmenuen endnu mere.
For eksempel skal du klikke på Start knap, hvis du vil bruge et brugerdefineret billede i proceslinjen. Gå til fanen Tilpas startmenu for at få fuld kontrol over, hvilke hurtige links der vises på din startmenu. Du kan tilpasse næsten alt og få det til at fungere og se præcis, hvordan du havde det på Windows 7.
Log ind med en lokal konto
Microsoft er meget opsat på at få alle til at deltage i deres økosystem og fuldt ud udnytte deres tjenester som OneDrive og Office 365. En del af det betyder at bruge en Microsoft-konto 5 Sikkerhedstips, der skal overvejes, når du bruger en Microsoft-konto 5 Sikkerhedstips, der skal overvejes, når du bruger en Microsoft Konto Du kan ikke bruge meget af den nye Windows 8-brugergrænseflade uden en Microsoft-konto. Kontoen du logger ind på din computer er nu en online-konto. Dette rejser sikkerhedsproblemer. Læs mere, og det bliver også trykt i Windows 10. Det gør det muligt at synkronisere dine indstillinger og filer på tværs af alle Windows 10-enheder, men de, der ikke vil have deres brugerkonto altid tilsluttet, kan vælge en lokal konto i stedet for, hvordan den var i Windows 7.
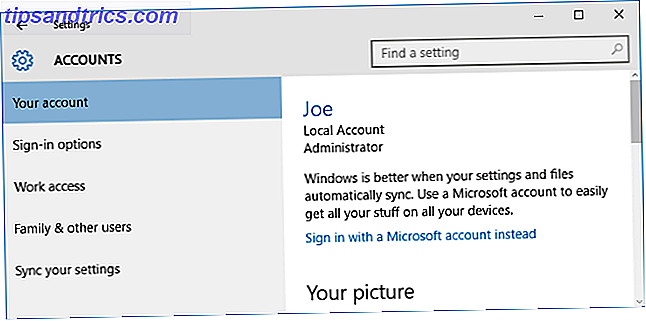
Først skal du trykke på Windows Nøgle + I for at starte Indstillinger og klikke på Konti . Hvis din konto er en Microsoft, vil du se Log ind med en lokal konto i stedet for toppen af dette vindue. Klik på dette, og du bliver bedt om at bekræfte dit kodeord. Gør det, fortsæt med at følge guiden gennem og indstil dit lokale brugernavn og adgangskode. Alt på din konto vil være det samme som før, forvent nu, det er helt lokalt.
Hvis du vil tilføje en ny lokal brugerkonto, skal du navigere tilbage til skærmbilledet Konti. Herfra skal du vælge Familie og andre brugere fra venstre menu. Vælg derefter Tilføj andet til denne pc . Et nyt vindue åbnes, der spørger, hvordan den nye bruger vil logge ind, så klik på Den person, jeg vil tilføje, har ikke en e-mail-adresse, og klik derefter på Tilføj en bruger uden en Microsoft-konto på det næste skærmbillede. Det er lidt besværligt at komme her, men nu kan du oprette det nye brugernavn og adgangskode, når du følger guiden gennem.
Fjern låseskærmen
Windows 10-låseskærmen viser ting som dato, klokkeslæt og meddelelser, men det er virkelig bare et ekstra skridt, før du kan komme til login-skærmen. Selv om det kan give mening i mobile enheder, er der ingen skade at slippe af med det på skrivebordet. Hvis du gør det, vil det kræve mindre fiddling i registreringsdatabasen, så fortsæt kun, hvis du er sikker på at følge instruktionerne.
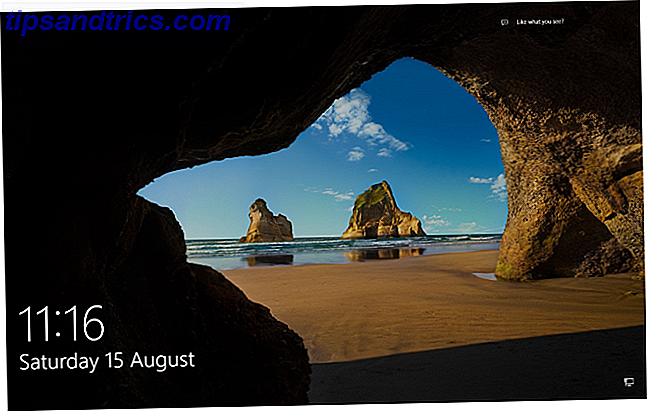
Tryk på Windows Key + R, skriv regedit, og tryk OK . Hvis brugerkontokontrol dukker op, skal du klikke på OK igen. Når registreringseditoren Hvad er Windows-registreringseditoren og hvordan bruger jeg det? [MakeUseOf Forklarer] Hvad er Windows Registry Editor og hvordan bruger jeg det? [MakeUseOf Forklarer] Windows-registreringsdatabasen kan være skræmmende ved første øjekast. Det er et sted, hvor strømbrugere kan ændre et bredt udvalg af indstillinger, der ikke udsættes andre steder. Hvis du søger efter, hvordan du ændrer noget i ... Læs mere har åbnet, naviger til følgende afsnit:
HKEY_LOCAL_MACHINE \ SOFTWARE \ Policies \ Microsoft \ Windows
Højreklik nu på et tomt rum i højre rude og vælg Ny> Nøgle . Nøglen vil blive fremhævet automatisk; omdøb det til tilpasning . Vælg den nøgle, du netop har oprettet, højreklik i den højre rude igen og vælg Ny> DWORD (32-bit) Værdi . Navngiv værdien NoLockScreen . Dobbeltklik på det, angiv værdidata til 1 og klik derefter på OK .
Dine ændringer træder i kraft straks. Låseskærmen bliver deaktiveret, og de relevante indstillinger i Windows deaktiveres. Hvis du nogensinde vil genaktivere låseskærmen, skal du navigere til NoLockScreen-værdien igen og indstille værdien til 0.
Meddelelsesområde
Meddelelsesikoner som højttaler og kalender har set nogle visuelle ændringer i Windows 10. Ved hjælp af registreringsdatabasen kan vi ændre disse tilbage til deres Windows 7-design. Igen skal registret bruges med forsigtighed. Tryk på Windows Key + R, skriv regedit, og tryk på OK for at starte det.
For at bringe det gamle vertikale volumenkontroldesign tilbage, skal du navigere til følgende registreringsdatabase:
HKEY_LOCAL_MACHINE \ SOFTWARE \ Microsoft \ Windows NT \ CurrentVersion \
Vælg Rediger> Nyt> Nøgle og navngiv det MTCUVC . Vælg derefter Rediger> Ny> DWORD (32-bit) Værdi og navngiv det EnableMtcUvc . Dobbeltklik på den nyoprettede DWORD, angiv værdidata til 0 og klik på OK.
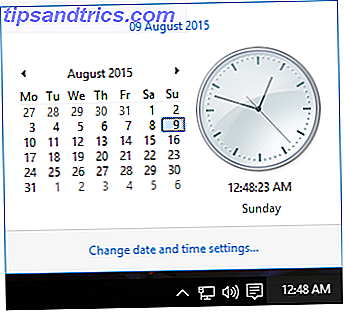
For at bringe det analoge ur og mindre kalenderdesign tilbage, skal du navigere til følgende registreringsdatabase:
HKEY_LOCAL_MACHINE \ SOFTWARE \ Microsoft \ Windows \ CurrentVersion \ ImmersiveShell
Gå til Rediger> Ny> DWORD (32-bit) Værdi og navngiv den UseWin32TrayClockExperience . Dobbeltklik derefter på DWORD, angiv værdidata til 1, og klik derefter på OK .
Deaktiver Cortana
Cortana er blevet promoveret kraftigt med Windows 10. Det er Microsofts alternativ til Siri og Google Now, en personlig assistent, der hjælper dig med at søge Sådan opsættes Cortana & Fjern hende i Windows 10 Sådan opsættes Cortana & Fjern hende i Windows 10 Cortana er Microsofts største produktivitetsværktøj siden Office. Vi viser dig hvordan du kommer i gang med Windows 10's digitale assistent eller hvordan du slår Cortana ud for bedre privatliv. Læs mere, sammen med sporingspakker, oprettelse af kalenderbegivenheder, indstilling af alarmer og meget mere. Du bruger muligvis ikke det, men det betyder ikke, at Cortana ikke er helt deaktiveret.
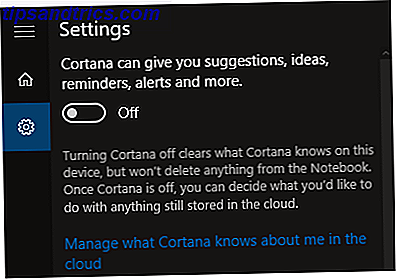
Tryk på Windows-tast + I for at starte Indstillinger, og søg derefter efter cortana . Vælg Cortana & Search indstillinger, og de relevante muligheder åbnes fra din proceslinje. For at deaktivere Cortana er alt, hvad du behøver, sat til den øverste skyder til Off .
Hvis du vil slippe af med søgefeltet fra proceslinjen, som stadig vil være der, selvom Cortana er deaktiveret, skal du bare højreklikke på proceslinjen og gå til Søg> Skjult . Alternativt kan du indstille det til kun at vise et ikon, der åbner søgningen, når du klikker.
Stil som syv
Der er intet iboende forkert med forandring, men nogle elementer i Windows 7 så bedre ud, end de gør i Windows 10. Det store er, at du kan blande og matche dem, vælge og vælge blandt de bedste i hver version.
Med Windows 10 anvender tvunget opdateringer Fordele og ulemper ved tvungne opdateringer i Windows 10 Fordele og ulemper ved tvungne opdateringer i Windows 10-opdateringer vil ændre sig i Windows 10. Lige nu kan du vælge og vælge. Windows 10 vil dog tvinge opdateringer til dig. Det har fordele, som forbedret sikkerhed, men det kan også gå galt. Hvad mere ... Læs mere, vi kunne se det visuelle design skifte ned på linjen uden at få et ord i det, men forhåbentlig vil disse tweaks altid være tilgængelige for at beholde det klassiske Windows 7 look.
Har du brugt nogen af disse metoder? Har du dine egne tilpasnings tips til at dele med os for at få Windows 10 til at ligne Windows 7?