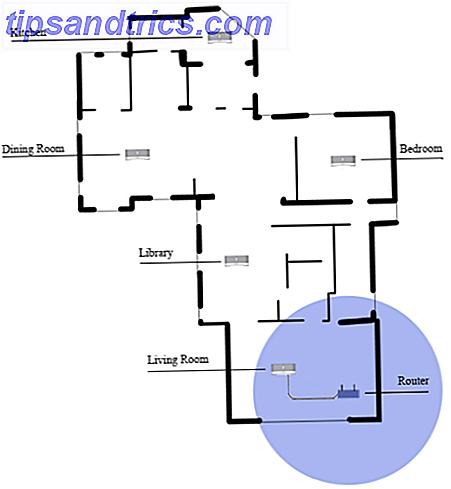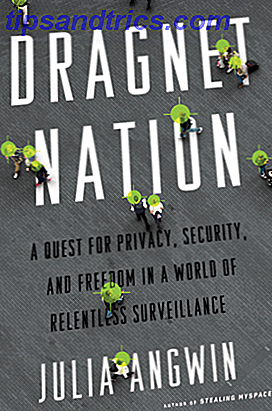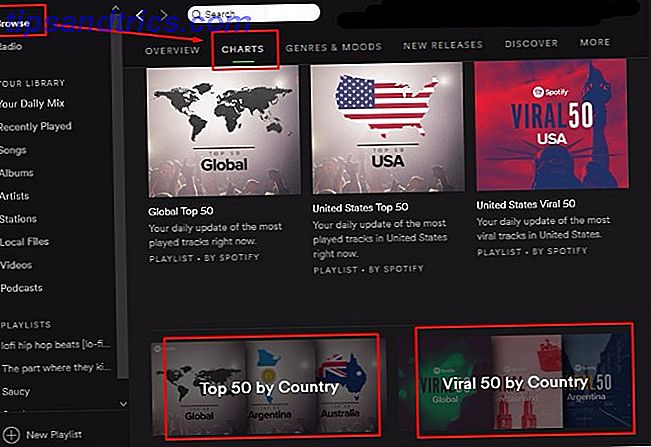Nye Mac'er leveres med Numbers, et regnearksprogram, der er perfekt til at hjælpe dig med at blive organiseret. En del af iWork-pakken 5 Grunde til at bruge iWork i stedet for Microsoft Office 5 grunde til, at du skal bruge iWork i stedet for Microsoft Office Mange brugere i lang tid vil ikke være villige til at overgå væk fra de apps, de er så vant til at arbejde med, men det er på tide at give iWork endnu en chance. Læs mere, Numbers er et bedre valg end Google Docs og Excel, da det er indfødt til din Mac, og har en mere praktisk grænseflade til at designe disse ark.
Ud over at få dit liv organiseret, bør design af regneark hjælpe med at lære at bruge Numbers til en række opgaver. Fra tegning og design af ark til at lave diagrammer, skal hvert af disse ark hjælpe dig med at få det grundlæggende.
Vi dykker ikke ind i betinget formatering eller VLOOKUP. Så hvis du er regnearket vildt, vil det være en god måde at få dine fødder våde.
Bemærk: Hvis du er hjemmehørende i iOS, kan trinene være lidt anderledes, men gennemførlige. Hvis du gemmer disse i iCloud Drive, kan du bruge dem på alle dine enheder.
1. Meal Planner og Food Diary
Vægttab involverer ofte erstatning af impulsvalg med planlagte måltider og snacks. Numbers har en indbygget Meal Planner-skabelon, som endda har en indkøbsliste, du kan bruge.
Problemet er, at det er oprettet for dig at få en anden morgenmad hver dag, også unikke snacks. For enkelhed skal vi lave et mere brugerdefineret design. Klik på Nyt dokument på skærmen Åbn, og vælg derefter Blank . Der er nogle standard header og footers inkluderet, lad os rydde disse ud for nu. I formateringsoversigten, som skal stå op som standard, skal du sætte alle rullemenuen under overskrifter og footer til 0.
Skift titellinjen fra "Tabel 1" til "Meal Planner". Vi går ind i de to første celler som Breakfast and Snack . Marker derefter dem og tryk på teksten, og under fanen Celle i formateringsoversigten vælg farvefyldningen og vælg en farve for disse to celler, der stadig vil lade teksten skille sig ud.
Tag derefter disse celler, og de to under dem, og vælg kassen grænsen og øge vægten af linjen, indtil den er synlig ved hjælp af størrelsen nederst til højre. Omkring 1 pt skal være tilstrækkeligt til at skille sig ud.
Fyld resten af de to øverste rækker med samme farve som morgenmad og frokostceller. Dernæst vil vi sætte ugedagene i tredje række, begyndende med den anden kolonne. Fyld den første celle i rækken med en solid farve, og under det sætter Main, Side 1 og Side 2 . Træk derefter lignelsen, indtil regnearket kun indeholder dine dataceller.
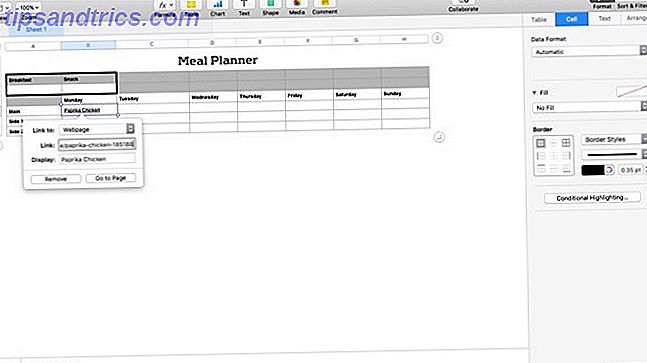
Så nu skal du se det grundlæggende layout til din måltidsplan. Søg derefter efter, hvad du vil lave, udfyld arket, indtil det er færdigt. For hver indgang kan du sikre dig, at du altid gemmer opskriftslinket ved at fremhæve teksten og højreklikke og derefter vælge Tilføj link . Indsæt derefter linket, og nu kan du bare klikke på teksten, og en pop-up vil spørge dig om du vil besøge linket.
Nu hvor du har den grundlæggende form ned, kan du finjustere dette for at imødekomme dine specifikke måltidsplaner. Tilføj rækker for at rumme mere variation til morgenmad og frokost, men sørg for at rydde toppen af regnearket for at undgå forvirring.
Du kan også gå et skridt videre og tilføje kalorieantal til hvert måltid, og sum dem derefter i bunden for at spore dine fremskridt. Hvis du vil holde styr på din uge til ugeindtag, skal du gemme din blanke skabelon i det første ark og derefter kopiere den til nye faner hver uge. Dette skal også hjælpe dig med at få det grundlæggende ved at oprette nye ark i Numbers.
2. Projekt og opgaveliste
Lige efter at have tabt, bliver organiseret det næststørste at gøre. Få ting klaret med 3 små ændringer til din dag. Få ting klaret med 3 små ændringer til din dag. Der vil være gode dage og dårlige dage, produktive og uproduktive. Du kan vippe skalaerne til fordel for de produktive dage ved at lave nogle enkle ændringer i din rutine. Læs mere . Vi skal oprette en skabelon for at spore projekter, mål, aktuelle læsning og læring samt en daglig opgaveliste.
Åbn en anden blank fil, og fjern alle overskrifter og sidefødder. Skjul titlen ved at højreklikke på den og vælge Skjul tabelnavn . Vælg derefter den første linje ved at klikke på 1 til venstre. Klik på fanen Celle i formatbilledet over, og vælg en farve for at udfylde linjen. Indtast "To-Do list" i den første celle. Indstil stilen til denne tekst i fanen Tekst i dias over.
To-Do List
Dernæst vil vi oprette resten af vores to-do liste. Vælg antallet af celler, du ønsker i din liste. (Jeg bruger omkring 20, da jeg bruger den samme liste til arbejde og hjemmeopgaver hver dag.) I fanen Celle i diasset over skal du ændre datformat til afkrydsningsfelt . Derefter vil vi gerne gøre resten af linjen en enkelt tekstboks, vælg resten af cellerne i linje 2. Vælg menuen Bord i menuen Bord . Kopiér derefter de fusionerede celler med Cmd + C. Vælg resten af cellerne i din opgaveliste, eksklusive afkrydsningsfelterne, og indsæt de fusionerede celler med Cmd + V.
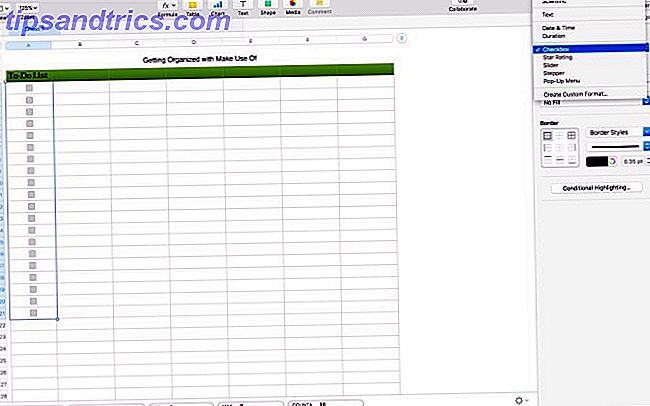
Derefter afkrydses opgavelisten ved at markere den. Vi skal tegne indersiden først, gå til fanen Celle i billedet over og under grænsen øge vægten til 1 pt, og vælg den komplette oversigt øverst til højre. Vælg derefter feltet igen og øg hastigheden til 2 pt, og vælg omridset øverst til højre for at tegne grænsen. Gentag derefter dette trin med din titellinje.
Projekter
Dernæst skal vi lave vores projektlister. Jeg bryder mig op i tre lister. Indsæt din titel fra opgavelisten i linjen under den, og skift etiketten til Projekter . Vælg derefter de seks linjer under din etiket og udfyld det med samme farve som din titellinje. Jeg bruger "Work", "Home" og "Personal" til at mærke mine, sætte disse på tværs af den første linje skiftevis med "Current Task". (Hvis du kun vil spore arbejdsprojekter, skal du udarbejde projektet og den aktuelle opgave som to større kolonner ved hjælp af trinene fra fletteceller ovenfra.) Gentag skitse over trin ovenfra.
Sporingslister
Næste skal vi oprette vores sporlister for Learning and Reading 5 tips til at læse flere bøger hvert år 5 tips til at læse flere bøger hvert år Der er bare så mange fantastiske bøger derude. For aldrig at være færdig i det mindste er nogle beklagede, at man venter på at blive følt. Forestall det ved at læse mere og læse smart med følgende tips. Læs mere . Disse er valgfrie, og hvis der er noget andet, du søger at spore for dig selv, sæt dem her. Nogle andre ideer kan være hjemmeforbedringsprojekter, vigtige datoer, træningsplan eller hyppige kontakter.
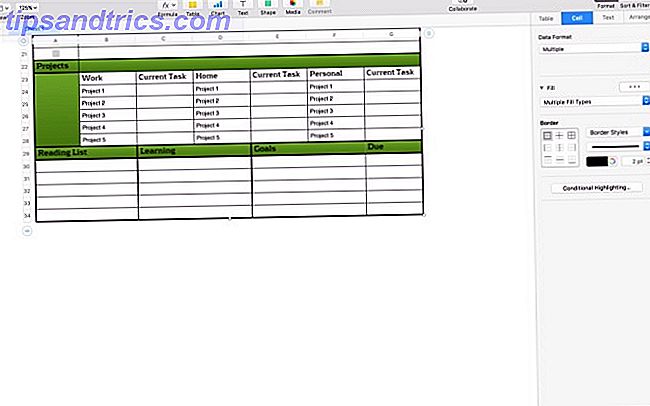
Vælg de to første celler i den næste linje og fusioner dem, og gentag det med hver af de næste fem linjer også. I den første linje indtaste titlen, læseliste . Opret grænserne for kassen, og indsæt det i det næste sæt søjler, og skift titlen til Learning . Indsæt det en gang til, skift titlen til mål . Der skal være en endelige kolonne, udfyld den med samme farve og indtast "Due". Du skal måske justere teksten for at matche titlen på de andre områder.
Endelig skal du justere bordets størrelse til bunden af den sidste celle. Så hvis du er en enkelt task manager slags person, kan du nu bare køre med denne fane som din hovedliste og justere opgavelisten hver dag. Hvis du foretrækker at begynde at friske hver dag, skal du bruge denne som en skabelon og indsætte den i en ny fane hver dag.
3. Daglig planlægning
Vi skal tage et lille pit stop her for noget meget lettere, en daglig plan. Du må ikke tilpasse dette så meget som din opgaveliste og projekttracker, men det er rart at have et kort til din uge. Med et dagjob er min uge nok mere rutinemæssig end de fleste. Det kan måske være endnu bedre bare at oprette en som en logbog over, hvad du gør i øjeblikket. Så kan du prøve at finde steder, du kan spare lidt tid på at arbejde på dit næste DIY-projekt. Hindbær Pi-projekter til begyndere Hindbær Pi-projekter til begyndere Disse 10 Raspberry Pi-projekter til begyndere er gode til at få en introduktion til hardware- og softwarefunktionerne af Pi, og vil hjælpe dig med at komme op og køre på ingen tid! Læs mere eller mere tid til at læse MUO.
Åbn et andet blankt ark, og fjern overskrifterne og fodfødderne. Derefter gemme titlen igen. Tilføj en kolonne til højre side ved at klikke inde i arket og trække kolonneindikatoren til højre. Næste udfyld øverste højre celle med en solid farve. Dette giver os den grundlæggende form for vores diagram.
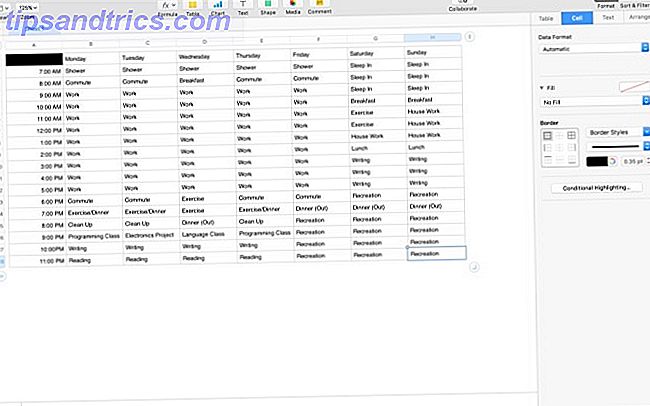
Tilføj derefter de timer, du er vågen langs den venstre kolonne. Jeg gik med 7:00 til 11:00, men du kan have en anden tidsplan. Sæt dine dage over toppen. Udfyld derefter dine aktiviteter, og du vil have et billede af din uge. Tweak det for at finde den rette balance, du leder efter.
Du kan få en smule mere granulær og bryde den ned til halvtime (du skal tilføje flere rækker selvfølgelig). Hvis dine arbejdsdage er forudsigelige, kan du også udfylde den tid. Min tidsplan er mere til at organisere min tid, når jeg ikke er på arbejde, men du vil muligvis fokusere på din 9-til-5. Det er ikke noget forfærdeligt komplekst, men vil lade dig få et håndtag på, hvad du laver med dine dage.
4. Grundlæggende budget
Et afgørende skridt i at blive organiseret er at få din økonomi til at fungere 7 Store økonomiske løsninger i 2016, og hvordan man holder dem 7 store økonomiske løsninger i 2016, og hvordan man holder dem Hvis du vælger de rigtige beslutninger, og brug de rigtige værktøjer, bør du kunne gøre en stor positiv forskel i din økonomi i år. Læs mere . Der er et par budgetmalerier indbygget i Numbers, men de tjener alle lidt forskellige formål. Så det er nok bedst, hvis vi bare starter fra en anden blank skabelon. Opret det, fjern overskriften og footer, og fjern derefter titlen.
Vores budget vil være forskellige faner, den grundlæggende opdeling af hver lønseddel. Den anden fane er en liste over regningerne, og når de betales. Dette budget forudsætter en ugentlig lønseddel med lignende udbetalinger hver uge. Det kan være nødvendigt at tilpasse dette lidt for at gøre det tilpas for din situation.
Betalingskontrol
For vores første ark, højreklik på fanen øverst og vælg omdøbe og indtast derefter "Paycheck". Vælg øverste linje og udfyld med en solid farve. Indtast "Ugentlig budget" i den første celle og tryk på teksten. Dernæst nedbringer din samlede check, det beløb du betaler i regninger hver uge, hvad du vil sætte til side for besparelser, samt specifikke udgifter, du afsatte som dagligvarer og gas / transitgebyrer. Mærk disse i den første kolonne, og sæt derefter dine tal i den anden.
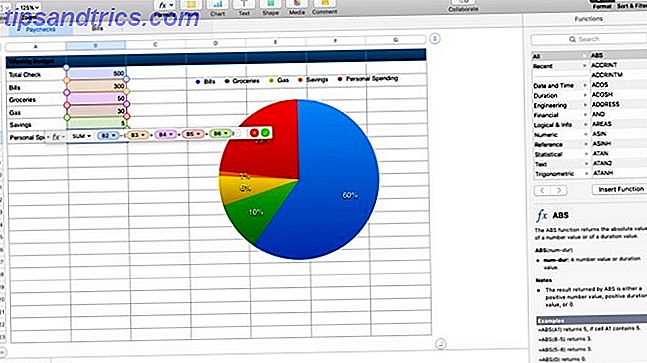
For at finde det, der er tilbage til personlige udgifter, skal vi bygge vores første formel. Indtast "=" i cellen, og formelbyggeren skal dukke op. Indtast "SUM B2- (B3 + B4 + B5 + B6)" for at finde ud af, hvor meget du kan blæse på apps, kaffe, optegnelser og øl i denne uge. Vi kan derefter lave et diagram, der viser fordelingen af udgifterne ved at fremhæve rækker 3-7 og klikke på Diagram i værktøjslinjen.
I popover vælger du piediagrammet (du kan ændre farveskemaet i diagrammet ved at glide til højre). Diagrammet vises under dit regneark, klik og træk det op ved siden af dine data. Du skal nu se dine typer af udgifter opdelt i procent af dit budget.
Billoversigt
For at tilføje vores næste sæt data skal vi tilføje en anden fane. Klik på plustegnet i værktøjslinjen for at oprette et nyt ark. Omdøb det til "Bills" og rydde overskriften og footers. Jeg ved, at vi genskaber dem, men det er bedre at være i kontrol med udfyldningen og andre detaljer. Udvid arket ud til fjorten kolonner. Det kan være nødvendigt at justere antallet af rækker afhængigt af hvor mange regninger du betaler hver måned.
Fremhæv de første fem celler i første række, og udfyld dem med en solid farve. Derefter mærke dem: "Bill", "Amount", "Pay On" og "Due Date". Næste udfyld de regninger, du betaler, med "Pay On" er den uge, du betaler regningen. Til sidst øverst i den næste kolonne udfylder du de første fire celler med lønsedlen 1 i alt, lønsedlen 2 i alt, lønsedlen 3 i alt og lønsedlen 4 i alt.
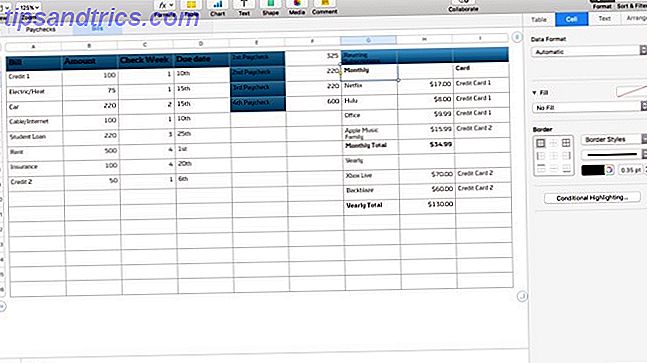
Så kommer vi til at summe, hvad vi betaler hver uge ved hjælp af en SUMIF-formel. Ved siden af din etiket skal du indtaste "= SUMIF (C, 1, B)", som opgør alle de regninger, du vil betale med hver lønseddel. Indsæt formlen i de næste fire ark, og sørg for at ændre den anden værdi for at matche den uge, du vurderer.
I de sidste tre kolonner skal du uddybe dine tilbagevendende abonnementer og summe dem op efter måned og år. På denne måde kan du se, hvad du betaler hver måned / år, for blot at sikre, at alle dine tilbagevendende abonnementer er listet ud et eller andet sted. Bryd dem ned ved månedlige og årlige fornyelser, og noter hvilket kreditkort de er på. Så lav en hurtig sum for hver kategori. På dette tidspunkt kan du være chokeret over, hvor meget du bruger.
Når du har det grundlæggende, er der nogle yderligere tweaking du kan gøre. Tilføjelse af faner til at spore kontosaldancer og udgifter til individuelle kreditkort vil hjælpe dig med at se, om dine betalinger gør en forskel i at reducere din gæld. Eksperiment og find hvilken type sporing der passer bedst til dig.
Hvad med apps?
Jeg er sikker på, at du sikkert har rullet dine øjne mere end et par gange og sagt, at der allerede er apps, der gør alt dette og gør det bedre. Opbygning af hver af disse investerer dig i processen langt mere end blot at downloade en anden til at gøre app eller budgettering app. Når du har mestret processen, er du velkommen til at gå videre til en app.
Numbers vil aldrig være så magtfulde som Excel, men dens design tilgang giver dig mulighed for at lave venlige og tilgængelige ark til hjem og arbejde. Hvert af disse projekter burde have fået dig længere ind i det grundlæggende i Numbers.
Bruger du Numbers? Hvordan organiserer du dit liv?
Billedkredit: Maxx Satori via Shutterstock