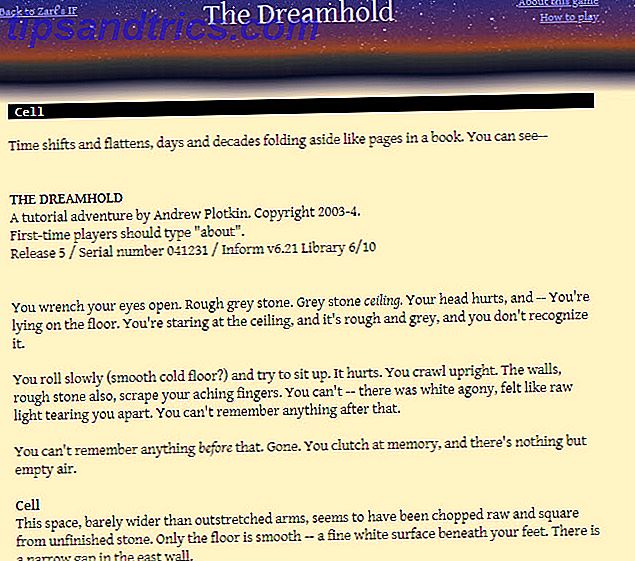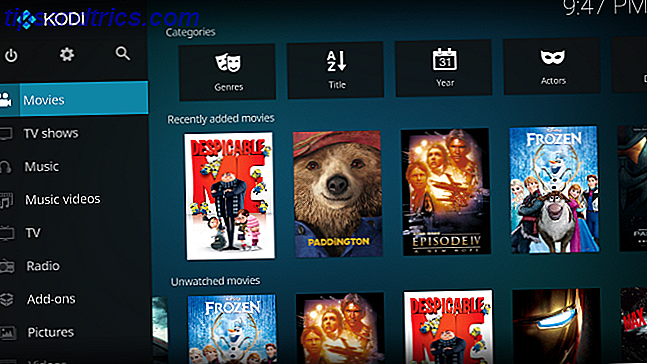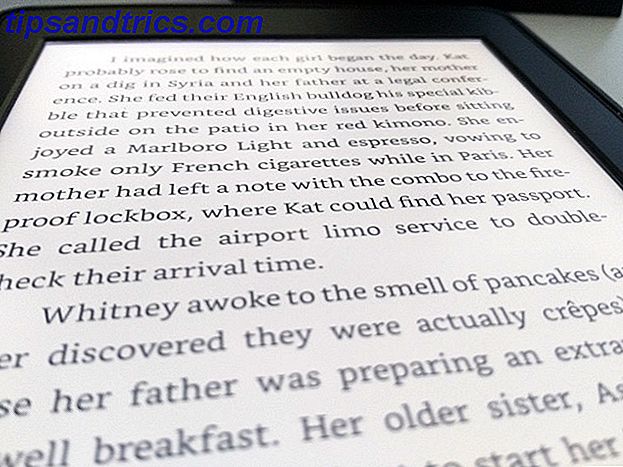Hvis du undertiden deler din Linux-pc med andre, vil du sandsynligvis skjule personlige filer fra nosy familie og venner. Du kan nemt skjule filer og mapper i Linux ved at sætte en prik (.) Foran filen eller mappenavnet.
Men hvis nogen af din familie og venner er tekniske færdige overhovedet, vil de vide, hvordan de kan se dine skjulte filer og mapper. Så du har brug for en mindre indlysende måde at skjule filer og mapper. Du kan bruge en form for datakryptering kaldet steganography, som gemmer oplysninger inde i en normal billedfil.
Vi skal dække to måder at skjule filer i en billeder, en ved hjælp af kommandolinjen, den anden ved hjælp af et grafisk værktøj kaldet Steg. Jeg vil også vise dig, hvordan du sikkert sletter dine originale filer, så de ikke kan gendannes.
Skjul filer i et billede ved hjælp af terminalen
For at starte, tryk Ctrl + Alt + T for at åbne et Terminal vindue og opret en ny mappe Sådan administreres filer i Linux Terminal og Desktop Sådan administreres filer i Linux Terminal og Desktop Når du har foretaget ændringen til Linux, vil du Find et fornuftigt skrivebord, der er nemt at bruge, fra at installere nye apps og lancere dem til at organisere dine data. Læs mere . Kopier eller flyt billedfilen (PNG eller JPG), du vil bruge til den nye mappe.
Afhængigt af størrelsen på filerne og hvor mange du vil skjule, vil du måske bruge et stort billede, så der er nok plads inde i billedet til at gemme filerne.
Før du gemmer en fil i et billede ved hjælp af cmd, skal du komprimere det.
Komprimer de filer, du vil gemme i en ZIP-fil
Hvis du har flere filer at skjule, skal du først komprimere dem til en ZIP-fil først. Det er nemmest at gøre dette, når alle filerne er indeholdt i en mappe. Opret en undermappe i hovedmappen, du oprettede, og flyt de filer, der skal gemmes i den undermappe. For eksempel har vi en mappe kaldet billeder, der indeholder en billedfil med navnet MakeUseOf-Site.png" og en undermappe kaldet FilesToHide, der indeholder de filer, der skal gemmes.
Hvis du vil komprimere dine filer til en ZIP-fil, skal du bruge cd- kommandoen til at navigere til den mappe, der indeholder billedfilen og den mappe, der indeholder de filer, der skal gemmes. Kør følgende kommando:
zip -r secret.zip FilesToHide/ Alternativet -r i ovennævnte kommando omfatter rekursivt alle undermapper i den angivne mappe i den komprimerede fil. Udskift secret.zip med det navn, du vil bruge til din ZIP-fil. Og erstat FilesToHide / med navnet på den mappe, der indeholder de filer, du vil skjule.
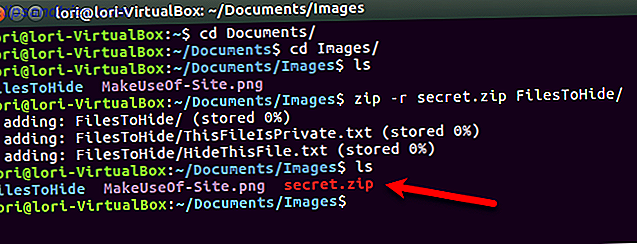
Sammenkæd zip- og billedfiler til en billedfil
Nu skal vi kombinere eller sammenkæde ZIP-filen og billedfilen ved hjælp af kat- kommandoen. I vores eksempel løber vi følgende kommando.
cat MakeUseOf-Site.png" secret.zip>secret.png" MakeUseOf.png" er vores originale billedfil og secret.zip er ZIP-filen, der indeholder de filer, vi vil skjule. Vi leder disse to filer til en ny billedfil kaldet secret.png" . Udskift de tre filnavne med dem, du brugte. Den oprindelige billedfil skal først listes. Derefter gemmer du filen.
Brug kommandoen ls til at liste filerne i den aktuelle mappe. Du får se den nye billedfil, du oprettede. Du kan åbne den resulterende billedfil i enhver billedfremviser eller editor og se det originale billede.
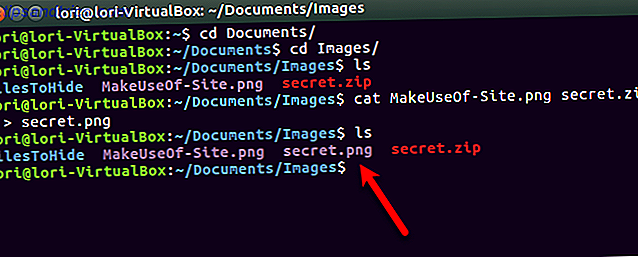
For at få adgang til filerne gemt i en billedfil, tryk Ctrl + Alt + T for at åbne et Terminal vindue, hvis en ikke allerede er åben. Brug cd- kommandoen til at navigere til den mappe, der indeholder billedet med de skjulte filer.
Udpak zip-filen fra billedet ved hjælp af følgende kommando.
unzip secret.png" Udskift secret.png" med det navn, du brugte til dit billede, der indeholder de skjulte filer. Når du indtaster ls, får du vist din originale mappe med de filer, du komprimerede. Brug cd til at åbne den mappe, og du vil se dine originale filer.
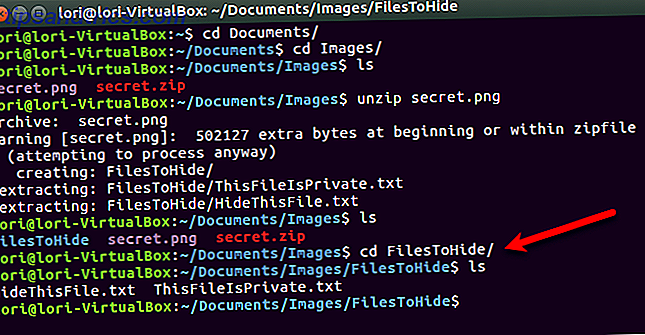
Sikkert slette dine originale filer
Når du har gemt dine filer inde i en billedfil, skal du sikkert slette de oprindelige filer. Dette er nemt at gøre i Linux ved hjælp af shred- kommandoen.
Tryk på Ctrl + Alt + T for at åbne et Terminal vindue, hvis en ikke allerede er åben. Brug cd- kommandoen til at navigere til den mappe, der indeholder de filer, du vil slette sikkert.
I vores eksempel skriver vi følgende kommando.
shred -z --remove HideThisFile.txt ThisFileIsPrivate.txt Som standard overskrives filerne tre gange. Det er generelt nok, men du kan ændre det ved at tilføje -iterations = N til kommandoen (før filnavnet). Udskift "N" med det antal gange, du vil have filerne overskrevet.
Funktionen -z overskriver filerne en endelige tid med nuller for at skjule makuleringen. Indstillingen " Fjern " sletter filen. Er det ikke det, der gør det? Ja, men uden indstillingen " Remover " vises filen stadig som om den ikke er slettet.
For mere information om shred-kommandoen, skriv man shred ved prompten.
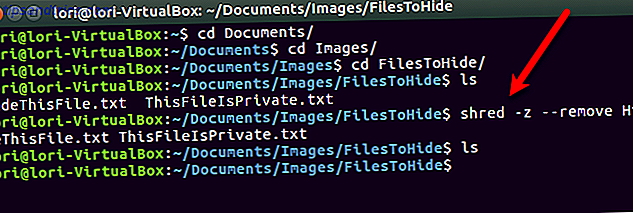
Skjul filer i et billede ved hjælp af trin
Hvis du foretrækker at bruge et grafisk værktøj til at skjule filer i billeder, anbefaler vi Steg. Den har en brugervenlig grænseflade og behøver ikke installeres.
Download den korrekte version af trin
Gå til download siden for Steg og vælg enten 32-bit eller 64-bit version. Hvis du ikke ved, om du kører en 32-bit eller 64-bit version af Ubuntu, kan du tjekke ind i dit system.
Gå til System menu> Om denne computer .
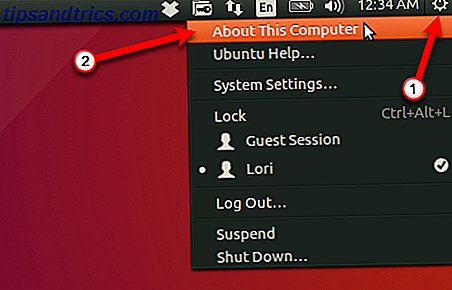
Dialogboksen Detaljer vises. På oversigtsskærmen ses enten 32-bit eller 64-bit .
Download den version af Steg, der matcher dit system, og gem det i sin egen mappe.
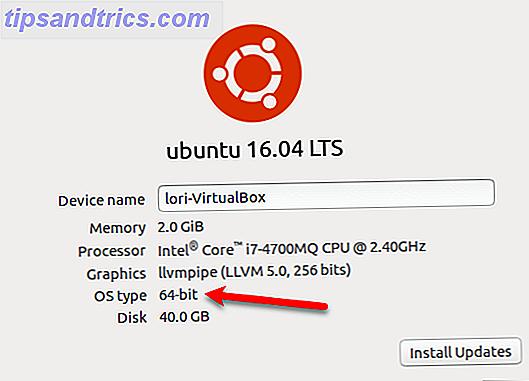
Komprimer filer du vil gemme ved hjælp af File Manager
Hvis du har flere filer at skjule, skal du først komprimere dem til en ZIP-fil først. Åbn Filhåndtering og naviger til mappen med de filer, du vil skjule.
Åbn ikke mappen. Højreklik på mappen i stedet, og vælg Komprimer .
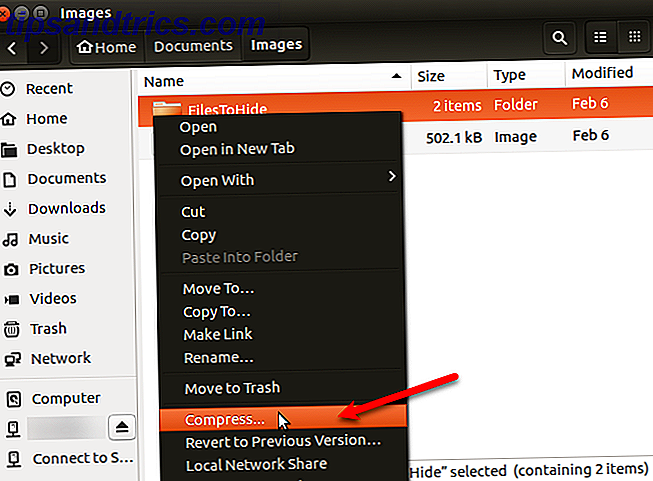
Indtast et navn til ZIP-filen i feltet Filnavn, og vælg .zip fra rullelisten til højre. Klik derefter på Opret .
Klik på Luk i dialogboksen, der fortæller dig, ZIP var oprettet.
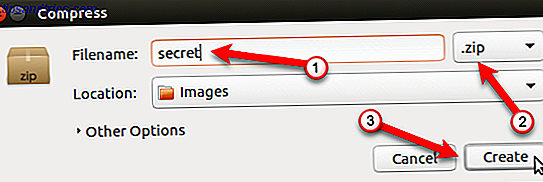
Uddrag og kør trin
Steg downloads som en komprimeret fil i .tgz format. Naviger til den mappe, hvor du gemte filen. Højreklik på filen og vælg Uddrag her .
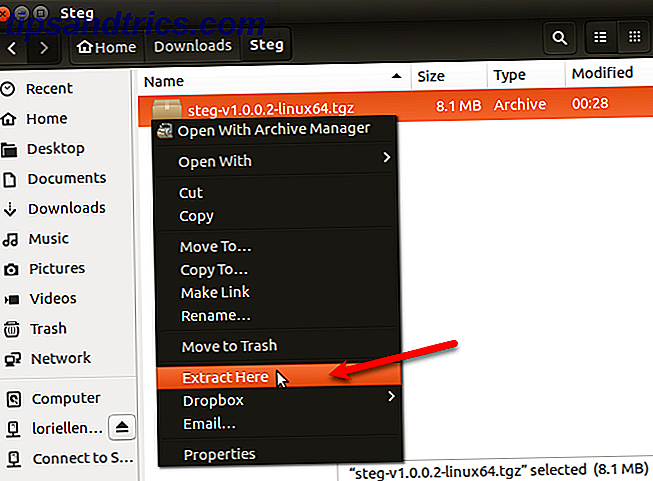
Åbn den resulterende mappe og dobbeltklik på steg-programfilen.
Rul til slutningen af slutbrugerlicensaftalen (EULA) dialogboksen og klik på Ja.
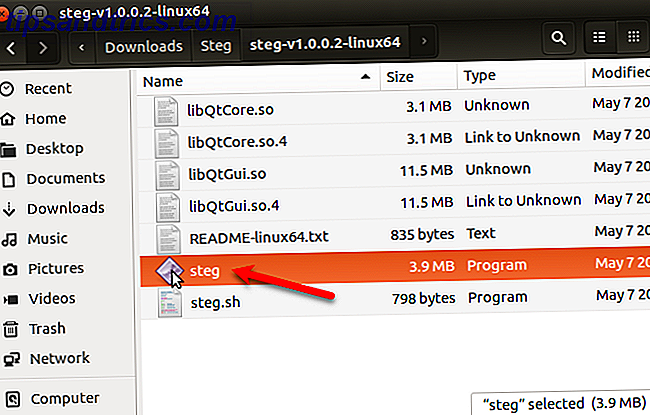
Første gang du kører Steg, viser en dialogboks dig, hvor indstillingerne bliver gemt. Klik på OK .
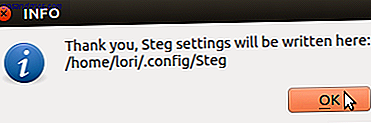
Skjul ZIP-filen i et billede
For at skjule din ZIP-fil i et billede skal du klikke på Åbn generisk billede for at åbne det billede, du vil bruge.
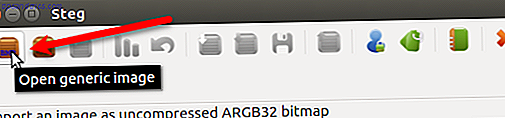
I dialogboksen Importer billed som ukomprimeret skal du navigere til mappen, der indeholder dit billede, og vælg billedfilen. Klik på Åbn .
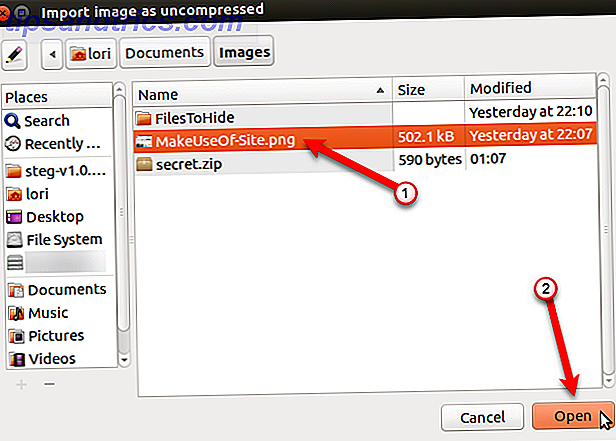
Steg viser billedet to gange under Original Media og under Modified Media .
Før du gemmer din ZIP-fil i billedet, skal du vælge krypteringstypen og angive en adgangskode. For at gøre dette skal du klikke på Konfiguration på værktøjslinjen. Du kan også gå til Rediger> Konfiguration i menulinjen.
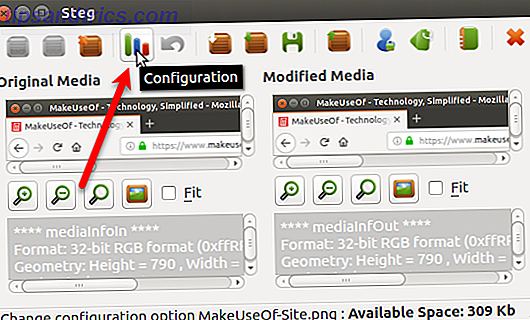
Hvis du bare gemmer filer i billedet til eget formål, og ikke sender billedet til andre, kan du bruge den symmetriske kryptografilodus. Der er også tre andre kryptografiske metoder til rådighed. Du kan læse mere om om Stegs krypteringsfunktioner i deres hjælpesystem.
For vores eksempel skal vi bruge den symmetriske tilstand. I dialogboksen Steg Options skal du vælge Symmetrisk PassPhrase (skjul eller ekstrakt) fra rullelisten Crypto Options .
Indtast derefter en PassPhrase . Din adgangskode skal opfylde alle de krav, der vises, når du svæver musen over boksen PassPhrase . PassPhrase- boksen forbliver rød, indtil din adgangskode opfylder kravene. På det tidspunkt bliver kassen grøn.
Du kan også inkludere en tekstbesked i billedet. For at gøre dette skal du tjekke indlejring af en SMS-besked og indtaste din besked i boksen under afkrydsningsfeltet.
Klik på OK .
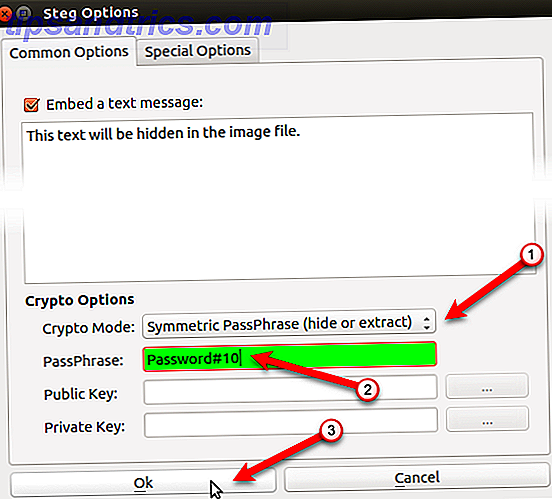
Nu skal vi tilføje vores ZIP-fil til billedet. Klik på Skjul data .
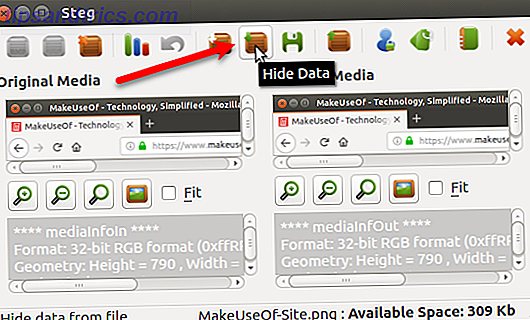
Naviger til, hvor du gemte din ZIP-fil, vælg den, og klik på Åbn .
En besked vises, når dine data er gemt. Klik på OK .
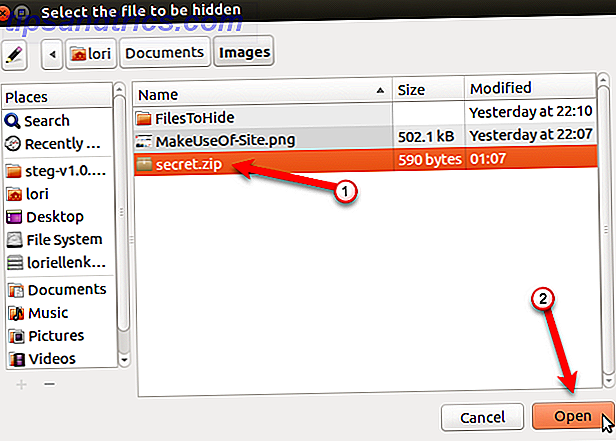
For at gemme det ændrede billede, der indeholder din skjulte fil, skal du klikke på Gem .
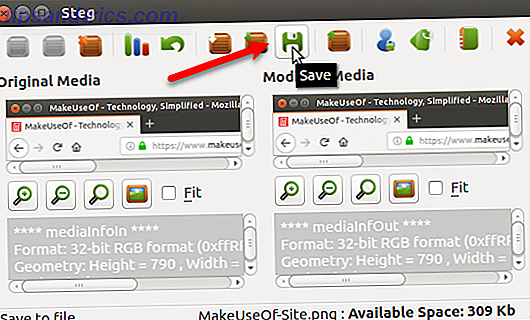
Indtast et navn for den ændrede billedfil, og vælg den filtype, du vil bruge ( .tif eller .png" ). Naviger til, hvor du vil gemme billedet, og klik på Gem .
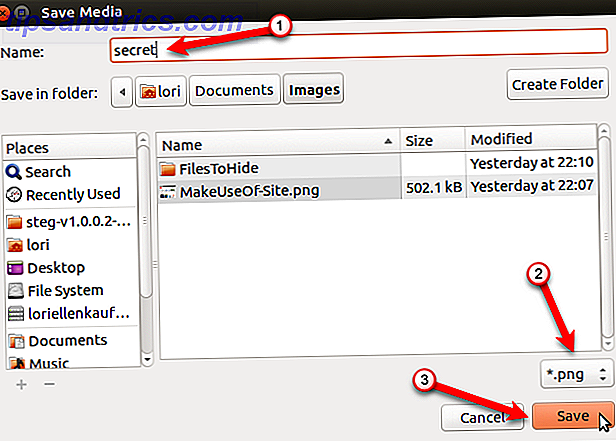
Udpak en fil, der er skjult i et billede
For at få adgang til dine skjulte filer i et billede, skal du åbne Steg og klikke på Åbn generisk billede på værktøjslinjen.
Naviger til, hvor du gemte det ændrede billede, vælg billedfilen, og klik på Åbn .
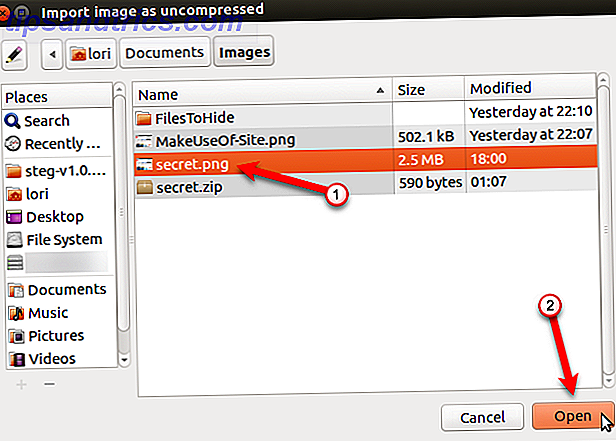
Klik på Konfiguration på værktøjslinjen eller gå til Rediger> Konfiguration .
Vælg den samme kryptomodus, du brugte, når du gemmer filen i billedet og indtast det samme PassPhrase . PassPhrase- boksen forbliver rød, indtil din adgangskode opfylder kravene. På det tidspunkt bliver kassen grøn.
Klik på OK .
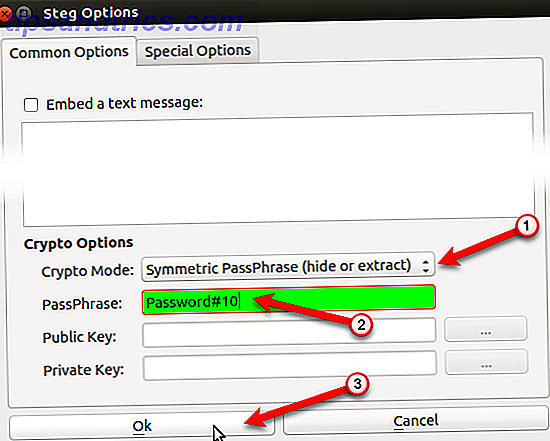
Klik på Uddrag data på værktøjslinjen.
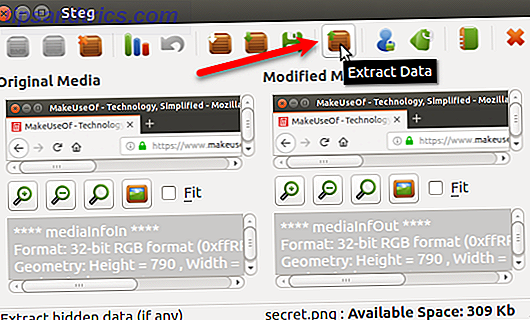
Naviger til den mappe, hvor du vil gemme den udpakkede fil, og klik på Vælg .
En meddelelse vises, når dine data er udtaget med succes. Klik på OK .
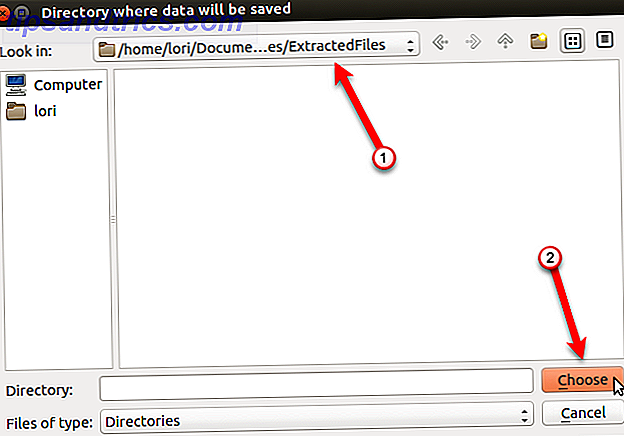
Du får vist de følgende filer i mappen, hvor du har hentet det ændrede billede.
- README.txt: Denne fil indeholder oplysninger om Steg og en URL for deres hjemmeside.
- : Dette er filen du gemte i billedet. I vores eksempel er det den hemmelige.zip-fil.
- .sha1: Denne fil indeholder sha1 hash for filen gemt i billedet.
- .txt: Denne fil indeholder den valgfri tekst, du har indlejret i billedet i dialogboksen Steg Options . Hvis du ikke har indlejret nogen tekst i billedet, vil denne fil stadig være der, men den bliver tom.
Filnavnet til .sha1- og .txt- filerne indeholder udvidelsen for den fil, du har skjult i billedet. Så det er normalt at se et filnavn som secret.zip.txt .
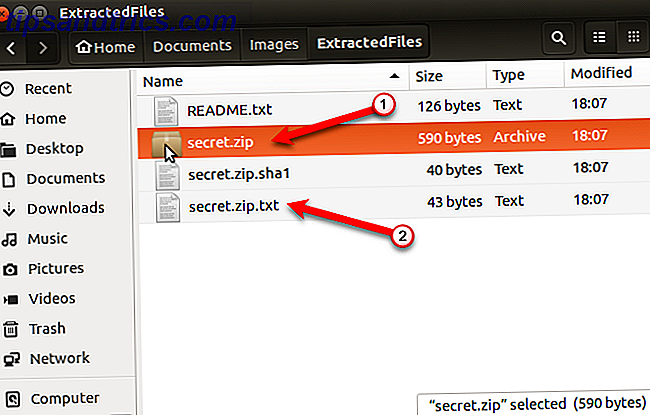
Steganografi: Mere nyttigt end sikkert
Steganografi er ikke den sikreste måde at beskytte dine filer på, men det virker, hvis du bare vil have dine filer til at være mindre indlysende for en nysgerrig ven eller et familiemedlem, der kan lide at pryde ind i dit liv.
Du kan gøre steganography lidt mere sikker ved at kryptere dine ZIP-filer. Sådan krypteres filer og mapper i Ubuntu. Sådan krypteres filer og mapper i Ubuntu Vidste du, at du kan beskytte dine personlige filer på Linux ved at kryptere dine filer og mapper? Sådan gør du det ved hjælp af Ubuntu og GnuPG. Læs mere, før du gemmer dem i et billede. Du kan også skjule filer, mapper og drev Sådan skjuler du filer, mapper og drev i Windows 10 Sådan skjules filer, mapper og drev i Windows 10 Har du brug for at skjule filer og mapper på din computer? Her dækker vi fem måder at skjule filer, mapper, endda drev på Windows. Læs mere i Windows.