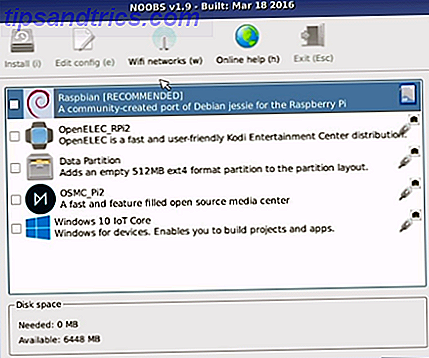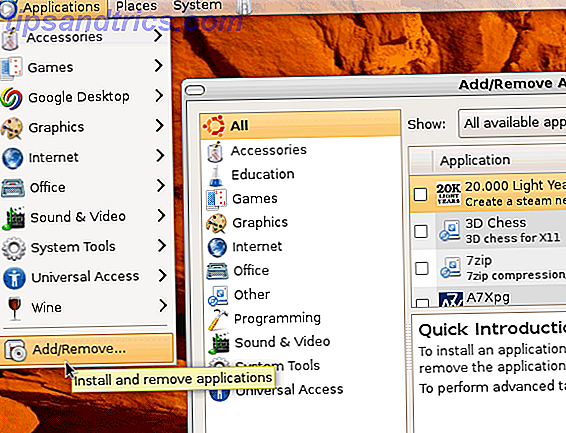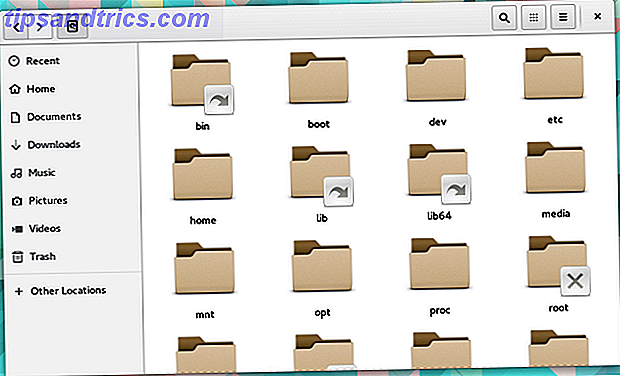Bloatware er virkelig forfærdeligt. Fabrikanter udfylder din skinnende nye laptop Sådan fjerner du Bloatware og undgår det på nye bærbare computere Sådan fjerner du Bloatware og undgå det på nye bærbare computere Træt af software, du aldrig ville have brug for at bruge din bærbare computer? S ressourcer? Din computer er ikke ledig annonceplads. Sådan fjerner du bloatware. Læs mere, telefon eller tablet med forudinstallerede applikationer for at sætte en ekstra dollar i lommen, så du får et bundt af mange ubrugelige programmer, der tager plads. Hvis det er irriterende på bærbare computere med store opbevaringsdrev, er det ligefrem foruroligende at finde ud af, at din 32 GB telefonopbevaring er 25% fuld ved køb.
Det er forkert, og vi har set nogle temmelig rystende eksempler på bloatware i år; Lenovos SuperFish debacle Lenovo installerer Adware på pc'er, Apple og Motorola Exchange Words [Tech News Digest] Lenovo installerer Adware på pc'er, Apple og Motorola Exchange Words [Tech News Digest] Lenovo fanger Superfish, Apple og Motorola hævder, Samsung køber LoopPay, Reddit giver penge væk, gemme videospil til eftertiden, og tilfældige steder at holde en GoPro. Læs mere fjedre i tankerne. Desværre er Microsoft heller ingen helgen. Hvis du har opgraderet til Windows 10, har du muligvis bemærket en række nye applikationer, der vises på dit system, tilsyneladende uden din tilladelse. Lad os se på, hvordan man kan lette presset på den forfærdelige oppustethed.
En kort afinstallationsvejledning
Mens Windows 10 kommer med en forholdsvis stor mængde bloatware, er det også relativt nemt at slippe af med det. 3 Clever PowerShell-funktioner efter opgradering til Windows 10 3 klare PowerShell-funktioner efter opgradering til Windows 10 Windows 10 bringer os en ny PowerShell, i det væsentlige Kommandoprompt på steroider. Denne artikel viser dig, hvordan du gør det ellers umuligt med PowerShell. Og det er lettere end du tror! Læs mere . Microsoft har givet os to muligheder: Brug den traditionelle afinstallation eller ved at bruge PowerShell. Først vil vi se på den traditionelle.
Bloatware findes ikke i listen System> Apps & Features, som du normalt vil bruge til at afinstallere et program. Hvorfor ville det? Microsoft og andre producenter, der leverer produkter med bloatware, kan drage fordel af din brug af dem, hvilket gør det nemt at afinstallere ikke i deres bedste interesse.
Den traditionelle
Med hvilket jeg mener, kan du højreklikke på programmet og vælge afinstallere fra kontekstmenuen. Dette ser ud til at fungere for flere apps, der er inkluderet i installationspakken Windows 10, såsom penge, nyheder, sport og nogle få andre tilstopper din startmenu.
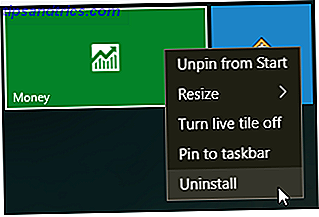
Microsoft har gjort det nemt at fjerne de mere kosmetiske genstande, der er knyttet til Windows 10, men du finder hurtigt, at ikke alle apps betragtes som lige. Faktisk vil de apps, Microsoft anser for en del af kernen i Windows 10-oplevelsen, kræve, at du bruger PowerShell til at skjule eller fjerne.
Andre, som Cortana, kan simpelthen ikke fjernes 100% fra dit system, til trods for din bedste indsats. Eller rettere kan du fjerne Cortana Sådan opsætter du Cortana & Fjern hende i Windows 10 Sådan opsætes Cortana & Fjern hende i Windows 10 Cortana er Microsofts største produktivitetsværktøj siden Office. Vi viser dig hvordan du kommer i gang med Windows 10's digitale assistent eller hvordan du slår Cortana ud for bedre privatliv. Læs mere, men din Start-menupsøgningsfunktion ophører med at fungere.
Brug af PowerShell
PowerShell er en vigtig del af Windows-kommandolinjen. Det danner en kommando og skriptsprog Command Prompt vs. Windows PowerShell: Hvad er forskellen? Kommandoprompt vs. Windows PowerShell: Hvad er forskellen? Windows-brugere kan komme forbi uden at bruge kommandoprompt eller PowerShell. Men med Windows 10 og nye funktioner rundt om hjørnet, måske er det på tide, vi lærte. Læs mere, så du får større kontrol over din Windows-installation via opgaveautomatisering, konfigurationsstyring og administrative værktøjer. I dette tilfælde kan vi bruge PowerShell til enten at skjule eller fjerne apps installeret med Windows 10.
Først skal du åbne kommandolinjen PowerShell. Indtast PowerShell i din Start menuens søgelinje. Det bedste match bør være Windows PowerShell . Højreklik og vælg Kør som administrator . Dette sikrer, at du har kontrol over hele systemet.

Dernæst skal vi beslutte, hvad du vil fjerne. PowerShell kan fjerne pakker fra Zune Music Player til Bing Health and Fitness til Microsoft Windows Calculator. Ikke alle vil fjerne hver funktion, men jeg vil liste en stor del af dem om et øjeblik.

Skjuler apps
Indtastning af følgende kode i PowerShell gemmer hvert program, du indtaster. Get-AppxPackage -name "Microsoft.ZuneMusic" | Remove-AppxPackage
Get-AppxPackage -name "Microsoft.Music.Preview" | Remove-AppxPackage
Get-AppxPackage -name "Microsoft.XboxGameCallableUI" | Remove-AppxPackage
Get-AppxPackage -name "Microsoft.XboxIdentityProvider" | Remove-AppxPackage
Get-AppxPackage -name "Microsoft.BingTravel" | Remove-AppxPackage
Get-AppxPackage -name "Microsoft.BingHealthAndFitness" | Remove-AppxPackage
Get-AppxPackage -name "Microsoft.BingFoodAndDrink" | Remove-AppxPackage
Get-AppxPackage -name "Microsoft.People" | Remove-AppxPackage
Get-AppxPackage -name "Microsoft.BingFinance" | Remove-AppxPackage
Get-AppxPackage -name "Microsoft.3DBuilder" | Remove-AppxPackage
Get-AppxPackage -name "Microsoft.WindowsCalculator" | Remove-AppxPackage
Get-AppxPackage -name "Microsoft.BingNews" | Remove-AppxPackage
Get-AppxPackage -name "Microsoft.XboxApp" | Remove-AppxPackage
Get-AppxPackage -name "Microsoft.BingSports" | Remove-AppxPackage
Get-AppxPackage -name "Microsoft.WindowsCamera" | Remove-AppxPackage
Get-AppxPackage -name "Microsoft.Getstarted" | Remove-AppxPackage
Get-AppxPackage -name "Microsoft.Office.OneNote" | Remove-AppxPackage
Get-AppxPackage -name "Microsoft.WindowsMaps" | Remove-AppxPackage
Get-AppxPackage -name "Microsoft.MicrosoftSolitaireCollection" | Remove-AppxPackage
Get-AppxPackage -name "Microsoft.MicrosoftOfficeHub" | Remove-AppxPackage
Get-AppxPackage -name "Microsoft.BingWeather" | Remove-AppxPackage
Get-AppxPackage -name "Microsoft.BioEnrollment" | Remove-AppxPackage
Get-AppxPackage -name "Microsoft.WindowsStore" | Remove-AppxPackage
Get-AppxPackage -name "Microsoft.Windows.Photos" | Remove-AppxPackage
Get-AppxPackage -name "Microsoft.WindowsPhone" | Remove-AppxPackage
Skjulning har den åbenlyse fordel at skjule irriterende bloatware fra dit syn uden faktisk at slette det fra systemet, hvilket betyder at du kan flytte den til enhver tid.
Sletning af apps
Hvis du virkelig vil fjerne alt fra dit system ved hjælp af PowerShell, bruger vi en anden kommando 6 Basic PowerShell-kommandoer for at få mere ud af Windows 6 Basic PowerShell-kommandoer for at få mere ud af Windows PowerShell er, hvad du får, når du giver steroider til Windows Command Prompt. Det giver dig kontrol over næsten alle aspekter af Windows-systemet. Vi hjælper dig med at springe op på sin læringskurve. Læs mere: DISM. DISM står for Deployment Imaging Service og Management . DISM-kommandoen er forholdsvis kraftfuld og kan bruges til at betjene et Windows-system på mange forskellige måder. I dette tilfælde bruger vi den til at fjerne de ekstra apps fra dit system.
Denne arbejder lidt anderledes. Først vil vi kontrollere at se hele bloatware spektret ved at bruge denne kommando: DISM /Online /Get-ProvisionedAppxPackages | select-string Packagename

Du skal nu se en komplet liste over installerede apps. Vi kan nu bruge pakkens navne på listen for at begynde at fjerne dem. For at fjerne dem skal du bruge følgende kode: DISM /Online /Remove-ProvisionedAppxPackage /PackageName:PACKAGENAME
Hvor PACKAGENAME er taget fra listen, vi tidligere genererede. Som du kan se i nedenstående billede, har jeg valgt at fjerne Microsoft Zune Video-pakken. Når operationen er fuldført, skal du genstarte din maskine for at koden skal have fuld effekt.

Hvad gør dette?
Mens Windows 10 bloatware ikke rent faktisk optager meget fysisk plads, handler det mere om at udøve kontrol over dit eget system. Mange mener, at standard apps, der er inkluderet i installationen, er "skrald", og mens denne forfatter er enig i nogle tilfælde, kan andre ikke se punktet at fjerne.
Men du føler, at du nu har værktøjerne til at fjerne hver eneste del af bloatware selv. Glad udslettelse. Og hvis du vil slippe af OneDrive Sådan deaktiveres og udskiftes OneDrive i Windows 10 Sådan deaktiveres og udskiftes OneDrive i Windows 10 OneDrive er dybt integreret i Windows 10, og Microsoft kan fortælle dig, at fjernelse af det ikke er muligt. Nå, medmindre du er villig til at grave dybt. Vi viser dig hvordan man udpakker OneDrive fra Windows ... Læs mere, vi har fundet ud af det for dig også.
Er du fornærmet af appsne Microsoft, der følger med Windows 10? Eller er du simpelthen ikke ligeglad? Lad os vide hvad du synes nedenfor!
Billedkreditter: sort tang af Princerko_setionstart via Shutterstock