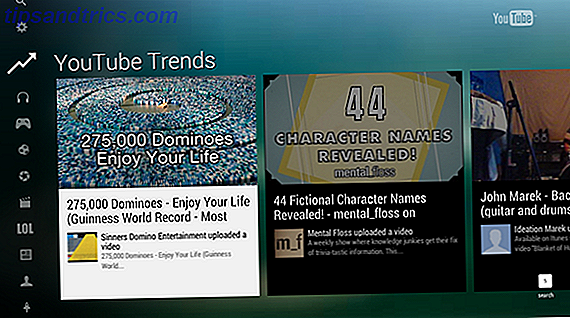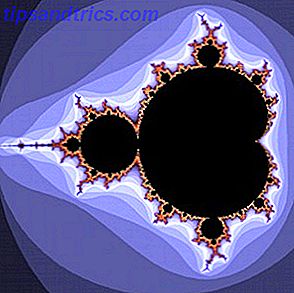Hvis du lige har købt en ny ekstern harddisk til din Mac, er det vigtigt at tage dig tid til at forberede din harddisk til brug sammen med Mac OS X. Som mange operativsystemer tilbyder Mac OS X kun begrænset support til anden fil systemer. Uden ordentlig forberedelse kan du endda få problemer med at skrive filer til drevet.
Mellem Mac OS X, Windows og Linux er der mange forskellige filsystemer fra FAT til NTFS til ZFS: File Systems Demystified [MakeUseOf Forklarer] Fra FAT til NTFS til ZFS: File Systems Demystified [MakeUseOf Forklarer] Ved du virkelig hvad din harddisk gør, når du læser en fil fra den eller skriver en til den? Vores harddiske kan nu gemme massive mængder data, og det massive rum ... Læs mere på markedet, og hvert operativsystem har sin egen præference. På Windows, vil du sandsynligvis støde på FAT og NTFS, Linux går normalt med ext3 eller ext4 og Mac OS X bruger HFS +.
Forskellige filsystemer
NTFS, FAT og HFS + er de vigtigste filsystemer, du skal vide om. Vi går over disse en efter en, i betragtning af fordele og ulemper ved hver og hvordan du får dem til at spille godt med Mac OS X:
NTFS
Windows er stadig det mest brugte operativsystem rundt. Som følge heraf er de fleste købte hardware også konfigureret til brug på Windows-computere. NTFS er det vigtigste filsystem, der bruges på Windows-computere i disse dage, og de fleste nye eksterne harddiske vil blive formateret til NTFS. Mac OS X tilbyder kun begrænset support til NTFS ud af boksen. Du kan se og læse filer på NTFS-diske, men kan ikke skrive dine egne filer til disken, da Apple skulle licensiere teknologien fra Microsoft (hvilket betyder at betale dem et gebyr).
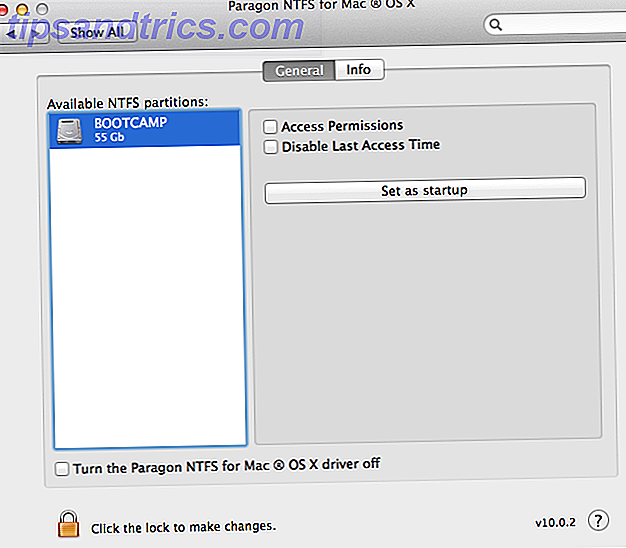
For at få din computer til at køre med NTFS, skal du bruge en tredjeparts NTFS-driver - et stykke software, der fortæller din computer, hvordan man kommunikerer med drevet. Måske er den mest berømte tredjeparts NTFS-driver Paragon NTFS (vist ovenfor). Til den rimelige pris på $ 20 får du nemmestil NTFS-support på din Mac.
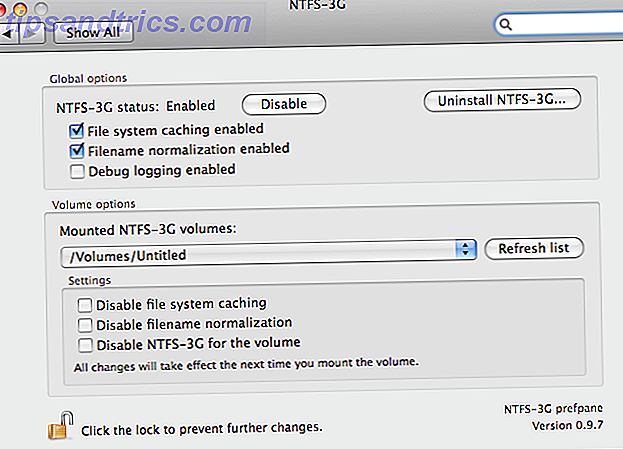
Et gratis alternativ kommer i form af NTFS-3G. Selvom projektet ikke længere støttes aktivt, kan du stadig bruge det til at få NTFS-support på din Mac. Processen er lidt mere indviklet, især til nye Mac-computere, men Justin Pots artikel viser dig alle trin til at oprette NTFS-3G. Løsning af "Læs kun" ekstern harddiskproblem på din Mac. Løsning af "Read Only" External Hard Kør problem på din Mac Plugging i en USB harddisk og finde ud af, at du ikke kan skrive til det, er frustrerende, men let at rette. Læs mere på din Mac.
FAT32 og exFAT
Selvom NTFS for det meste kører spillet i disse dage, plejede Windows at dreje rundt om FAT. Det er et ældre filsystem med en væsentlig ulempe: et FAT-drev kan ikke gemme filer større end 4 GB. Der er også fordele: FAT er langt det mest understøttede filsystem. Windows, Mac og Linux arbejder alle sammen med FAT ud af æsken i dag.
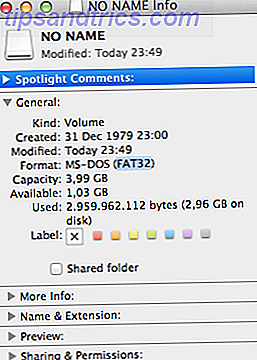
exFAT er en udvidelse af FAT-filsystemet, der gør væk med 4GB filstørrelsesdækslet. Både Windows og Mac OS X-computere spiller godt med exFAT disse dage. For standardbrugeren er exFAT en god måde at gøre dit drev kompatibelt med disse to operativsystemer. Du skal dog installere exFAT-drivere for at kunne bruge det på Linux-computere.
HFS +
Som standard bruger din Mac HFS +, også kendt som Mac OS Extended. Da Mac OS X er designet med HFS + i tankerne, vil et HFS + formateret drev give dig mindst mulig problemer. Det har de fleste af fordelene ved NTFS, men uden det hak, der kommer med omvendt udviklede NTFS-drivere.
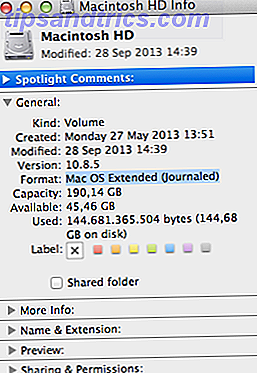
Som at vælge
Det hele koger ned til dette: På hvilke operativsystemer har du til hensigt at bruge din eksterne harddisk? Hvis du kun bruger det på Mac OS X, er HFS + (eller Mac OS Extended) det indlysende valg.
For at gøre dit drev kompatibelt med andre operativsystemer, skal du bruge et andet filsystem. NTFS fungerer som en charme, hvis du er villig til at installere drivere fra tredjepart på din Mac. Husk, at andre Mac-computere (uden NTFS-drivere) stadig ikke kan skrive til drevet i det tilfælde.
Ud af kassen er der kompatibilitet for FAT / FAT32, men derudover kommer der også en 4GB filstørrelsesgrænse. exFAT slipper af den filstørrelsesgrænse på bekostning af kompatibilitet med Linux-computere.
Sådan formaterer du en ny harddisk
Når du har valgt, hvilket filsystem der passer bedst til dig, skal du muligvis omformatere dit eksterne drev. Start med at åbne Programmer> Hjælpeprogrammer> Diskværktøj . Marker dit eksterne drev i kolonnen til venstre. På fanen Slet vælg filsystemet og navngiv dit drev. Når du er klar, skal du klikke på Slet ...
Vær opmærksom på at dette vil fjerne alle filer, der er på dit drev ! Hvis du vil tilføje flere partitioner til dit drev, kan du finde lignende formateringsindstillinger på fanen Partition .
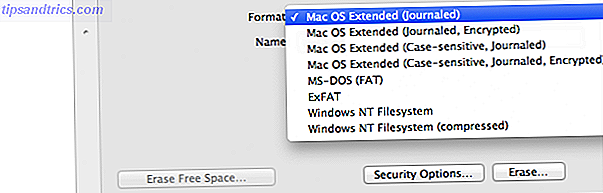
Du vil bemærke, at der er et par forskellige muligheder for Mac OS Extended. Generelt vil du have Mac OS Extended (Journaled) . Du kan bruge (Journaled, Encrypted) til at kryptere hele drevet. Dette vil dog gøre dem sværere at arbejde med i Disk Utility og vil ikke tillade andre computere at få adgang til filerne. Også, hvis du mister adgangskoden, har du ikke adgang til dine filer. Vælg aldrig (Case-sensitive), medmindre du ved hvad du laver. Mange applikationer kan ikke fungere korrekt med case-sensitive filstier.
Hvilket filsystem skal du lave for at forberede din eksterne harddisk, og hvorfor? Lad os vide i kommentarfeltet nedenfor!
Billedkredit: stu360