Det ser ud som om de nyttige funktioner i Microsoft Word 10 Skjulte Microsoft Word-funktioner, der vil gøre dit liv lettere 10 Skjulte Microsoft Word-funktioner, der vil gøre dit liv lettere Microsoft Word er bedragerisk simpelt. Du har det fint, så længe du fyrer et dokument og skriver bare. Men Microsoft Word ville ikke være den schweiziske kniv, det er uden sine produktive egenskaber. Læs mere aldrig ende. Fra skjulte funktioner til strømbrugere til vigtige tastaturgenveje kan alle bruge 60 vigtige Microsoft Office-tastaturgenveje til Word, Excel og PowerPoint 60 Essential Essentials til Microsoft Office-tastaturer til Word, Excel og PowerPoint. Der findes hundredvis af tastaturgenveje i Office, men disse er de vigtigste, du bør vide, fordi de vil spare dig for meget tid. Læs mere til deres fordel, Word er en skattekiste af produktivitet.
For eksempel, næste gang du har brug for et bord, skal du i stedet for at gå til fanen Indsæt på båndet placere markøren på en ny linje og skrive fire plus tegn med et mellemrum mellem hver enkelt. Du kan også bruge den lodrette linje ( | ), hvis du vil. Herefter skal du blot trykke på Enter for at gøre bordet.
+ + + + Dette gør et bord med en række og tre kolonner svarende til de fire plus tegn, du skrev (en for hver linje på bordet og et mellemrum for hver celle). Hvis du har brug for flere kolonner, skal du tilføje flere plustegn før du trykker på Enter .
For at gøre kolonnerne bredere skal du føje bindestreger mellem plusskiltene:
+----------+----------+----------+ Glem ikke, at du også kan bruge Words formatværktøjer til at få det lige efter du har oprettet tabellen.
Hvis dette ikke virker for dig, skal du aktivere indstillingen ved at gå til Filer> Indstillinger . Klik på fanen Bevisning til venstre, og klik derefter på knappen AutoCorrect Options ... øverst. Øverst i fanen til AutoFormat som du skriver . Kontroller, at tabeller er markeret under rubrikken Anvend som du skriver. Så er du klar til at gå!
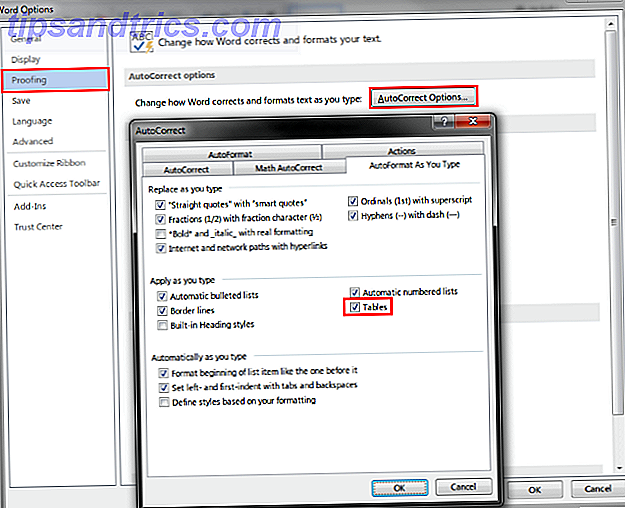
Nu, hvor du har et bord, skal du sørge for at formatere det perfekt med vores tips. 8 Formateringstips til perfekte tabeller i Microsoft Word 8 Formateringstips til perfekte tabeller i Microsoft Word En tabel er mere end blot et net af celler. I Word er tabeller ikke kun containere til data, men vigtige formateringsværktøjer. Find ud af, hvordan du styrer denne dobbelte rolle med otte enkle tips. Læs mere .
Har du lavet nogen tabeller med dette trick? Kan du lide at bruge tastaturgenveje til små opgaver som dette, eller foretrækker du båndet? Lad os vide ved at kommentere!
Billedkredit: vinnstock via Shutterstock.com



