
Fra medier og dokumenter til applikationer og systemindstillinger spiser din Mac Finder alle slags data, du kaster på den. Selv når du bruger andre apps, er Finder det endelige bestemmelsessted for data og præferencer. Ikke underligt, det bliver rodet så ofte!
En grundig Finder oprydning nu og da er nødvendig, men det kan kun tage dig så langt. Du har brug for en god strategi for dodging rot samt at rydde det. Tabte filer, distraherende data, og rum-hogging duplikater kan virkelig suge op værdifuldt rum.
Lad os se på fem strategier, du kan vedtage for at reducere rod i Finder.
1. Brug tags til gruppefiler baseret på kontekst
Hvad jeg kan lide om tags er, at de hjælper dig med at forstå en tilfældig masse filer og mapper, der måske eller måske ikke lever på samme sted i Finder. Vi har allerede dækket det grundlæggende ved at bruge tags i Finder Find filer hurtigere og organisere din Mac med Finder-tags Find filer hurtigere og organisere din Mac med Finder-tags Finder-tags er en fantastisk måde at organisere data på - her er det, hvordan du får det bedste ud af dette Handy organisationsværktøj på din Mac i dag. Læs mere, så jeg vil fokusere på nogle smarte måder, hvorpå du kan vedtage dem til at organisere dine data i Finder.
Fremhæv Midlertidige data
Midlertidige filer som app downloads, kvitteringer og skærmbilleder har en måde at multiplicere i antal super hurtigt. Ja, du skal holde dem et stykke tid, men de kommer ofte i vejen. Marker sådanne fremtidige uønskede filer med et temp ("midlertidigt") tag.
Du kan derefter udføre et hurtigt feje hvert par dage: Vælg tagget i Finder sidebjælke, og der er de! Dette gør det nemt at finde og slette forældede filer i et skud. Takket være taggens visuelle cue, vil du også finde det nemt at ignorere disse filer, uanset hvor de vises i Finder.
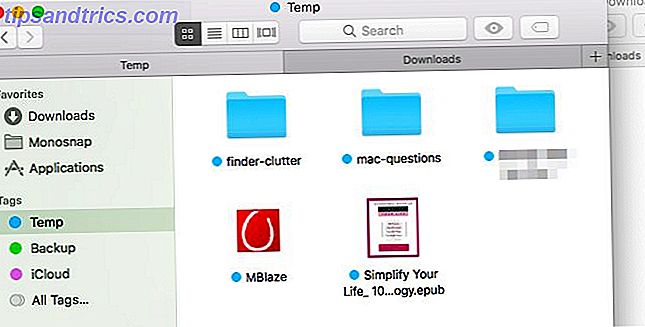
Fremhæv følsomme data
Marker ekstra vigtige filer med en backup tag. Hver gang du har brug for at sikkerhedskopiere dem til f.eks. Et USB-drev, kan du vælge mærket i sidepanelet og gribe alle de rigtige filer på én gang. Du behøver ikke bekymre dig om at mangle nogen, hvis de er spredt over Finder, eller hvis du tilføjer flere filer til blandingen i fremtiden.
Fremhæv task-relaterede data
Hvis der er nogen data, du skal gribe ind, markér den med et særskilt tag for hurtig identifikation. Husk de billeder, du skal dele med din bedste ven, den app du skal afinstallere, og de filer, du skal omdøbe? Gruppér dem alle under en action- tag og håndter dem i partier, når du lytter til musik.
Cool Mac Tip: I Finder på en Mac med en berøringslinje skal du hurtigt tagge en markeret fil ved at trykke på knappen Tags og derefter trykke på en farve. #mactips pic.twitter.com/4DJiUPxED5
- Dave Marra (@marrathon) 6. september 2017
Etiketter er også nyttige til at tegne en linje mellem personlige og arbejdsrelaterede filer og apps. Du kan bruge separate brugerkonti eller Spaces til at holde digitalt arbejde og spille separat, men tags er den enklere løsning.
Ja, alle disse farverige tags skaber visuel forvirring, men du kan rydde det helt op, hvis du sorterer Finder indhold efter tag.
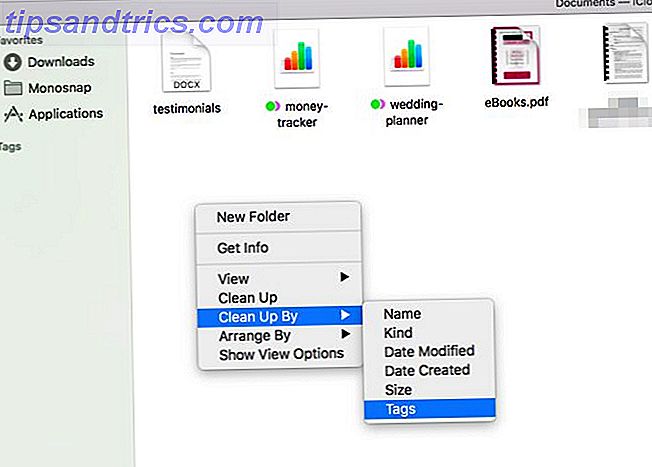
2. Opret aliaser for at forhindre duplikater
Hvis du er vant til at oprette ekstra forekomster af filer i hver mappe, synes de at være relevante, mister du en masse værdifuldt diskplads. Slet disse dubletter og opret alias til den oprindelige fil (eller mappe) i stedet.
Et alias er "en genvej uden at være en genvej." Hvad er et symbolsk link og hvad er dets anvendelser? [MakeUseOf Forklarer] Hvad er et symbolsk link og hvad er dets anvendelser? [MakeUseOf Forklarer] Læs mere Mens en genvej som vi ved det peger på den oprindelige fil, simulerer et alias filens eksistens. Lad os nu sige, at du flytter eller omdøber den oprindelige fil. Hvis du klikker på aliaset, vil filen stadig blive hentet, mens klik på genvejstasterne ville have vist sig at være en blindgyde.
Hvis du vil oprette et alias for en fil (eller mappe) i Finder, skal du klikke på menuen Opret alias højreklik på menuen, når du har valgt den valgte fil. Du kan derefter flytte aliaset til et hvilket som helst sted. Det vil altid pege på den oprindelige fil og optager ikke mere end et par skæve bytesrum.
Hvis du vil lokalisere den oprindelige fil i Finder, skal du vælge en af aliaserne og klikke på Filer> Vis original . Hitting Command + R fungerer også.
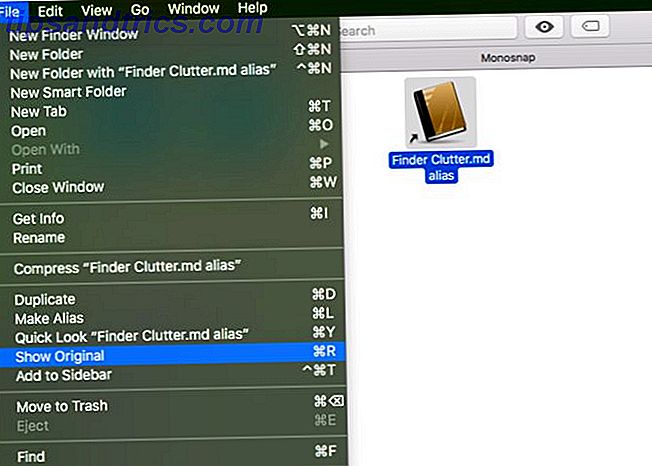
Du kan se, hvor nyttige aliaser kan være, ikke? Nu, hvis du har brug for at beholde den humongous ebook eller den mediemappe, der er tilgængelig fra fem forskellige mapper, kan du. Du behøver ikke at lave nogen digital akrobatik for at spare plads enten Startup Disk næsten Fuld? 6 pladsbesparende tip til kritisk kæmmet Macs opstart disk næsten fyldt? 6 pladsbesparende tip til kritisk tilsluttede Mac'er Uanset om du spekulerer på, om dit fulde drev påvirker ydeevnen eller bare vil have noget ekstra rum, kan nogle få enkle trin frigøre en masse plads. Det er en god ide at forlade mellem fem ... Læs mere.
3. Tilpas værktøjslinje / sidebjælke for at finde indstillinger hurtigere
Hvis du aldrig ser på det rodet indhold i afsnittet Nyheder i din Mac Finder, hvorfor vise sit link i sidepanelet? Slap af med det fra Finder> Indstillinger> Sidebjælke (fjern markeringen i feltet for Nyheder ).
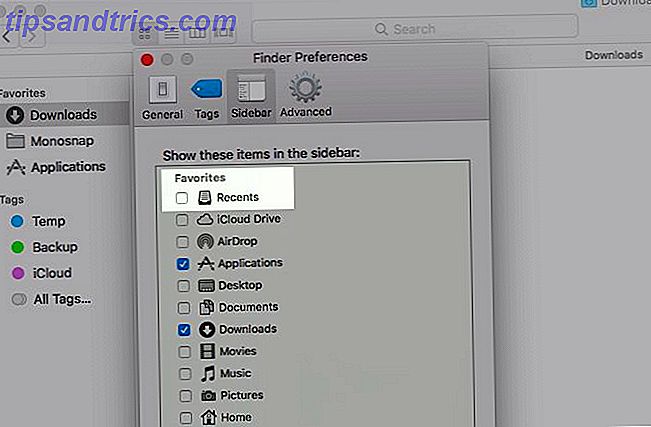
Hvilke andre ubrugte sidelinjeforbindelser skal du scanne hele tiden for at klikke på dem, du har brug for? Zap dem, og i deres sted, line op links til mapper du bruger ofte. Det er lige så enkelt som at trække og slippe en mappe i sektionen Favoritter i sidebjælken.
Mens du er ved det, skal du indstille nye Finder-vinduer til at vise din mest brugte mappe. Til denne tweak skal du besøge Finder> Indstillinger> Generelt og vælge en mappe efter eget valg fra rullemenuen Ny Finder Windows . Hvis mappen ikke er angivet, skal du klikke på alternativet Andre ... for at kunne vælge det.
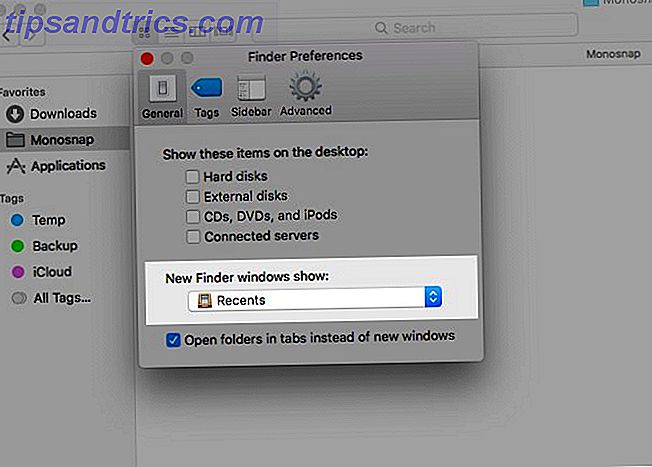
Her er hvad jeg har i sidebjælken: Downloads, programmer, mine yndlingsmærker og en mappe til skærmbilleder. For at få adgang til andet Mac Finder-indhold bruger jeg Finder-søgning eller Spotlight.
Hvis du vil gennemse mapper i en Finder-mappe, bruger jeg en af Spotlight's mindre indlysende muligheder: Tryk på Tab- tasten med en valgt mappe. Hvis du trykker på Enter i et af børnelisterne, vises indholdet i Finder. Det er synd, at denne funktion kun virker på et niveau i hierarkiet.
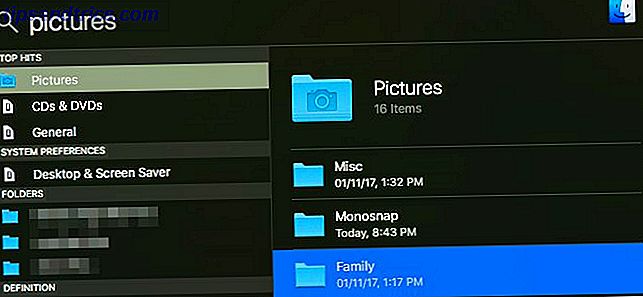
Når jeg ser en mappe i Finder, hvis jeg vil flytte op i dens hierarki, kontrollerer jeg + Klik på mappenavnet i vinduetitel for at vælge den rigtige overordnede mappe.
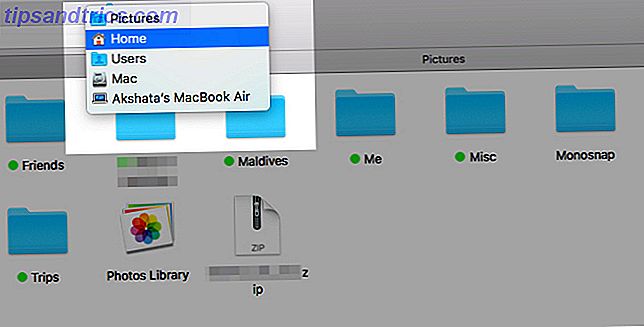
Ryd op værktøjslinjen for at score mere hvidt mellemrum i Finder. Det er en måde at gøre din MacOS-oplevelse mere minimalistisk og effektiv. 9 Tips til en minimalistisk og mere effektiv Mac-oplevelse. 9 Tips til en minimalistisk og mere effektiv Mac-oplevelse. Din Mac-grænseflade er ren og smuk som den er, men med et par tweaks her og der kan du polere det lidt mere til en mere behagelig desktop oplevelse. Læs mere .
Højreklik på ethvert tomt rum i værktøjslinjen for at afsløre indstillingen Tilpas værktøjslinje .... Klik på denne mulighed for at få adgang til Mac Finder's komplette sæt værktøjslinje ikoner.

Træk nyttige ikoner på værktøjslinjen for at vise dem og ubrugte ikoner fra værktøjslinjen for at fjerne dem fra visning. Klik på knappen Done, når du er tilfreds med de visuelle resultater.
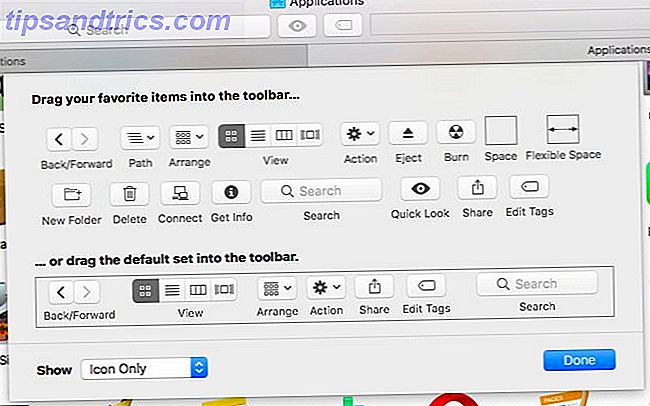
4. Installer Quick Look-plugins
Af alle MacOS-funktioner er Quick Look min favorit. Det sikrer, at du ikke spilder tid eller kræfter med at åbne filer for at se, hvad der er inde 6 Store 'Quick Look' funktioner, du sandsynligvis ikke kan bruge (Mac) 6 Great 'Quick Look' Funktioner, du sandsynligvis ikke bruger (Mac) Læs Mere, som er praktisk, når du vil rydde ud af uønskede filer.
Ikke sikker på, hvordan du bruger Quick Look? Vælg en fil i Finder, og tryk på mellemrummet for at få et øjeblikkeligt popup-eksempel på filen. Tryk på plads igen for at skjule previewen.
Hvis der er en ulempe ved Quick Look, understøtter det kun visse filtyper, f.eks. PDF-filer, mediefiler og iWork-dokumenter. Sådan fungerer iWork: Grundlæggende om sider, numre og Keynote Sådan fungerer iWork: Grundlæggende om sider, numre og Keynote Har du altid afskediget Apples produktivitets apps som uegnet til dit kontor behov? Det er på tide at genoverveje! Læs mere . Hvis du vil forhåndsvise, sige, arkiver, ePUB'er eller Markdown-filer, har du ikke held og lykke. Men hvis du installerer nogle relevante Quick Look-plugins, er du god til at gå. Nogle af vores favoritter inkluderer:
- QLStephen: For at forhåndsvise almindelige tekstfiler, der kommer uden en udvidelse.
- QLVideo: For at tilføje miniaturevisninger til videofiler, som Quick Look ikke understøtter.
- QLMarkdown: For at forhåndsvise Markdown-filer.
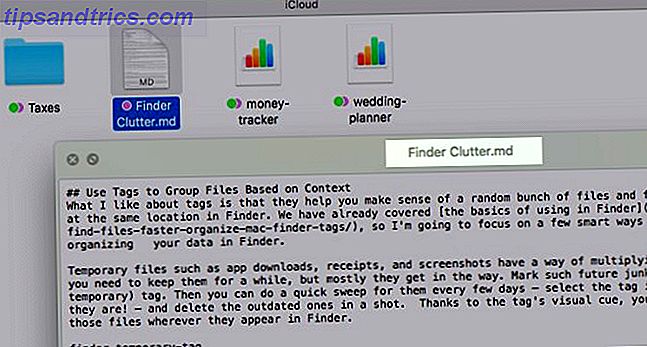
Hvordan installerer du disse smarte plugins? Hvor kan du finde flere af dem? Vi har svarene for dig i vores Quick Look-plugins mini-guide Quick Look-plugins Gør filbrowsing på OS X Endnu bedre Quick Look-plugins Gør filbrowsing på OS X Endnu bedre Bolster din Macs Quick Look-funktion med bedre filsupport. Hvis der er et format, du ønsker, kan du forhåndsvise, er der sandsynligvis et plugin til jobbet. Læs mere .
Med Quick Look og dens plugins på plads, kan du forhåndsvise unødvendige filer og slette dem af bunken i Finder. Alt uden at skulle åbne en anden app.
5. Brug iBooks til at håndtere PDF-filer
Når du har iBooks-appen åben, gemmes eventuelle PDF-filer, du trækker og slipper ind i appen, sammen med de oprindelige EPUB-filer. Genåbner iBooks og disse PDF-filer vil stadig være der, hvilket betyder at du kan slette dem fra Finder. Gem sikkerhedskopier af dine dokumenter, indtil du er tilfreds med denne nye workflow og forstå, hvordan det virker.
Fordelen ved at have PDF-filer i iBooks er, at det frigør noget visuelt rum i Finder. Dine dokumenter er stadig på din Mac, men i en anden, lav nøgleplads.
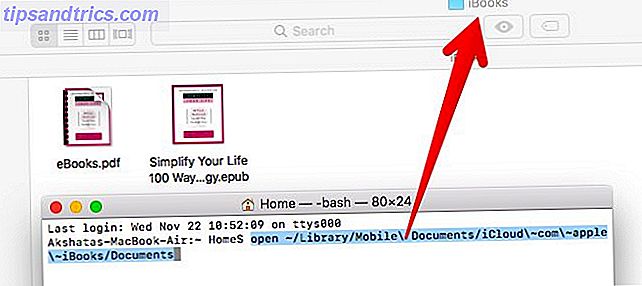
Desuden kan du organisere PDF-filer godt ved hjælp af funktionen Samlinger i iBooks. Som standard vises de under PDF- samlingen.
Der er en stor advarsel: Du kan ikke være selektiv om at sikkerhedskopiere dine PDF-filer til iCloud. Hvis du har indstillet iBooks til at synkronisere med skyen under Systemindstillinger> iCloud> iCloud Drive> Indstillinger ..., bliver alle PDF'er i iBooks sikkerhedskopieret.
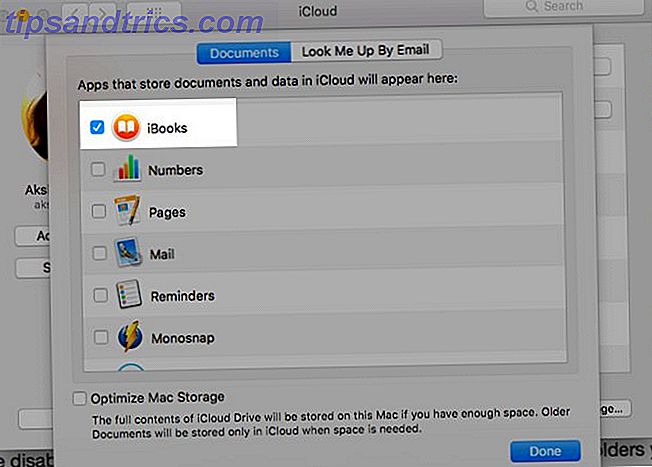
Hvis du vil springe over sky synkronisering til et bestemt dokument, skal du lade det være i Finder i stedet for at importere det til iBooks. Hvis du har deaktiveret iCloud-synkronisering til iBooks, skal du gå den modsatte rute. Det vil sige, gem de mapper, du vil sikkerhedskopiere til iCloud i mappen iCloud Drive i Finder og importer resten i iBooks.
Husk, at iBooks kun fungerer som et arkiv til PDF-filer. Du kan åbne dem via appen, men ikke i appen. De åbner stadig med Preview. Hvis du vil have en PDF tilbage i Finder, skal du trække og slippe den i den rigtige Mac Finder-mappe.
Jeg indså lige, at hvis du markerer en PDF, der er gemt i iBooks på en Mac, synkroniseres den i stedet for at forsøge at gemme en kopi af den. Er det nyt på High Sierra? ? #på tide
- Xavi Moll (@xmollv) 12. november 2017
Ingen flere junk filer og Finder Clutter
Et sted for alt og alt i dets sted er ikke bare et mantra at leve dit offline liv med. Det er også en smart taktik til håndtering af dine digitale data. I det lange løb kan det spare dig timers søgninger, tastetryk og bekymring. Hvis du er klar til nogle forårsmøder på din Mac, er Finder stedet at starte.
Hvilke tricks bruger du til at finde filer og mapper med minimal indsats i Finder hver eneste gang? Fortæl os om dem i kommentarerne!



