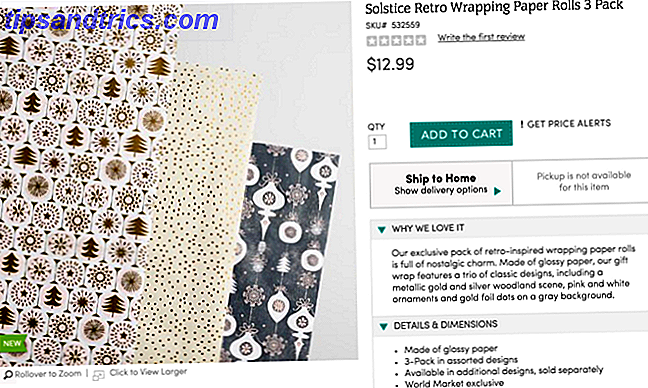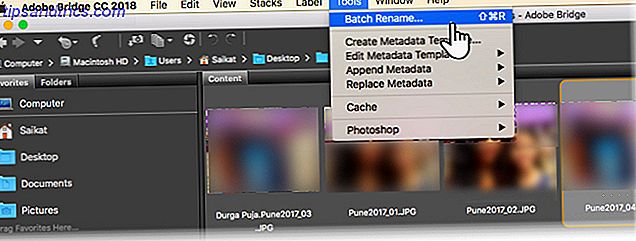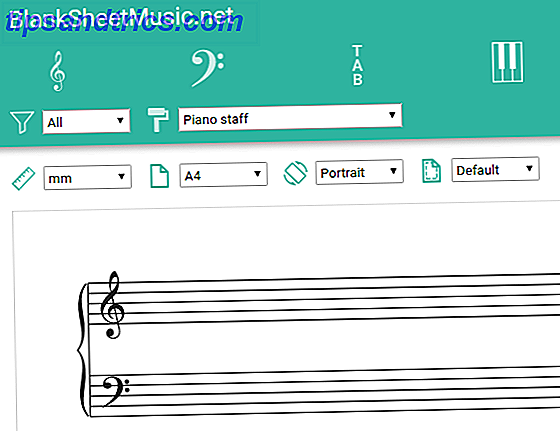Hvor mange gigabyte RAM, der skal bruges til fejlfinding af lav RAM eller hukommelse i Windows Sådan fejlfindes lave RAM- eller hukommelseslækager i Windows Har du 4 eller flere GB RAM og virker din computer stadig træg? Du kan lide under hukommelsesleje eller mangel. Vi viser dig hvordan du fejler alle dine Windows (10) ... Læs mere har din computer? 8 GB? 16 GB? 32 GB? Hvad hvis vi fortalte dig at have mere RAM vil faktisk fjerne lagerplads fra dit drev?
Som standard kommer Windows 10 med dvaletilstanden Slumretilstand vs. Dvaletilstand: Hvilken strømbesparende tilstand skal du bruge? Hvilemodus vs. Dvaletilstand: Hvilken strømbesparende tilstand skal du bruge? Hvad gør nøjagtigt søvntilstanden? Hvordan er det anderledes end dvaletilstand, hvilket er en ekstra mulighed på Windows-computere? Hvad skal du vælge, og er der ulemper ved at bruge dem? Læs mere er aktiveret, og hvis du har et stort drev, er det godt, fordi det får din enhed til at blive hurtigere, da Windows opretter en fil ("hiberfil.sys"), der gemmer nøgleindstillinger, som operativsystemet skal vende på. Filen tildeles ca. 75 procent af din computers installerede RAM!
Problemet kommer, når du virkelig har brug for hver GB plads, f.eks. Hvis du bruger en lille SSD Den absolut værste SSD-myte, som du ikke bør tro på den absolutte værste SSD-myte, som du ikke bør tro på. Denne SSD-myte lyder skræmmende, men har ikke været sandt i lang tid. Tror du stadig på det? Læs mere . At miste så meget som 24 GB plads kan være et problem. Men løsningen er simpel nok: bare deaktiver dvaletilstand!

For at gøre det skal du højreklikke på knappen Start og klikke på Kommandoprompt (Admin) . I vinduet med kommandoprompten skal du skrive powercfg.exe / dvale og trykke på Enter. Hvis du beslutter dig for at dvale igen, skal du blot følge de samme trin ovenfor, men skriv powercfg.exe / hibernate på stedet.
Bruger du Windows 10 dvaletilstand? Foretrækker du at spare plads? Lad os vide i kommentarerne!
Billedkredit: Denis Rozhnovsky via ShutterStock