
Tænker du på at skifte fra din Windows-baserede pc til en Mac? Lær alt, hvad du behøver at vide for at gøre denne overgang smertefri. Læs "Switched: Konverterens Guide til Mac og OS X". Fra MakeUseOf medarbejderforfatter Tim Brookes forklarer vores seneste vejledning, hvordan man bruger en Mac ud fra et livslangt Windows-brugeres perspektiv.
Denne vejledning er tilgængelig til download som en gratis PDF. Download Switched: Konverteringsguiden til Mac og OS X nu . Du er velkommen til at kopiere og dele dette med dine venner og familie.En guide til Mac - Indholdsfortegnelse
§1-Hvilken Mac & hvorfor?
§2-processen for omskiftning
§3-software
§4-System & Indstillinger
§5-Hardware & Peripherals
§6-Konklusion
1. Hvilken Mac & hvorfor?
1.1 Hvorfor vælge en Mac?
Årsagerne til at beslutte at købe en Mac over en pc er helt personlige, og dine egne pro-Mac-argumenter er muligvis ikke i overensstemmelse med andres. Når det er sagt, er der et par ting, som Mac-brugere generelt nyder af, at brugere af andre operativsystemer muligvis ikke, herunder unikke funktioner og en opfattet overlegen brugeroplevelse. I løbet af de sidste par år er kløften mellem pc verden og Mac verdenen blevet mindre, da Apples stabile vækst på hjemmecomputermarkedet er styrket af deres succes med enheder som iPhone, iPad og iPod.
Mac OS X er operativsystemet, som styrer alle Apple-computere, og det er i øjeblikket i sin ottende store opdatering, version 10.8 kodet "Mountain Lion". Ifølge vilkårene for aftale, der følger med operativsystemet, kan Mac OS X ikke lovligt installeres på en ikke-Mac-computer. Mere til det formål har brugere, der ofte forsøger at gøre det, en mindre end tilfredsstillende oplevelse, da de løber ind i problemer, når operativsystemet møder ukendt hardware. Adgang til Mac OS X er, hvad der overbeviser mange om, at en Mac er det rigtige valg for dem, men kvalitetshardware er også vigtigt.
Udover at designe softwaren er Apple også meget kræsen om den hardware, den bruger i sine maskiner. Hvad er for de fleste computere to separate enheder - hardware (processorer, RAM og andre komponenter) og software (operativsystemet) - til Mac'er er designet sammen. Dette betyder, at de fleste Mac-brugere nyder en glattere tur end den gennemsnitlige Windows-bruger, da det operativsystem, de bruger, er designet udelukkende til brug på en håndfuld hardwarekonfigurationer (hvoraf de ejer).
Dette designprincip har ført til en kultur af Apple hardware og software, der "bare virker", selv om det skyldes den kontrol, som Apple har over økosystemet - noget nogle mennesker ser som en ulempe. For forbrugeren vælger man imidlertid at købe en Mac fjern de fleste (hvis ikke alle) chaufførproblemer og hardwarekompatibiliteter, som Windows eller Linux-brugere måtte støde på. Mange vælger også at tro, at OS X er et mere stabilt operativsystem med mindre nedbrud, selvom det ikke nødvendigvis omfatter alt software, som er ansvaret for andre udviklere.
Windows og OS X gør begge ting meget anderledes, og det er dels fordi de er bygget på helt anderledes kode. OS X er bygget på UNIX, og mange mener, at det er et mere sikkert OS. Apple-nidkæringer har tidligere fortalt OS X som virus- og malware-fri, selvom det ikke længere er tilfældet. i dag vises mere malware, da operativsystemet vokser i popularitet. Vi undersøger de væsentligste forskelle mellem Windows og OS X mere detaljeret i slutningen af dette kapitel.
Brugeroplevelse (UX) og byggekvalitet er noget andet, som Apple er varmt på, med UX-design, som mange andre operativsystemer og OEM'er (originale udstyrsfabrikanter) ikke kan matche. Aluminium unibody designs, skarpe retina skærme med høj opløsning og ekstra store glatte trackpads er nogle af kendetegnene på en Apple laptop - men tag ikke mit ord til det, gå ned til din lokale Apple Store eller forhandler og prøv maskinerne for dig selv.
Støtte kan være noget du har brug for fra tid til anden. Hvis du er så heldig at bo tæt på en Apple Store, er Apples kundeservice generelt betragtet som nogle af de bedste i branchen. Den nu berømte 'Genius Bar' er designet til at håndtere problemer, der spænder fra softwareproblemer, tænderproblemer og nybegynderfejl til hardwarefejl og mere alvorlige problemer. Der er ingen hængende rundt i telefonen til teknisk support (selvom du har den mulighed), skal du bare bestille en aftale og få dit problem sorteret personligt.
Sammenfattende er årsagerne til at folk foretrækker Mac'er:
• Eksklusiv adgang til OS X-operativsystemet.
• Hardware og software integration fra bunden.
• Opfattet øget stabilitet og pålidelighed.
• Sikkerhed, mangel på malware og et pålideligt UNIX-fundament.
• Apples design giver en bedre brugeroplevelse, både fra hardware og software perspektiver.
• Kundesupport er let tilgængelig i detailforretninger.
• Dine grunde kan variere fra min, men det er bare nogle få af dem, der overbeviser mange mennesker om, at en Mac er vejen at gå.
1.2 Apple bærbare computere - MacBook Air & MacBook Pro
Som de fleste OEM'er sælger Apple nu flere bærbare computere end det gør desktops - så hvis du overvejer at købe en MacBook, er du mest af de fleste Mac-ejere. Dette fremgår ikke kun af markedsanalyser, men også af design af OS X: Multifunktionsbevægelser som grundlæggende scrolling og navigation på skrivebordet er en højt berømt OS X-funktion, der kræver en trackpad som den, der findes i MacBook-rækken (selvom disse dage desktop brugere kan også købe Mac trackpads).
Apples første foray til high-resolution "high-DPI" -displayer (markedsført som Retina-skærmbilledet) debuterede på MacBook Pro 15 "og måneder senere på 13" -modellen. Evolutionære skift som tab af et optisk drev, og nye porte som Thunderbolt gjorde også deres debut på MacBook-serien, og unibody aluminium design var også verdens førende til mobil computing.
Der er to hovedkategorier inden for Apples sortiment af bærbare computere, og vi tager et kig på dem nedenfor:
MacBook Air
MacBook Air er den letteste og billigste bærbare Mac, der er ikke bare en budgetbærbar til den stilbevidste - den er en yderst dygtig maskine, der passer til de fleste hjemmebrugere. Det er ikke et kraftværk, men først og fremmest den mest bærbare bærbare computer i Apples sortiment, tilgængelig i 11 "og 13" skærmstørrelser.
Hver enhed er udstyret med solid state drives (SSD'er), som ikke kun er betydeligt hurtigere end traditionelle harddiske (HDD'er), men også mere pålidelige i den forstand, at de ikke indeholder bevægelige dele. Den nuværende generation af MacBook Air laptops har et konisk design, der er utrolig tyndt, en thunderbolt port, to USB-porte, en kortlæser og en audio-out. Tilslutninger til skærme og Ethernet (kablet netværk) kræver adaptere, der bruger Thunderbolt-porten, Apples nye standard til højhastighedsoverførsel og grænseflade.
MacBook Air er fantastisk til rejsende, der har brug for en lang batterilevetid, er behagelige at skrive på et mindre tastatur og se på en mindre skærm, såvel som dem, der ikke specielt tager imod manglen på en dedikeret grafikchip.
MacBook Pro
MacBook Pro er Apples mobilcomputerkraftværk, hvilket gør det mere egnet til komplekse opgaver som videoredigering, kørsel virtuelle maskiner og lige spil. Disse maskiner leveres i to størrelser - 13 "og 15" - og der findes en række hardwareopsætninger at vælge imellem.
Apples flagskibsmodel, MacBook Pro med retina-skærmen, pakker en høj DPI-skærm med en faktisk opløsning, der er dobbelt så stor som dens forgænger. Denne opløsning er i virkeligheden 2880 × 1800, selvom den optimale displayindstilling udsender en opløsning, der ligner en højglattet og anti-aliasing 1440 × 900 - hvilket resulterer i ingen gevinster i rummet, men en samlet rigere oplevelse. Retina-modellerne er også tyndere og lettere, med forbedret køling og ingen optisk drev.
MacBook Pro-serien leveres med en dedikeret grafikchip, som gør den ideel til mere grafisk intensive opgaver, samt to USB-porte, en HDMI-udgang, kortlæser og lydudgang. Batteriets levetid er stadig imponerende på det hele, selvom de forbedrede interner gør det mindre egnet til rejser end MacBook Air.
Artikel: Er nethinden Vis MacBook Pro til dig? Er den nye retina MacBook Pro til dig? [Udtalelse] Er den nye nethinden MacBook Pro til dig? [Udtalelse] Da Apple annoncerede MacBook Pro med retina display for et par uger siden, var jeg temmelig sikker på, at det ville ende med at blive min næste bærbare computer. Jeg har ventet lang tid at opgradere og efter at have været ... Læs mere
1, 3 iMac
IMac er Apples flagskibs stationære computer og er ideel til dem, der vil have en stand til hardware at sidde på deres skriveborde med alle de klokker og fløjter man kunne forvente af en stationær enhed. Apple pioneerede ikke nødvendigvis alt-i-et-designet, men det kunne hævdes, at de har gjort det smukt i denne model, der indeholder en skærm og stationær pc i en pæn pakke.
IMac leveres i 21, 5 "og 27" sorter, der kører skærmopløsninger på henholdsvis 1920 × 1080 og 2560 × 1440. Der er i øjeblikket ingen retina-modeller tilgængelige, selvom hardwaren er lige så imponerende som man kan forvente af en high-end desktop pc. IMac-sortimentet er langt mere konfigureret end Apples sortiment af bærbare computere. Mange leveres med både harddisker med høj kapacitet til opbevaring og hurtige SSD-drev, som operativsystemet og anden software ligger på.
Det skal selvfølgelig sige, at iMac kræver et eksternt tastatur og en mus, med mulighed for Apples Magic Trackpad for at aktivere multi-touch-bevægelser, som nu dominerer OS X-brugeroplevelsen. Dette er dog ikke nødvendigt, og nogle kan finde ud af, at de får det fint med Apples Magic Mouse og standard tastatur i stedet.
Den nuværende generation af iMac har en række porte, herunder fire USB 3.0-porte, to Thunderbolt-porte og en Ethernet-adapter, samt et indbygget webcam, mikrofon og højttalere. Det er en ideel maskine til brug i hjemmet eller på kontoret, og pakker nok slag til de fleste opgaver.
1.4 Frigivende Mac-computere
Apple producerer to "frittstående" computere, der leveres i traditionelle formfaktorer, snarere end et alt-i-et-design eller bærbar computer. Disse kommer ikke med en skærm eller eksterne lydkilder, noget der skal huskes og indregnes i, når man overvejer et køb.
Mac Mini
Introduceret i januar 2005 som en måde at lokke Windows-brugere og andre potentielle omskiftere på, er Mac Mini en lille og overkommelig, fuldt fungerende Mac-computer, der kan slås ind i en eksisterende opsætning. Inden for en lille firkantet boks er Mac Mini designet til at passe ind i trange rum eller begrænsede budgetter, samtidig med at alle funktioner og funktionalitet forventes fra en maskine, der kører OS X.
Af særlig interesse er maskinens opgraderbarhed, noget der er faldet med tiden på andre Mac-modeller. Mini har et roterende aftageligt panel i bunden af sagen designet således, at brugeren nemt kan få adgang til RAM- og opbevaringsbakker. Maskinerne kan også tilpasses fra starten og tilbyder lignende ydelser til iMac-serien.
Mac Mini kræver et eksternt tastatur, pegeredskab og skærm for at blive brugt, så hvis du tænker på at købe en, skal du huske at faktorere dette i prisen - især hvis du ikke allerede har dem. Mange brugere foretrækker Mac Mini til Apple TV til streaming, og noterer sig dens kompakte størrelse og processor i fuld størrelse kan gøre meget mere end $ 99 video streaming-enhed.
Mac Pro
Mac Pro ligner Mac Mini, fordi den mangler en skærm og periferiudstyr, men den kommer i langt mere avancerede konfigurationer med meget mere strøm. Disse maskiner er designet til brugere, der bruger meget af deres tid til at udføre 3D modelleringsarbejde, redigere 4K-video eller køre mange virtuelle maskiner.
Udstyret med Intel Xeon-processorer og high-end grafikkort i fuld størrelse indeholder Mac Pro-sortimentet nogle af Apples dyreste produkter, og for mange brugere er simpelthen for magtfulde. Det er ikke at sige, at de ikke er fremragende maskiner, men at spare penge og gå til en avanceret iMac eller MacBook Pro vil nok være mere tiltrækkende for de fleste hjemmebrugere.
Mac Pro er ikke kompakt, og kommer i et stort tårnhus, der ser delen ud. Det betyder ikke, at det ikke er let at skjule.
1.5 Fordele og ulemper ved Mac OS X
Mac OS X er Apples flagskibs desktop-operativsystem og deler en række ligheder med Windows - samt at være fundamentalt anderledes på andre områder. Mange mener OS X er bedre end Windows, men sandheden er, at der helt sikkert er ofre, der skal gøres. Selv om det er et omstridt og helt subjektivt problem, synes kløften at lukke, da OS X bliver et mere udbredt operativsystem rundt om i verden.
Fordele
• Opfattet øget stabilitet over Windows-systemer: Selv om dette var næsten helt sikkert engang sandt i XP og Vista, er sandheden OS X og Windows eksisteret i dag som to meget stabile operativsystemer. Uanset hvilket er det bedre OS, nyder Mac-systemer et stabilt UNIX-fundament samt muligvis bedre sleep / wake-funktioner end Windows-pc'er.
• "Det virker bare": En fælles overbevisning, der skyldes, at Apple bygger både hardware og software, hvilket betyder, at Mac-brugere ikke oplever mange af de problemer, der er forbundet med hardware, der opstår på Windows-systemer. Dette skyldes en grundlæggende forskel i, hvordan Microsoft og Apple nærmer sig deres computere.
• Enkel at betjene, svært at bryde: Mange mener, at OS X blot er et pænere og mindre kompliceret operativsystem til brug end Windows.
• (For det meste) Virus og malware gratis: På grund af den massive popularitet i Windows-systemer i 90'erne og i løbet af det følgende årti var malware og vira overflod. Dette opdrættede en kultur af virusscannere og fjernelse af malware, som Mac-brugere aldrig har haft at bekymre sig om. Det er ikke at sige vira og malware eksisterer ikke, men det er mærkbart sværere at inficere OS X end en Windows-maskine.
• Prisen: Visse Mac-modeller, som MacBook Air, er nu ret konkurrencedygtige i forhold til specifikationer sammenlignet med lignende Windows-bærbare computere.
• Opbygge kvalitet og service: Mac'er opfattes ofte for at være af højere byggekvalitet, og uanset om dette er sandt eller ej, er der et utroligt supportnetværk takket være Apple Care og Apple-detailbutikkerne, der gør det lettere at løse problemer med ansigt- til-ansigt med et menneske.
• Billige, regelmæssige OS X-opgraderinger: OS X får en ny udgivelse hvert år, og prisen har langsomt faldet i de seneste udgivelser. En kopi af Mountain Lion er $ 19, 99 fuld pris, mens Windows 8 koster 199, 99 dollar (den begrænsede opgraderingspris blev fastsat til 39, 99 USD).
Ulemper
• Begrænsninger og frihed: Du kan ikke bare opbygge din egen Mac-computer eller installere OS X på en Windows-pc (i hvert fald ikke uden besvær og krænkelse af Apples servicevilkår). Det betyder, at hvis du vil have en Mac, skal du købe den fra Apple, og du skal betale den pris, de fastsætter.
• "The Walled Garden": Visse brugere tror, at Apple udøver for meget kontrol over OS X, låsning af bestemte funktioner og i stigende grad at begrænse, hvad brugere kan gøre. Selv om dette er delvist sandt, og faktisk er et signaturflyt for virksomheden, er OS X stadig et desktop-OS, der giver mulighed for en masse brugertilpasning. I modsætning til iPhone kan du installere hvilken tredjeparts software du ønsker.
• Opgraderbarhed: Visse systemer er mere opgraderbare end andre, men for mange er det umuligt at opgradere RAM, opbevaring og endda udskifte batteriet uden at få Apple involveret. Dette indebærer også prisen Apple sætter.
• Kompatibilitet og spil: Mange Mac-computere kan have specifikationerne til at matche pc'er, der er bygget med spil i tankerne, men OS X er ikke et operativsystem bygget med spillere i tankerne. Der findes damp til platformen, om end med begrænsede titler, og der er et stigende antal spil på Mac App Store. I det hele taget er Windows imidlertid gamers valg - det er her du finder de nyeste og bedste spil.
• Prisen: På trods af at visse maskiner bliver konkurrencedygtige sammenlignet med lignende laptops i Windows, er nogle ikke, og for dem skal du betale Apples præmiepriser.
2. Omstillingsprocessen
2.1 Introduktion til OS X
OS X er Apples proprietære operativsystem, designet specielt til Mac-computere. Hardware og software er bygget til at arbejde sammen, hvilket resulterer i, at mange tror at være en overlegen oplevelse. I modsætning til Windows er OS X bygget oven på UNIX, hvilket betyder, at det deler mere til fælles med Linux end det med Microsofts operativsystem.
OS'et bruger stadig "windows" til at vise mapper, browsere og anden software. Det bruger også stadig filer med filtypenavn, og meget af den samme software er tilgængelig for OS X som det er til Windows - omend versioned anderledes. Kerneforskellene ligger i operativsystemets kernel og indre operationer, såvel som en række brugergrænseflader (UI) forskelle.
OS X har ikke en Start Menu eller Aktivitetslinje, i stedet vælger en dock. Docken bor på skærmen og kan være skjult eller synlig hele tiden. Når software kører på OS X, er det repræsenteret af et ikon i docken. På samme måde vil minimerede vinduer ligge på havets højre side.
Operativsystemet håndterer tilladelser forskelligt fra Windows, og det har heller ikke et register. Netværk mellem Mac'er til hjemmebrugeren er meget mindre kompliceret end tidligere Windows-netværksteknikker, selvom operativsystemet ikke nødvendigvis fungerer godt med Windows-maskiner.
2.2 Opstart og nedlukning
Det hjælper altid med at vide, hvordan du tænder og slukker for din nye computer, og alle Mac-bærbare computere, der sælges i disse dage, kan tændes med en tast på tastaturet. i øverste række helt til højre. Tryk på det, og din computer vil starte, hvilket er tegn på varemærket Mac akkord hit.
På iMac'er tændes maskinen med en knap på bagsiden til venstre for skærmen. Når du har tændt det nogle gange, har du svært ved at finde knappen igen, hvilket er indrykket lidt. Mac Pro Tower-modellerne har en knap på tårnet, ligesom enhver stationær pc. 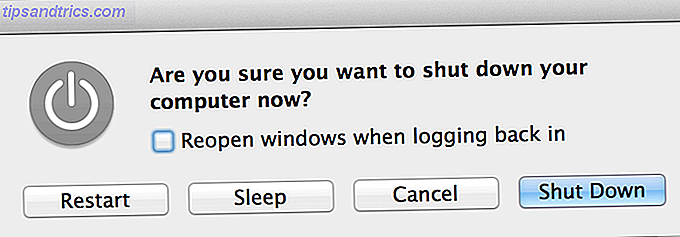
Lukning kan enten ske ved at trykke på tænd / sluk-knappen igen, hvilket skal medbringe en skærm svarende til skærmbilledet ovenfor, og spørg om dit input. Denne knap kan kræve en "god tryk", fordi den er designet til ikke at reagere på, hvad systemet fortolker som uheldige hits. (Dette gælder også for Caps Lock-tasten).
Du kan også lukke din maskine på en hvilken som helst model ved at klikke på Apple logoet øverst til venstre og vælge Luk, Genstart eller Sluk . Alle Mac-notesbøger sover som standard, når låget er lukket, hvilket ikke er det samme som at lukke pc'en, men giver en hurtig måde at stoppe og genoptage arbejde på.
2.3 Dock, Top Menu & Tray Area
Hvor Windows har startmenuen og systembakken, har OS X en dock og en permanent menu øverst på skærmen. Docken er hvor du hurtigt kan få adgang til ofte brugt software samt åbne applikationer og minimerede vinduer. Som standard forbereder Apple docken med kerneapplikationer, hvoraf mange sandsynligvis ikke vil have fastgjort til alle tider. For at fjerne et fastgjort emne fra dokken: klik, hold og træk emnet ud af dokken. Slip museknappen, og en animation, der ligner en sky af røg, skal afspilles. Hvis du har programmet åbent, mens du forsøger at fjerne det, forbliver det i docken, indtil det er op. For at tilføje varer til dokken skal du åbne mappen Programmer og trække den i docken. Du kan også genbestille ikoner ved at trække og klikke på. 
Docken kan placeres på venstre, nederste og højre side af skærmen - dette kan indstilles fra Apple-menuen øverst på skærmen. Det kan også være automatisk skjult, og den gamle OS X forstørrelse effekt kan også bruges. Venstre (eller øverste område, hvis du justerer det lodret) viser pinnede applikationer, er den højre (adskilt af en divider) hvor minimerede vinduer går, såvel som et par mapper. Mapper kan fungere som enkle genveje, der åbner et vindue eller bruges som stabler, der viser indholdet uden at forstyrre arbejdsgange, som i skærmbilledet nedenfor. Du kan ændre denne adfærd ved hjælp af to-fingers klikmenuen. 
Kontekstmenuen øverst på skærmen ændres afhængigt af det program, du bruger, men det virker på samme måde som Windows gør, medmindre stangen er permanent øverst på skærmen. Filindgangen udfører stadig operationer som Load and Save, og ved at klikke på programmets navn vil du frembringe valgmuligheder, der er specifikke for den pågældende app, herunder afslutte og oftest ikke indstillinger for indstillinger. 
I øverste højre hjørne af skærmen bor skuffens område, hvilket giver hurtig adgang til kørende tjenester og nogle få grundlæggende OS X-funktioner. Her kan du hurtigt aktivere og deaktivere Wi-Fi, oprette forbindelse til nye netværk, kontrollere batteristatus og aktivere eller deaktivere Bluetooth. Alle apps, du har installeret, kan bruge dette område, f.eks. Sikkerhedskopieringsværktøjer eller softwareopdateringer. 
2.4 Migrere data
Når du tænder for din nye Mac, bliver du spurgt, om du vil migrere gamle data på tværs fra Windows ved hjælp af migrationsassistenten. Hvis du ikke bliver spurgt om dette (eller hvis din Mac blev oprettet, og maskinen starter lige ind i skrivebordet), kan du finde indstillingen igen i menuen Hjælpeprogrammer i Launchpad (fås ved at trykke på F4-knappen eller med en 4 -finger nippel gestus) eller ved at klikke på Finder-ikonet i docken, gå til Programmer, derefter Hjælpeprogrammer og derefter Migrationsassistent. 
Du bliver spurgt, om du vil overføre fra en Mac, PC eller backup eller til en ny Mac. Værktøjet understøtter oprettelsen af en backup til brug på en anden Mac, så når det kommer til at udskifte din nye maskine til en anden Mac, er det her, hvor du kan oprette den nødvendige backup.
Hvis du overfører fra en Windows-pc, skal du downloade Windows Migration Assistant direkte fra Apple. Kør det og følg vejledningen. 
På Mac, efter at du har valgt den første indstilling, og klik på Fortsæt, vil operativsystemet bede dig om tilladelse til at foretage ændringer. Dette er en almindelig begivenhed med Mac OS X, som kræver bekræftelse af ændringer, der er foretaget på vigtige dele af drevet, der er forbundet med den normale drift af din computer, svarende til Windows egen brugerkontokontrol (UAC) advarsler.
Indtast dit kodeord og lad ændringen ske nu. Du bliver bedt om at lukke alle programmer ved at klikke på Fortsæt. Derefter bliver du spurgt, hvor du vil overføre fra (en Windows-pc) og derefter bedt om at indtaste en kode fra din Windows-pc, før data trækkes over netværket. 
Bemærk: Du behøver ikke bruge Migration Assistance, hvis du ikke vil, og hvis du har det godt, kan du manuelt kopiere dine filer og mapper til en harddisk eller et flashdrev, før du sætter det i din Mac og kopierer filerne til Den rigtige placering inden for Finder. Din Mac vil være i stand til at læse Windows-formaterede NTFS-drev, men ikke skrive til dem.
2.5 Tastaturlayout
Apples computere bruger et forholdsvis standard layout med subtile forskelle, afhængigt af brugerens lokalitet. Uanset det fysiske tastatur, der leveres sammen med maskinen, kan tastaturet tilpasses under Systemindstillinger> Sprog og tekst> Inputkilder. 
Her kan du vælge mellem en række layouts, der passer til dit setup, og selvom de fleste Mac-computere leveres med det samme tastatur, er der subtile forskelle. For eksempel fjerner mange modeller "£" -karakteren fra tastaturet, men ved simpelthen at aktivere et britisk layout, er symbolet tilgængeligt ved at trykke på Shift + 3.
Du vil sandsynligvis have oprettet dit tastatur under den første opsætning af din computer, men hvis du skal ændre det til enhver tid, eller hvis du er tosprogede, så er dette det område, hvor du skal gøre det. Fanen Sprog henviser til operativsystemets sprog i stedet for sproget på dit tastatur.
Derudover er der nogle få vigtige forskelle mellem et Mac-tastatur og et Windows-tastatur. Bortset fra at du ikke længere har en Windows-nøgle, har Mac-computere kommando- og ekstrafunktionstaster (Alt) i tillæg til Kontrol (som Windows Ctrl, men igen forskelligt).
Kommando tager over fra, hvor Ctrl slap af i Windows. Det er den nye genvejstast til at gemme dokumenter (Command + S), kopiering og indsættelse (Command + C, Command + V) samt kursiv tekst (Command + I) blandt andre. Det bruges også sammen med fanen til at skifte mellem desktop-emner, ligesom Ctrl + Tab ville være på en Windows-pc.
Alt (Alt) -tasten er stort set Alt fra Windows-tastaturet, og det er mærket som både alt og valgmulighed på nogle Mac-modeller. Den bruges som modifikator ofte på samme måde Alt er på Windows, selvom brugen ofte er begrænset til den software, der aktuelt bliver brugt.
Alternativet bruges også til at angive alternative tastaturindgange, så? + P typer? symbol, ? + Z tegner? symbol osv.
Download: OS X Keyboard Genvej Cheat Sheet
Der er et par andre vigtige forskelle for mange switchers:
• @ -symbolet er nu under Shift + 2, snarere end Shift + '(ualmindeligt på mange ikke-amerikanske tastaturer).
• Der er ikke længere to nøgler til sletning, bare en backspace-knap (som på mange Mac-tastaturer er mærket slettet, og andre betegnes med en venstre pil med en kryds).
• Funktionstasterne (øverste række af taster på tastaturet) udfører ikke længere funktionerne F1, F2 (og så videre) og henviser i stedet til symbolet på tasten i stedet. Så F12 øger lydstyrken, F8 spiller / pauser i øjeblikket afspilning af medier. For at få adgang til den gammeldags F1 nøgle skal du trykke på Fn + F1 (Fn findes i nederste venstre hjørne).
2.6 Indikatorindgang
Apple krediteres ofte med opfindelsen af den ydmyge computermus, men i virkeligheden var det simpelthen en udvikling af et koncept, der blev finfineret af Xerox. Apple har vendt tilbage til at forny i denne afdeling i løbet af de sidste par generationer af computere, og der er nu flere Apple-pegeapparater at vælge imellem end nogensinde før.
pegefelter
Hvis du er ejer af en MacBook, har du Apples store sporvidde på din kommando, og klik-pad-designet er nemt at betjene, når du ved hvordan. Desktop Mac-brugere kan endda købe en Apple Magic Trackpad, som hovedsagelig er en bærbar touchpad, der forbinder til en stationær pc. Der er en god grund til dette: bevægelser. 
Apples desktop operativsystem gør stor brug af bevægelser for at komme rundt. Scrolling gøres ved at "trække" skærmen med to fingre i stedet for at rulle "ned" skærmen med en finger, som på mange Windows-bærbare computere.
Denne ændring tager kort tid at vænne sig til, men når du har tilpasset at navigere en webside bliver det meget mere taktilt end at bruge et mushjul eller trække en skyder.
Der er mange flere bevægelser at gøre brug af inden for OS X; klemme for at zoome, tre-finger swipes - de er alle der, men der er ingen mening at læse om dem. Apple var klog nok til at inkludere eksempelvideoer i menuen Systemindstillinger> Trackpad- menupunktet, så hoved derovre og aktiver dem, du vil bruge, hvis du bruger en trackpad. 
En almindelig misforståelse er, at Mac-brugere ikke kan højreklikke. Selvom det er rigtigt, at der er teknisk ingen knap til et andet klik, afslører et tofinger-klik en kontekstmenu, der er identisk med Windows-højre-klikmenuen. Dette er tilgængeligt ved at have to fingre røre styrefladen og klikke med en (prøv det). Pegefeltet er meget følsomt og ved således, at når du har to fingre på det, skifter du et normalt klik til et sekundært klik.
Hvis dette viser sig for hårdt, kan du også holde kontrolknappen og klikke som normalt, eller gå til pegefeltindstillingerne for at få klik i nederste højre side af pegefeltregisteret som PC-stil-klik med højre klik.
Mus
Mange nye Mac-ejere er glade for at høre, at der er en meget god chance for, at deres eksisterende periferiudstyr - dvs. Windows-kompatible, to-knappede mus - fungerer fint på deres Mac. Dette fjerner behovet for at gå ud og købe en dyr Apple-mus, men hvis du har en god touch-aktiveret overflade, der bedre passer til scroll-stilen på en Mac.
Mus hjul vil arbejde, selvom mus med mere end den grundlæggende mængde knapper måske ikke. Der kræves ingen drivere, og du kan justere musens indstillinger (dvs. følsomhed) i menuen Systemindstillinger> Mus . 
Apples egen Magic Mouse er en multi-touch-mus, og det betyder, at de samme regler gælder med højreklik. Når to fingre hviler på musen, vil klik blive resulteret i en kontekstmenu. Dette gælder også for rullning, som bruger musens øvre overflade. 
3. Software
3.1 Installation og fjernelse af software
Der er ret forskel på, hvordan Mac OS X styrer software sammenlignet med Windows. For en starter er der ikke noget register på OS X - hvilket betyder, at lange installeringsprogrammer, der justerer registreringsnøgler og installerer sig dybt inden for operativsystemet, er mindre almindelige. Installatører eksisterer stadig, især til software, der påvirker maskinens kerneoperation, men de fleste software installeres på en af to måder: ved hjælp af en .DMG- eller .PKG-fil og via Mac App Store, som er beskrevet i næste afsnit.
.DMG står for Disc Image, og det refererer til et monterbart, komprimeret arkiv, som indeholder filer, der skal installeres. Når du downloader software meget, vil det være i .DMG-format. For at installere det skal du dobbeltklikke for at "montere" lydstyrken som om det var en separat disk. 
Dette skal åbne billedet i et Finder-vindue som vist på skærmbilledet ovenfor. Dette .DMG er til en freeware Doom emulator kaldet GZDoom. Den indeholder en applikation, "GZDoom", en readme-fil og noget dokumentation. Der er også et link til mappen Applications på din lokale maskine. Dette gør det lettere at installere software, selvom princippet er det samme. For at installere GZDoom her (eller noget software pakket på en sådan måde) skal du blot trække GZDoom-ikonet i din mappe Applications.
Dette kan gøres via Finder (ved hjælp af posten på venstre side) eller ved hjælp af den tilgængelige genvej. Der vil ikke altid være en genvej, men der er en masse big-name software. Dette vil bogstaveligt talt kopiere ansøgningen til din applikationsmappe, hvor den vil opholde sig som en .APP-fil. Du kan derefter køre programmet.
Hvis du af en eller anden grund taber .DMG (dvs. du kan ikke finde den, selvom den stadig er monteret), kan du åbne et Finder-vindue, og i nederste højre hjørne under "Devices" skal du være din nyligt monterede .DMG. Du kan se et eksempel på dette i skærmbilledet nedenfor. 
Installation fra .PKG
Nogle gange kræver software flere tilladelser til at køre, såsom systemværktøjer, der er designet til at tilføje yderligere funktionalitet til din Mac - NTFS-drivere, tweaks og så videre. I disse tilfælde vil du ikke trække softwaren til mappen Programmer, men i stedet køre et installationsprogram på næsten samme måde som software er installeret i Windows. Disse filer har ofte udvidelsen .PKG, og kan gemmes på .DMG-billeder eller i .ZIP-arkiver.
For at installere fra .PKG dobbeltklik på filen for at starte installationsprogrammet. Klik på Fortsæt, indtil du bliver spurgt om dit kodeord, som du skal indtaste for at tillade ændringer. Dette er den eneste software, der udgør en trussel for din computer, da det kan ændre den måde, operativsystemet fungerer på. Forudsat at det er fra en anerkendt kilde, bør der ikke være nogen problemer. Når det er sagt, være opmærksom på software, der beder om sådanne tilladelser. 
Fjernelse af software
Fjernelse af applikationer, der er installeret i mappen Programmer, er et simpelt spørgsmål om at trække applikationen til papirkurven (i dokken), to-fingers klik på (eller kontrol-klikke) papirkurven og vælge Tom papirkurv . Elementet er nu fjernet helt fra din maskine, og diskpladsen, der er optaget, er frigjort.
.PKG-filer er ikke meget ligetil, og derfor kommer en masse software, der installeres ved hjælp af denne metode, med sin egen afinstallerer - dette er bundtet med den oprindelige installationsfil, enten på en .DMG eller i et arkiv. Du skal følge nøjagtig samme metode som du brugte til at installere softwaren, herunder at levere et kodeord for at kunne foretage ændringer.
3.2 Mac App Store & Gatekeeper
Apple introducerede Mac App Store som en gratis download til OS X 10.6.6 brugere. Det køres, vedligeholdes og reguleres af Apple selv og indeholder software, som altid vil fungere på den nuværende forsendelsesversion af OS X (dvs. den seneste version, som forbrugerne kan købe).
For at kunne bruge butikken skal du logge ind ved hjælp af dit Apple ID. Åbn App Store, klik på Store øverst på skærmen efterfulgt af Log ind ... og indtast dine legitimationsoplysninger. Du kan oprette et Apple ID på AppleID.Apple.com.
Mac App Store-software
Fordi det drives af Apple, er der strenge retningslinjer, som App Store-udviklere skal overholde for at få deres software accepteret i butikken. Disse retningslinjer indeholder ingen software, der ændrer operativsystemets opførsel eller grænseflade, og al software skal overholde Apples regler for menneskelig grænseflade. Det betyder, at ikke alle software, som du som en slutbruger måske vil have, vil være i Mac App Store. 
Når det er sagt, er det stadig en god ressource, der indeholder betalt og gratis software, og det tjener et mere vigtigt formål - at opdatere software, du har installeret.
Alle softwareopdateringer til operativsystemet, iLife (Apples software til forudinstalleret medieoprettelse) samt alle apps, du har downloadet fra Mac App Store, modtager opdateringer på denne måde. Opdateringer kan findes på fanen Opdateringer, som du kan se på skærmbilledet nedenfor. 
Apple bruger Mac App Store som et primært distributionspunkt for deres egen software, herunder operativsystemopgraderinger (nye versioner). Du kan også finde deres desktop publishing software, samt professionelle apps som Final Cut Pro og Logic Pro, i Mac App Store. 
Andre noter er:
• Udvalgte faneblad: Et udstillingsvindue til den nyeste og største, "Forsiden" i butikken med de nyeste tilbud, nye apps og dem, der er optimeret til den nyeste version.
• Topdiagrammer: De øverste downloadede gratis, betalte og top-grosserende apps i butikken.
• Kategorier: Gennemlæseligt applikationsindeks ved deres primære brug.
• Køb: Alle tidligere køb knyttet til din Apple ID.
Gatekeeper
Gatekeeper er en ny tilføjelse, der fulgte med OS X 10.8 Mountain Lion, og ændrer måden, som software kan installeres på din Mac. Som standard giver Gatekeeper kun dig mulighed for at installere software fra Mac App Store, men sandheden i sagen er, at du sandsynligvis vil støde på en situation, hvor du vil installere ekstern software. Dette kan let opnås.
Indstillingen findes under Systemindstillinger> Sikkerhed og privatliv på fanen Generelt . For at foretage ændringer skal du klikke på låsen i nederste venstre hjørne af skærmen og indtaste dit kodeord. Meget som det kodeord, der kræves, når du installerer software til bestemte dele af disken, er dette et af de sikkerhedsforanstaltninger, der findes i OS X. 
For at installere software fra kendte udviklere, vælg den anden mulighed. Eller hvis du gerne vil tillade software fra hvor som helst (som det var tilfældet i den tidligere version af OS X), vælg derefter Overalt .
Se: Leder du efter en god Mac-software? Se vores bedste Mac-software-side.
3.3 Launchpad, Mission Control & Dashboard
Mac OS X har et par ekstra desktop-funktioner, som, men ikke umiddelbart indlysende, gør det nemmere at navigere din computer. Mange af disse genveje kan tweaked fra menuen Multi-touch gestures indstillinger fundet i Systemindstillinger> Trackpad, men der er også dedikerede knapper til disse funktioner.
Affyringsrampe
Launchpad blev kaldt en del af "iOSification" af OS X, hvilket giver en lignende grænseflade til iPhone og iPad, hvorfra der kan installeres software. Virkelig, alt Launchpad gør, er at vise din applikationsmappe, omend med et par ekstra tweaks.
For at vise Launchpad kan du blot trykke på F4- tasten (uden at holde fn nede); ikonet ser ud som seks firkanter. Det er også muligt at "klemme" med tre fingre og tommelfingeren ved hjælp af standardpegefeltet genvej. Du vil bemærke, at der vises en ny skærm, med dine apps spredt over et antal sider, der ligner iOS mere end OS X. Denne skærm fungerer på samme måde som iOS springbrættet, så du kan klikke og holde for at flytte ikoner rundt og trække et ikon oven på en anden for at oprette en mappe. 
Du kan rulle mellem sider, oprette nye ved at trække et ikon til kanten af skærmen og organisere dit Launchpad som du ønsker det. De mapper, du opretter her, påvirker ikke, hvordan din mappe Applications er organiseret, hvilket vil forblive som det var.
Mission Control & Desktops
Dette er en af OS Xs mest nyttige funktioner; når du har opdaget det, bruger du det hele tiden. Som standard kan du trykke på F3- tasten (ikonet ligner tre rektangler af forskellig størrelse) eller svejs med tre fingre op på pegefeltet for at starte funktionen. Mission Control er grundlæggende en nyttig måde at se, hvad du har åbent på dit nuværende skrivebord, ved at sprede og sortere vinduer sammen på en organiseret måde. 
Herfra kan du klikke på et af de tilgængelige programmer for at bringe det til forsiden af dine åbne vinduer og apps. Funktionen viser ikke alle åbne programmer, men i stedet kun de, der ikke er skjulte eller minimerede og kører på det aktuelt aktive skrivebord. Hvis du ser øverst på missionskontrollen, vil du se Dashboard og Desktop 1, så hvis du svæver musen i øverste højre hjørne og klikker på plus-knappen, vil du oprette et nyt skrivebord.
Herfra kan du oprette så mange desktops som du vil have, for at holde apps organiseret og ikke rodet. Alle fuldskærmsprogrammer vises som separate desktops i denne visning. Hvis du vil flytte et program fra et skrivebord til det andet, skal du klikke og trække det til det relevante skrivebord fra denne visning. Hvis du vil fjerne et skrivebord, skal du svæve over det med musen og klikke på "X". Åbn applikationer vil blive migreret til dine andre aktive desktops, hvoraf du altid vil have en. For at omorganisere dine desktops skal du blot klikke og trække dem.
Som standard kan du svinge mellem stationære computere med en tre eller fire fingers horisontale swiping gestus. Dette kan konfigureres og deaktiveres fra menuen Systemindstillinger> Trackpad- menu, og når du er vant til det, øger workflowen betydeligt.
instrumentbræt
OS X Dashboard er kun et sted for widgets, som f.eks. Ure, kalendere og så videre. Du kan trække widgets rundt og arrangere dem som du vil have, selv om der ikke er mulighed for automatisk at arrangere ting på en god måde.
Få adgang til betjeningspanelet ved at skrue tre eller fire fingre til højre, vælg Dashboard fra startlinjen eller klik på Dashboard fra Mission Control. Du kan også bruge tastaturgenvejen F12, adgang ved at holde fn + F12 . 
Klik på plus ("+") knappen for at vælge mellem installerede widgets, eller klik på Få flere widgets, der skal hentes til Apples hjemmeside for at downloade flere. Tilsvarende tillader minus ("-") knappen fjernelse af eksisterende widgets.
3.4 Dock & Spotlight
Sammen er dock- og søgningsfunktionen kendt som Spotlight, "Start Menu" -ækvivalent til Mac OS X. Begge funktioner er helt forskellige, men begge er kraftfulde og fungerer godt sammen.
Dok
Docken viser nuværende software, samt genveje til ofte brugt software. Docken kan justeres nederst, til venstre eller højre på skærmen, og funktioner som automatisk skjul og forstørrelse kan aktiveres fra Dock-indstillingerne, der findes i Systemindstillinger> Dock . 
For at knytte et program til dokken, klik to-finger på ikonet, vælg Valg og Fortsæt i Dock . For at fjerne et program fra kajen kan du bruge den samme menu eller tage den og trække den på skrivebordet. Hvis programmet stadig er åbent, forbliver det der, indtil det lukkes. Du bør opbevare dine mest anvendte programmer i dokken, og sørg for ikke at overbelaste den for at aktivere de nuværende åbne programmer til at passe der også.
Den øverste højre side af docken (eller bunden, hvis den er justeret lodret) er et særskilt område til mapper, papirkurven og i øjeblikket minimerede vinduer. Hvis du minimerer et vindue ved hjælp af den gule knap øverst i et vindue, bliver den her. Mapper kan fastgøres her; Træk blot mappen i docken. Hvis du gerne vil se indholdet direkte fra dokken, skal du dobbeltklikke og vælge Vis som stak, hvilket vil vise noget, der ligner på skærmbilledet nedenfor. 
Du kan få adgang til Papirkurven som en mappe herfra, eller tømme den ved at trykke på to fingre og vælge Tøm papirkurv .
Spotlight
Mac OS X-søgefunktionen kaldes Spotlight, og har længe været misundelig for Windows-brugere (selvom Windows 8s egen indbyggede søgefunktion efterligner meget af Spotlight-funktionaliteten). Søgeinterfaceet er til enhver tid tilgængeligt fra din Mac-desktop ved hjælp af forstørrelsesglasikonet øverst til højre på skærmen. En langt mere nyttig genvej er Command + Space; Du skal bare ramme det og skrive din forespørgsel. 
Det andet du begynder at skrive, vil din Mac returnere indekserede resultater. Du kan søge efter næsten alt - e-mails, filer og endda applikationer. Faktisk er en af de hurtigste måder at lancere en applikation på din Mac ved at ramme? + Space og derefter skrive de første få bogstaver i sit navn og trykke på Enter. Du behøver ikke engang at tage fingrene ud af tastaturet.
En anden nyttig Spotlight-funktion er evnen til at søge inden for e-mail-meddelelser, chats og andre områder som kontakter, websidehistorik og dokumenter. Hold musen over et dokument enten ved at markere det med musen eller ved hjælp af piletasterne for at få et eksempel på dokumentet, som du kan se på skærmbilledet nedenfor. 
Du kan ændre, hvad der kan søges i Spotlight-indstillingerne, der findes i Systemindstillinger> Spotlight . Du kan vælge mellem typer af dokumenter, samt udelade bestemte steder fra Spotlight ved hjælp af fanen Privacy. Hvis du vil ændre genvejen, så kan du også gøre det - selvom standard? + Rummet er meget effektivt, når du vænner dig til det.
3.5 Core Software & iLife
Mac OS X leveres med en serie software, som er designet til at gøre enkle opgaver nemmere, herunder nogle kendte og velovervejede multimedieløsninger. Denne suite er kendt som iLife, og den modtager alle sine opdateringer ved hjælp af Mac App Store.
Finder
Finder er standardfilen, der ligner Windows Explorer. Det virker på samme måde som dets Windows-ækvivalent, og er tilgængeligt fra docken ved hjælp af det typiske OS X "smile" -ikon. 
Foretrukne findes på venstre side, og disse omfatter alle standard placeringer for medier og dokumenter samt eventuelle monterede diske (flashdrev, eksterne harddiske eller optiske enheder) og monterede diskbilleder (.DMG) filer på bund. Der er fire knapper til at ændre visningsfunktionen, der findes groft i midten af vinduet, med en indstillinger (kontekst) -menu ved siden af og et arrangeringsvindue ud for det.
Hvis du vil åbne et nyt Finder-vindue, når du allerede har en åben, kan du dobbeltklikke på ikonet i dokken og vælge Ny Finder-vindue, især praktisk til kopiering og flytning fra et sted til et andet. Bemærk, at OS X Finder ikke har en "cut" funktion, så filer og mapper skal trækkes for at blive flyttet. Hvis du trækker til et andet drev (f.eks. Et USB-flashdrev eller en ekstern harddisk), handler denne handling som standard til en kopi. Du kan stadig kopiere som i Windows med kontekstmenuen eller ved at trykke? + C for at kopiere så? + V for at indsætte.
Med et Finder-vindue fokuseret (aktivt) kan du klikke Finder øverst til venstre på skærmen og derefter Indstillinger for at tilpasse visse aspekter. Finder giver mulighed for etiketter til hurtig identifikation og gruppering af filer, som du kan anvende fra tofingers klikmenuen til mapper eller filer efter eget valg. Du kan navngive disse etiketter i vinduet Indstillinger, samt vælge standardadfærd for søgning og andre personlige valgmuligheder. 
Safari
Apples egen webbrowser, Safari er bundtet med alle Mac'er på samme måde som Internet Explorer sammen med alle kopier af Windows. I modsætning til IE har Safari ikke sullied sit navn med dårlig gengivelse, spyware og manglende overholdelse af webstandarder - og betragtes således generelt som en kompatibel webbrowser. 
Safari bruger WebKit-renderingsmotoren, som er den samme motor, som Google bruger i sin Chrome-browser. Browseren deler også samme søgefunktion i Omnibar-stilen, hvor der kun er et felt til at indsende søgeforespørgsler og kendte webadresser. Safari er kompatibel med udvidelser, der kan downloades fra Apples Safari Extensions-bibliotek.
Ud over at være en allround nem at bruge og hurtig browser har Safari nogle få andre nifty-funktioner:
• ICloud-faner: Synkroniserer med andre forekomster af Safari, der er knyttet til dit Apple-id, f.eks. Andre Mac-computere, iPhone, iPad og iPod Touch-enheder.
• Læser: Formatering for nem læsbarhed på kompatible websteder, angivet med en klikbar Reader- knap til højre for adresselinjen.
• Del menu: Hurtigt email, Tweet eller del via andre metoder, mens du surfer, ved at klikke på knappen Share (en boks med en pil der kommer ud af den).
• Læseliste: En liste over læsematerialer, iCloud-aktiveret, som du så kan læse på andre enheder. Brug menuen Del for at tilføje en artikel eller en webside til din læseliste, og få adgang til listen ved hjælp af ikonet, der ligner et par læsereglas.
• Downloads: Aktuelle aktive downloads, der er tilgængelige fra øverste højre hjørne-knap, der ligner en pil nedad.
Post
OS X leveres også med en desktop e-mail-klient, der kun er kendt som Mail. Hvis du har tilsluttet en iCloud-konto, er der en god chance Mail vil automatisk oprette din iCloud-e-mail-adresse til brug sammen med programmet. For at tilføje din egen eksisterende konto, start e-mail og klik på Filer> Tilføj konto . For populære webmailtjenester som Gmail og Yahoo er processen meget ligetil, med kun den e-mail-adresse og adgangskode, der kræves. For andre POP3- og IMAP-postkasser, der ikke er angivet, skal du have din serveroplysninger, når du tilføjer en konto, som du ville med enhver mailklient. 
Visningen er opdelt i dine forskellige indbakke, mapper og Gmail-etiketter i venstre kolonne, en liste over e-mail i midten af kolonnen og e-mail-koden i kolonnen til højre. De to hovedknapper øverst til venstre udfører de to primære funktioner, der kræves fra en e-mail-klient - kontrollerer ny e-mail og komponerer ny e-mail.
Vær forberedt på at vente et stykke tid, når du opretter en e-mail-konto, du har haft i lang tid - Mail overfører alle dine meddelelser, nogle gange uden nogen angivelse af, hvad det gør (kolonnerne vil bare blive blanke til lejlighedsvis, men når du ' re set up dette er ikke tilfældet). Hvis du har brugt Outlook, Thunderbird eller endog Gmails webfrontfront, har du ingen problemer med at forstå Mail.
iTunes
Dette er Apples velkendte mediehåndteringsprogram, som for nylig blev opdateret og revideret med en ny grænseflade, som ser ud til at være identisk med Windows som den gør på OS X. Hvis du har brugt iTunes på Windows, har du ingen problemer med at bruge det på OS X som grænseflader adskiller sig slet ikke. Hvis du er ny til iTunes, ved du, at det er standard musikafspilleren på din Mac, samt at være et bibliotek til musik og andre medier og som en administrator for iOS-enheder. 
Der er to hovedgrænseflader i den seneste inkarnation af iTunes - biblioteket og butikken. Du kan skifte mellem de to ved hjælp af knappen i øverste højre hjørne, det vil enten sige iTunes Store i bibliotekstilstand eller bibliotek i butiksmodus. I bibliotekstilstand kan du tilføje musik til dit bibliotek ved blot at trække filerne i hovedvinduet eller ved at bruge filen Arkiv> Tilføj til bibliotek .
Du kan skifte mellem forskellige organiseringsmetoder ved hjælp af den vandrette linie under statusvinduet, søge i dit bibliotek ved hjælp af den øverste højre hjørne søgelinje og overføre musik til AirPlay-enheder ved hjælp af AirPlay-symbolet (en boks med en trekant foran den) .
Tilslut en iPhone eller lignende iOS-enhed til at udføre systemopdateringer, overføre musik eller genoprette en enhed, der ikke fungerer korrekt. Husk at tilslutningsenheder, der ikke er parret til din Mac, kan medføre tab af medier på den pågældende enhed. Én måde at forhindre dette på ved et uheld er at få adgang til enhedens menu ved at klikke på Finder> Indstillinger øverst på skærmen, vælge fanen Enheder og kontrollere, at forhindrer iPods, iPhones og iPads fra automatisk synkronisering . Der er naturligvis mange flere muligheder, hvoraf mange er personlige, og du bør undersøge menuerne for at sikre dig, at du er tilfreds med den måde, iTunes er oprettet på. 
Husk: Hvis du ikke bruger mange lokale medier, har du ikke en iPhone eller lignende enhed, og vil hellere lytte til den ulige MP3-fil ved hjælp af en lettere applikation, som ikke bruger et bibliotek, så gør du ikke skal bruge iTunes overhovedet - vi vil nærme sig skiftende standardprogrammer og alternativ software senere i denne vejledning til Mac.
Butiksholderen giver dig mulighed for at købe medier og apps til enheder, du ejer, ved hjælp af en forholdsvis enkel grænseflade. For at gøre brug af butikken skal du være logget ind på dit Apple ID, som du kan gøre i menuen Store> Log på øverst på skærmen. 
Download: iTunes til Mac Keyboard Genvej Cheat Sheet
Artikel: Din vejledning til de store nye funktioner i iTunes 11 Din guide til de fantastiske nye funktioner i iTunes 11 Din guide til de fantastiske nye funktioner i iTunes 11 Apple har for nylig udgivet den 11. version af dens populære medieafspiller iTunes, og dens omdesign og nye funktioner har fået mange roser fra kritikere af de ældre versioner af iTunes, der fandt spilleren ... Læs mere
Artikel: 10 tips til at få det meste ud af iTunes 11 Få mest muligt ud af iTunes 11 Med disse 10 tips få mest muligt ud af iTunes 11 med disse 10 tips Nogle af disse tips er work-arounds for funktioner Apple er ude af iTunes 11, ligesom iTunes DJ, mens andre påpege et par nye praktiske funktioner, du måske overser. iTunes er ikke en perfekt ... Læs mere
iPhoto
På samme måde som iTunes er et mediehub, er iPhoto centrum for dine statiske billeder. Hvis du ejer en iPhone eller en anden iOS-enhed, downloades dine billeder automatisk og tilføjes til dit bibliotek ved hjælp af Apples Photo Stream-tjeneste. Du kan ændre dette og mange muligheder ved hjælp af iPhoto> Indstillinger vindue tilgængeligt fra toppen af skærmen. For at importere dine egne fotos fra et digitalkamera eller hukommelseskort skal du slutte enheden til din computer, og iPhoto skal registrere billeder og starte. Hvis det ikke gør det, skal du starte iPhoto og klikke på din enhed på venstre side, før du vælger det, du vil importere. iPhoto gemmer indholdet i en database i mappen Billeder, og det er vigtigt at sikkerhedskopiere dette. 
Ligesom Finder er venstre side forbeholdt navigation. Billeder kan ses som en lang strøm og deles af arrangementer . iPhoto kan registrere hændelser og opdele i overensstemmelse hermed ved hjælp af de data, der er gemt inden for fotografier taget - datoer, steder osv. Dette gør det også muligt for iPhoto at placere dine geo-taggete billeder på et kort, der er tilgængeligt fra stedsmenuen . Softwaren er klog nok til at genkende ansigter, selvom du skal indstille nogle regler og hjælpe med at genkende fremtidige fotografier ved hjælp af menuen Faces .
iPhoto er meget enkel men kraftig. Mens du ser et billede, skal du klikke på knappen Rediger for at anvende nogle hurtige rettelser som autoenhancement, røde øjet korrektion og mere avancerede operationer, såsom ændring af eksponering og beskæring. Der er også et par dåse effekter for hurtigt at tilføje sort / hvid, sepia og så videre til dine fotos. Når du gemmer, opretter iPhoto kun en kopi, og du kan når som helst vende tilbage til dit originale billede fra menuen Rediger, ved at klikke på Retur til original . Dette kaldes ikke-destruktiv redigering. 
Eventuelle fotos, du sletter fra iPhoto, går til iPhoto Papirkurv, som skal tømmes inde i programmet ved hjælp af papirkurven . Du kan også få adgang til eventuelle fotostrømme, du abonnerer på fra iPhoto, og oprette nye til at dele med andre iPhoto- eller iOS-brugere ved at vælge dine fotos og vælge Del> Ny fotostrøm .
Du kan eksportere fotos fra din iPhoto-strøm ved at vælge flere billeder (? + Klik, ligesom Windows Ctrl + Click) og derefter trække dem til et sted efter eget valg. Du kan også bruge indstillingen File> Export øverst på skærmen.
Beskeder
Meddelelsen App er ny til Mountain Lion og erstatter den gamle iChat-applikation, der bruges til chat. Brugere af Apples iMessage-platform til iPhone, iPad og iPod Touch-brugere kan få adgang til deres beskedhistorik, sende beskeder og modtage meddelelser fra denne applikation. Den kan også bruges som Bonjour-klient til lokale chats mellem Mac-computere, for at oprette forbindelse til en Jabber-konto (inklusive Google Talk) og sende beskeder vha. AIM og Yahoo Messenger messaging-tjenester. 
Klik på menuen Beskeder> Indstillinger øverst på skærmen for at logge ind på dine konti og ændre generelle indstillinger. Når du er logget ind på en iMessage-konto, kan du endda sende beskeder fra din iPhones telefonnummer. For at sende billeder og andre filer skal du trække dem i tekstboksen.
Kalender, påmindelser og noter
Tre andre applikationer, som også er iCloud-aktiverede og designet til at synkronisere perfekt mellem iDevices og Mac-computere, er Kalender, Påmindelser og Noter. Kalendere bruger som standard dine iCloud-beskeder (Apple ID) som standard, men ved at åbne menuen Indstillinger i menuen Kalender> Indstillinger øverst på skærmen kan du tilføje din egen Exchange, Google eller en anden kalender. Dette vil downloade alle begivenheder og automatisk skubbe nye, du opretter til dine andre enheder såvel som til serveren. 
Påmindelser og noter er to lignende apps, som begge bruger dit Apple ID til at skubbe ændringer til iDevices. Der er ingen måde at bruge dem på med ikke-iOS- eller OS X-enheder, selv om de integrerer pænt ind i skrivebordet med advarsler og underretninger.
GarageBand & iMovie
To af OS Xs mest populære og velkendte inkluderede programmer uden for Mac-cirklen, GarageBand og iMovie, er medieproducentens bedste venner. Selvom de ikke stemmer helt overens med kraften i fuldt professionelle programmer som Final Cut eller Logic Pro, giver de stadig en nem måde at lave musik og redigere video fra skrivebordets komfort - og de er inkluderet gratis på de fleste Mac'er.
GarageBand bruger en række virtuelle instrumenter samt Apple Loops, firmaets royaltyfrie arkiv af lyde, der frit kan bruges i alle kommercielle projekter. Der er ikke noget helt ligesom GarageBand til Windows, og det er både sjovt at spille og nyttigt til at skabe baggrundsmusik eller lydeffekter til andre medieprojekter. 
iMovie har en Windows-tilsvarende - Windows Movie Maker. Imidlertid er iMovie betydeligt stærkere end Windows-ækvivalenten, og gør redigering video virkelig ret nemt. Den eneste ulempe er, at videoen skal være i dit iPhoto-bibliotek, da dette er den vigtigste placering, som iMovie bruger som kilde. Når du har importeret din video, skal du se den i den nederste halvdel af iMovie-projektvinduet, hvor du kan klikke og trække klipperioden ud, før du trækker dem ind i tidslinjen. 
Både iMovie og GarageBand er designet til at være nemme at bruge, og er således brugervenlige på bekostning af mere avancerede funktioner, der normalt findes på professionelle pakker. Begge har fremragende tutorials tilgængelige via Hjælp-menuen øverst på skærmen, selvom eksperimentering vil tjene de fleste brugere godt i at udforske deres fulde funktionalitet.
Artikel: Lær og sjov med GarageBand OS X Sådan lærer du og har det sjovt med Magic GarageBand [OSX] Sådan lærer du og har det sjovt med Magic GarageBand [OSX] Den bedste måde at lære musik på er nok at lære at spille et rigtigt instrument, men hvis du er ligesom mig, og du ikke har tid, kan Apples populære sangproducerende applikation, GarageBand, være nyttig ... Læs mere
Resten
Resten af iLife-pakken og anden inkluderet software er som følger:
• Kontakter: En simpel kontaktadministrationsapp, som synkroniseres med iCloud, og skubber / modtager opdateringer fra andre Mac OS X-computere og iOS-enheder, der er knyttet til dit Apple-id. Udfyld din adressebog på din pc og få ændringer automatisk skubbet til din iPhone.
• FaceTime: Et webcam chat program, som giver dig mulighed for at ringe til andre Mac, iPhone og IOS brugere fra din pc og modtage opkald fra andre FaceTime enheder.
• GameCentre: Achievements, leaderboards, ranking og matchmaking til Mac og iOS spil. Ny til Mountain Lion.
• Photo Booth: Tag billeder med dit webcam, anvend effekter og redigeringer med lethed.
• QuickTime Player: En enkel, medfølgende medieafspiller til video, selvom den også kan afspille lydfiler.
• Preview: En app, der åbner PDF-dokumenter, billeder og så videre hurtigt til forhåndsvisning. Meget ligesom Windows Image & Fax Viewer, bortset fra nogle få forskelle som evnen til at lave annoteringer på billedet.
• TextEdit: Mac OS X-equivalent til Notesblok, gemmer i .RTF-format som standard og integreres i iCloud. For at gemme i almindelig tekst skal du trykke på Format> Lav almindelig tekst og derefter gemme.
• Regnemaskine og ordbog: To selvforklarende apps, som begge er nyttige til at have rundt.
3.6 Aktivitetsovervågning og hjælpeprogrammer
Der er så mange systemværktøjer, som der er bundtede iLife-apps på Mac OS X, og selvom mange vil blive forladt af ikke-brugere, er der et par meget nyttige værktøjer. hvoraf den ene er Activity Monitor.
Aktivitetsovervågning
Der er ingen Ctrl + Alt + Slet på en Mac, så hvis dit system fryser helt op, skal du trykke på en vilkårlig tast for at genstarte (i tilfælde af en fejlmeddelelse) eller holde tænd / sluk-knappen nede for at slukke for computeren. Hvis din Mac fortsætter med at fryse, skal du tage den tilbage til hvor du købte den - der er nok noget galt.
Software har derimod en vane med at gå ned, uanset hvilken platform du kører. Mens OS X er mere stabil end Windows som helhed, går denne stabilitet ud af vinduet, når det kommer til software fra tredjepart. Kort sagt, Mac app vil kollapse - og du skal bruge noget for at afhjælpe situationen. Den første ting du kan gøre er to klik og applikation, hold valgknappen nede og klik på Force Quit . Dette skulle fungere 90% af tiden ved at dræbe en skurk app, selvom du vil miste alle ubesvarede data.
Du kan også dræbe apps fra en task manager-stil grænseflade kaldet Activity Monitor. Aktivitetsmonitoren giver dig et systemoversigt over brugen, herunder processorkraft, ledig hukommelse og netværksforbrug. Du kan finde den i menuen Hjælpeprogrammer under Programmer eller bruge Spotlight. Det er også praktisk at knytte appen til din dock, hvis du er så tilbøjelig. 
Hvis et program bruger for meget CPU-behandlingsenergi, forårsager en hukommelseslækage eller på anden måde skal lukkes, er dette skærmen, hvorfra det skal gøres. Ved at klikke på hver af kolonne titler (f.eks. Processnavn, Bruger, % CPU) kan du arrangere processer og hurtigt finde ud af et problem. Når du har fundet en, skal du klikke på appen og derefter klikke på Afslut proces for at dræbe den. Hvis du klikker på Inspect, får du en bedre ide om, hvad den pågældende proces gør, selv om meget af menuen er mere nyttig for brugere end hjemmebrugere.
Hjælpeprogrammer
Mappen Utilities lever i mappen Programmer (tilgængelig under "Andet" i launchpad) og indeholder alle mulige avancerede værktøjer. Disse noget specialiserede applikationer udfører opgaver som importerende medier fra kameraer og hukommelseskort (Billedoptagelse), adgang til konsollen (Terminal), fejlfinding af trådløse og kablede netværk (Airport Utility og Network Utility) og endda det ydmyge skakspil.
Også inkluderet er Automator, et avanceret automatiseringsværktøj til at udføre alle mulige opgaver på din pc. Vi har en vejledning specielt til at mestre dette kraftfulde værktøj:
Download: Den fantastiske automatiseringsvejledning til Mac-brugere
3.7 Andre software og standardprogrammer
Mens Mac OS X indeholder en relativt komplet softwarebase, hvorfra du kan udføre mange opgaver, kan du installere nogle forskellige software til afspilning af medier, åbne dokumenter osv. Dette er stadig muligt, på trods af en almindelig og usammenhængende tro på, at du er "låst i" til Apples økosystem og dermed til sin egen software.
En medieafspiller som VLC er fremragende til afspilning af alle medietyper - fra videoer ved hjælp af obskure codecs til lossless FLAC eller komprimerede MP3'er. Når du først er installeret, skal du forbinde dit valg af fil med denne software. For at gøre dette, klik med to fingre på dit medie (f.eks. En MP3-fil) og klik på Få info . Dette viser alle slags oplysninger om din valgte fil, og kan også nås ved hjælp af tastaturgenvejen? + I mens en fil er valgt. Det er den nærmeste ting til Windows "Egenskaber" -funktionen. 
I vinduet vil du se en mulighed mod bunden, der siger "Åbn med" og derefter programnavnet. Hvis du vil ændre denne standardadfærd, skal du vælge et program fra rullemenuen og klikke på Skift alle. Alle filer af denne type åbnes nu i den applikation, du har valgt i dette vindue.
4. System og indstillinger
Hvor Windows-brugere har Kontrolpanel, har Mac OS X-brugere et lignende område kaldet Systemindstillinger, tilgængelige fra docken eller ved at klikke på Apple-logoet i øverste venstre hjørne og vælge det fra menuen. Disse indstillinger er opdelt af forskellige områder, og de fleste, hvis ikke alle, er selvforklarende.
4.1 Personlige og underretninger

Dette er alle indstillinger, som påvirker OS Xs brugeroplevelse. Fanen Generelt giver dig mulighed for at foretage ændringer i operativsystemets farveskema, ikonstørrelse og skift rullestænger.
Hvis du vil ændre skrivebordsbaggrund eller indstille en pauseskærm, skal du gå til indstillingerne Desktop & Screen Saver, hvor du kan vælge mellem Apples indbyggede billeder, dit iPhoto-bibliotek eller enkle solide farver. Hvis du gerne vil ændre dit skrivebord med jævne mellemrum, er der mulighed for at gøre det her. Du kan også indstille en pauseskærm på den anden fane med forskellige stilarter og kilder at vælge imellem. 
Dock er ikke overraskende et område til at ændre dockningspræferencer, herunder muliggør forstørrelse, position på skærmen og den samlede størrelse. På samme måde giver Mission Control- præferencerne dig mulighed for at angive tastaturgenveje, om Dashboard vises som et mellemrum og et særligt praktisk skifte - uanset om du vil arrangere arbejdsområder med den senest anvendte. Dette er praktisk, hvis du vil "låse" dine flere skriveborde på plads, i stedet for at få dem til at bevæge sig, mens du bruger dem. Hot Corners kan konfigureres herfra, og når aktiveret, udløses en handling, når markøren holdes over det valgte hjørne. Dette er meget nyttigt for hurtig adgang eller brugere, der har begrænset mobilitet i deres hænder. 
Som vi tidligere har rørt på, inkluderer sprog og tekst evnen til at ændre ikke kun regionen på din Mac, men også det overordnede sprog i dit operativsystem og på fanen Inputkilder giver dig mulighed for at vælge forskellige tastaturlayouter og input metoder, praktisk til tosprogede brugere eller dem, der tilpasser sig til et andet område.
Fanen Sikkerhed og fortrolighed er uden tvivl en af de vigtigste præferenceelementer på listen. Her kan du aktivere og deaktivere GateKeeper, uanset om din Mac altid har brug for en adgangskode efter vågning, og aktiver en funktion, der hedder FileVault, som krypterer dine data med et brugernavn og en nøgle. Det er vigtigt, at hvis du aktiverer FileVault, som du ved, kan dine data muligvis gå tabt, hvis du glemmer brugernavnet eller nøglen, så den er derfor som standard slukket.
Du kan også aktivere den indbyggede OS X Firewall på den respektive fane. Når det er aktivt, er det muligt at definere regler ved hjælp af knappen Avanceret, og nye applikationer spørger dig om du vil lade dem gennem firewallen (dvs. "App X ønsker at modtage indkommende netværksforbindelser"). OS X firewall er generelt meget mindre trængende end den, der er indbygget i Windows, og det er også den eneste sikkerhedssoftware, du virkelig skal aktivere.
Fanen Fortrolighed er kendt for iOS-brugere, da det er one-stop-kontrolpanelet for programmer, der har anmodet om adgang til kvidreoplysninger, placeringstjenester og kontaktpersoner, blandt andet personlige data. Du kan tilbagekalde adgang her, samt at skifte, om du vil sende anonym brugsstatistik til Apple. 
Spotlight- præferencer er ret ligetil; Her kan du definere, hvad der kan søges, og hvordan resultaterne vises. Underretninger viser alle apps, du har givet adgang til Notification Center, og ligesom iOS kan du skifte den type anmeldelse, du modtager, samt tilbagekalde adgang.
Meddelelsescenter åbnes ved hjælp af den meget øverste højre hjørne knap på skærmen eller ved at trække med to fingre fra venstre side af din bærbare trackpad eller Magic Trackpad.
Hvis du har tilsluttet din Twitter-konto (mere om dette senere), kan du også tweet fra denne menu.
4.2 Hardware

Apple-computere løber ikke ind i driverproblemer med hardware fra første part, fordi Apple har kontrol over hver komponent. Det betyder, at du ikke behøver at rod rundt og kigge efter drivere for at få din lyd, trådløs eller andre komponenter til at fungere korrekt. Der er dog stadig præferencer for enheder, men starter med cd'erne og dvd'erne .
Her kan du indstille regler med hensyn til optiske medier, som mange nye Mac ejere ikke vil benytte sig af. Uanset hvad er indstillingen stadig her, og hvis du tilfældigvis køber et eksternt eksternt drev fra Apple, kan du også angive standardadfærd for indsatte diske her.
Menuen Display indeholder indstillinger for opløsning, farvepræferencer og ekstern skærmkontrol. Du kan arrangere eksterne skærme (dvs. bestemme, hvor skærmen "vises", så du kan flytte musen til den rigtige side af skærmen) og aktivere spejling til eksterne enheder og AirPlay-enheder (dette afspejler din nuværende visning i stedet for at behandle det nye display som en udvidelse af dit eksisterende skrivebord). 
Husk: Hvis du tilslutter et sekundært display og starter Display-indstillingerne, vises der et vindue på hvert tilsluttet display, så der kan foretages ændringer - i stedet for at alle kommer fra "main" skærmen.
Menuen Energibesparelse er beregnet til at definere perioder, hvorefter din Mac skal sove, dvale og slukke for skærmen. Bemærk de to faner - Batteri og strømadapter - til indstilling af separate regler afhængigt af din strømkilde. To andre interessante indstillinger er Wake for Wi-Fi-netværksadgang, som gør det muligt for din Mac at vågne op for at fuldføre filoverførsler, downloads osv. Samt muligheder for Power Nap, en tilstand, der periodisk vækker din Mac for at kontrollere nye email og iCloud opdateringer.
Tastatur-, mus- og trackpad- præferencemenuer er alle meget selvforklarende. Menuen Print & Scan viser alle kendte enheder til udskrivning og scanning, herunder netværksenheder. 
Hvis du vil installere en printer i Mac OS X, skal du bare tænde din bærbare computer, tænde printeren og forbinde den via USB. Din Mac vil registrere ny hardware og forsøge at downloade de korrekte drivere uden nogen indblanding fra din side. Hvis det ikke kan finde drivere, betyder det enten, at der ikke er nogen Mac-drivere til din valgte enhed (et godt eksempel på dette er en Dell-printer, som kun har Windows-drivere til rådighed) eller eventuelt besøge din eksterne leverandørs websted for et dedikeret downloadværktøj, der kan installeres ved hjælp af Installationsmetoderne .PKG-software, der er beskrevet i kapitel 2 i denne vejledning til Mac.
Endelig er i afsnittet Hardware, indstillinger for lyd . Her kan du definere alarm og andre operativsystem lyde på fanen Lydeffekter . Endnu vigtigere, du kan også definere input og output enheder på deres respektive faner. Som standard er den eneste indgang en mikrofon, der er indbygget i din Mac. Udgangsmenuen er meget nyttig, hvis du tilslutter din Mac til et eksternt tv eller en underholdningsenhed via HDMI eller til en AirPlay-server til trådløs transmission af lyd. 
Bemærk: Du skal definere ekstern lydoutput her, så du kan kanalisere lyd via et HDTV, du ville vælge HDMI Output, ellers ville lyden afspille via din bærbare computer, mens billedet er udført til en anden skærm. Du kan også vælge at kanalisere al lyd via AirPlay, hvis du har et Apple TV eller en anden kompatibel enhed.
4.3 Internet og trådløs

Internet & Wireless præferenceområdet er ikke så pakket i resten, men indeholder stadig nogle vigtige funktioner, ikke mindst som iCloud . Her kan du logge ind på din iCloud-konto, vælge hvad du skal synkronisere og få en ide om, hvor meget resterende lagerplads du har. Du kan også opgradere til en højere lagerplan herfra og slette elementer ved hjælp af knappen Administrer lager . 
Bemærk: Hvis du køber mere iCloud-opbevaring, får du stadig den første gratis 5 GB, så en 10 GB opbevaringsplan giver 15 GB samlet brugbart lagerplads.
Mail, Contacts & Calendars er et andet menupunkt, der skal være kendt for iOS-brugere. Her kan du tilføje e-mailadresser til brug i Mail samt Twitter og Facebook-konti for at integrere med dine kontaktpersoner og også levere praktiske tweet og post til Facebook knapper i Notification Center.
Netværksindstillingerne giver hurtig adgang til netværkskort, kendte trådløse netværk og et par muligheder for at slukke for automatisk underretning af nye netværk. Glem ikke, at du altid kan få adgang til Wi-Fi-muligheder i øverste højre hjørne af skærmen via det trådløse standard-symbol. 
Bluetooth- menuen er, hvor du vil gå til at oprette en Bluetooth-mikrofon, tastatur eller anden trådløs enhed. Du kan også aktivere eller deaktivere Bluetooth fra denne menu, selv om det også er muligt at bruge systembakkeområdet øverst til højre på skærmen. 
For at konfigurere deling af filer, skal printere og internetforbindelser gå over til menuen Deling . Du skal blot tjekke en tjeneste for at aktivere den, og mange, som Remote Login, vil give dig de nødvendige oplysninger om tilslutning. Visse funktioner kræver SSH-forbindelse og viden om Apple Remote Desktop fra Mac App Store. Deling af internetforbindelser kan ske via Wi-Fi, Bluetooth eller Ethernet (selvom det helt afhænger af, hvad du er forbundet med). Du kan også ændre dit computers navn her, så det vises anderledes på netværket.
Bemærk: Fildeling sker via Apple File Protocol, eller AFP for kort, snarere end SMB, hvilket er, hvad Windows bruger.
Opsætning af SMB på en Mac er ikke umuligt, men selv efter alle disse år snakker Windows og OS X-computere ikke særlig godt. Mac til Mac fungerer imidlertid fremragende.
Relateret artikel: Sådan nemt kan du dele filer mellem Mac'er og Windows-pc'er Sådan nemt kan du dele filer mellem Mac og Windows-computere Sådan nemt kan du dele filer mellem Mac og Windows-computere Læs mere
MakeUseOf Svar: Hvordan logger jeg ind på en Mac for at dele filer fra en Windows-pc?
4.4 System

Hvis du vil tilføje nye brugere til din Mac, kan du gøre det inden for Systemindstillingerne . Du skal blot vælge Brugere og konti . Her kan du også foretage ændringer på din egen brugerkonto, herunder at ændre dit navn og dit billede. Du kan også ændre Apple ID'et, der er knyttet til din brugerkonto og dit kodeord, hvis det er nødvendigt. 
For at tilføje en ny brugerkonto skal du først klikke på hængelåsen og indtaste dit kodeord. Du kan nu tilføje en ny brugerkonto ved at klikke på plus ("+") knappen i nederste venstre hjørne. Bemærk menuen Login Items, som angiver hvilke applikationer (hvis nogen) kan køre fra en koldstart, ligner startmenuen 'msconfig' på Windows.
Forældrekontrolpræferencerne kræver mindst en ekstra konto end din egen, som ikke har administratorrettigheder. Her kan du begrænse adgangen til programmer og andre operativsystemfunktioner, du ikke vil have andre (f.eks. Børn, naturligvis) for at få adgang til.
Dato og klokkeslæt er spredt over tre faner, og denne menu fungerer på samme måde som Windows-tilsvarende. Under fanen Tidssone er en mulighed for at indstille din dato og klokkeslæt automatisk, og hvis du bruger en ny Mac eller nyere MacBook, registreres dette ved hjælp af GPS, så du ikke behøver at ændre noget, hvis du rejser. 
Næsten alle præferencer for systemure er taget højde for, med digital, analog og 24-timers samt display muligheder for at ændre.
Diktation og tale indeholder muligheder for Mountain Lion's indbyggede diktatfunktion, som konverterer talte ord til tekst, hvor som helst du kan skrive. Funktionen aktiveres ved at trykke to gange på funktionsknappen (fn) to gange, men denne menu giver dig mulighed for at ændre den genvej eller deaktivere funktionen helt. Fanen Tekst til tale indeholder muligheder for VoiceOver, Apples indbyggede tekst-til-tale-motor. Når den er aktiveret, vil den tale nogle elementer på skrivebordet - især praktisk til svagtseende brugere. Du kan også fremhæve tekst i browsere og dokumenter; to-finger klik og vælg Speech> Start Speaking for at engagere. 
Der er en række muligheder med hensyn til denne funktion, herunder evnen til at ændre stemme og hastighed og indstille automatiske meddelelser. Hvis du vil have en anden stemme til det, der fulgte med din version af Mountain Lion, skal du klikke på rullemenuen System Voice og vælge Tilpas . Du kan derefter vælge mellem mange ikke-engelske stemmer, som skal downloades fra Apples servere, før de kan bruges.
Time Machine er Apples automatiske backupfunktion, som gør en ekstern harddisk til planlagt backup. Du skal blot forbinde dit eksterne drev, gå til Time Machine og vende omskifteren til On- positionen. 
Brug menuen Indstillinger til at ekskludere elementer fra backupen. Som standard vil Time Machine forsøge at sikkerhedskopiere hele dit drev. Du kan så gendanne fra denne sikkerhedskopi ved hjælp af Migrationsassistent på en ny Mac eller frisk installation af OS X.
For alle OS X's tilgængelighedsindstillinger skal du gå til tilgængelighedsindstillingerne og foretage dine valg. Alt fra at zoome på skærmen til skiftende standardfarver, klæbrige nøgler og automatiske meddelelser kan tilføjes ved blot at tjekke nogle få felter.
4.5 Andre
Det andet område i Systemindstillinger vises ikke på en ny installation af Mountain Lion. Dette område er forbeholdt andre programmer til at installere deres egne præferencepaneler, for at holde OS X's modifikatorer alle på samme sted. Hvad der vises her afhænger helt af hvad du installerer, men der findes ofte virtualiseringssoftware, NTFS-drivere og media streamers her. 
5. Hardware & Peripherals
5.1 Webcam og mikrofon
Alle nyere Mac-computere i MacBook og iMac-serien har indbyggede mikrofoner og webkameraer. Mens webkameraet er ret indlysende at få øje på toppen af skærmen, gemmer Apple mikrofonerne bemærkelsesværdigt godt. Alt du behøver at huske er, at mikrofonerne (ja, der er flere mikrofoner i de nyeste modeller) er designet til at blive brugt sammen med dig, som vender mod computeren - ligesom om du normalt bruger den.
Til de fleste almindelige anvendelser er mikrofonerne meget følsomme, klare og kræver ingen opsætning eller manuel indstilling. Hvis du finder det, vil du gerne justere mikrofonen eller have tilsluttet en ekstern mikrofon og gerne bruge den i stedet, gå over til Systemindstillinger> Lyd efterfulgt af fanen Indtastning . 
Her kan du se mikrofonen reagere efter din stemme, kan vælge at bruge omgivende støjreduktion og justere indgangsvolumen manuelt, hvis det er nødvendigt.
Ligeledes vil din MacBook eller iMac's webcam ikke kræve nogen opsætning, men hvis du vil se det i aktion, kan du starte Photobooth- appen, et simpelt billedoptagelsesprogram, der følger med iLife, som giver dig mulighed for at tage billeder og anvende nogle interessante effekter.
Hvis du for nylig har købt din Mac, skal du bemærke det grønne lys sammen med dit webcam, der er aktivt, når kameraet er i brug. Hvis du ser dette lys, bruger en webside eller et program dit webcam, så vær opmærksom på de konsekvenser for privatlivets fred, det måtte have. Mac Mini og Mac Pro-kunder skal tilslutte en ekstern mikrofon til den korrekte port og et USB-webcam (som din Mac automatisk skal installere ved tilslutning. Ellers skal du altid kontrollere leverandørens hjemmeside).
5.2 Inde i en Mac
Som enhver computer er en Mac kun en samling af forskellige komponenter indeholdt i en smuk metallisk skal og afsendt til forbrugerne. Da Apple har lavet omskifteren fra PowerPC-arkitekturen til Windows-tilsvarende x86 og x64-arkitektur, eksisterer de vigtigste forskelle mellem de to platforme overfladisk alene i operativsystemet.
Selvfølgelig er der nogle forskelle, men der er ingen grund til, at du ikke kan tage din helt nye MacBook og installere Windows eller et andet X86 / 64-kompatibelt operativsystem på det - selvom du måske har nogle problemer med drivere. Terminologien er lidt anderledes for nogle komponenter - Apple sidder fast på begrebet "logic board", hvor de fleste pc-brugere f.eks. Vil sige "mainboard" eller "bundkort".
Opgraderbarhed afhænger helt af model, med Mac Mini som en af de mest opgraderbare modeller takket være et let tilgængeligt vindue på bunden af enheden, der giver nem adgang til RAM og opbevaring. Omvendt er MacBook Pro med Retina Display og det nye MacBook Air-udvalg blandt de mindst opgraderbare, hvor deres RAM er loddet til logikkortet, og deres batterier limes på plads. Dette er en pladsbesparende foranstaltning fra Apple, som er nødvendig for at få internalerne til at passe ind i de tætte unibody kabinetter. Bærbare computere er traditionelt vanskelige at opgradere ud over RAM, men disse modeller gør det umuligt, uden at der ophæves garantier eller udbryde loddejernet. Tilsvarende er de helt nye slanke formfaktor iMac-modeller introduceret i 2012 opgraderbare, uden lodning eller limning, men drev og hukommelse er meget vanskelige at få adgang til. Disse modeller kræver, at meget af maskinen fjernes for at nå disse komponenter.
Apples præference over for slanke og lette maskiner har tydeligt påvirket deres opgraderbarhed, og derfor er en Mac ikke nødvendigvis det bedste valg for nogen, der kan lide at tilpasse sig i sagen. Derefter er disse maskiner meget veludstyrede lige ud af kassen, med MacBook Pro-sortimentet, der kommer med højt kvalificerede dedikerede grafikchips, samtidig med at batteriet vender tilbage med en ekstra low-power onboard chip.
Med hensyn til lang levetid skal de fleste Mac-ejere købe, hvad de mener, de vil have realistisk brug for i løbet af den tid, de har til hensigt at eje den bærbare computer - 5 år er et godt skøn, selv om mange maskiner fortsætter i længere tid. Mere opbevaring er altid bedre, og det kan være værd at vente en måned at have råd til den bedre udstyrede model end at tage en basismodel og fortryde det et par år senere. Apples støtte til ældre hardware er notorisk godt, som mange iOS-brugere har fundet ud af, med selskabet rutinemæssigt at levere softwareopdateringer til forældede enheder.
Det samme gælder ofte for Mac-computeren, selvom du er opmærksom på, at der ikke findes cut-off-punkter, når din maskine ikke længere kan opgradere til den nyeste version af OS X eller derover. Dette betyder ikke, at din Mac ikke længere fungerer, det betyder bare, at du ikke nødvendigvis får de nyeste og bedste funktioner, der følger med hver OS-opgradering.
5.3 porte
lyn
For at udvide din Macs potentiale er der samme antal porte, du forventer at se fra en Windows-pc, med et par ekstrafunktioner ovenpå. Hver Mac adskiller sig, så din MacBook Air er forpligtet til at have færre porte end en iMac på grund af pladsbegrænsninger. En ting du sandsynligvis vil komme på en ny Mac, der købes i 2011 eller senere, er en Thunderbolt-port.
Thunderbolt-teknologi er, hvor Apple har afdækket sine væddemål, og flere og flere enheder bliver lavet, der bærer Thunderbolt-stikket.
Thunderbolt har en effektiv hastighed på 10Gbit / sekund, hvilket gør det dobbelt så hurtigt som USB 3.0 ved 5Gbit / sekund. Thunderbolt-enheder kan "daisychained" sammen, så hvis din MacBook Air kun har en Thunderbolt-port, kan den stadig bruge flere Thunderbolt-enheder på én gang, medmindre du skal forbinde din anden enhed til den første.
Et godt eksempel på dette er det nyeste udvalg af Apple Thunderbolt-skærme. Disse har en Thunderbolt-port på bagsiden og ifølge Apple giver dig mulighed for at oprette op til seks enheder via din MacBook's ene port, hvor hver nye periferi er forbundet med den sidste.
USB & FireWire
Apple omfavnede USB sammen med FireWire, sin egen proprietære højhastighedsforbindelse. Nye Mac'er leveres ikke længere med dedikerede FireWire-porte, men i stedet adskiller FireWire-adaptere, der passer ind i en Thunderbolt-port, til køb, så du kan bruge ældre harddiske og enheder.
Alle nye Mac'er købt efter 2012 kommer nu med USB 3.0-tilslutning. Dette giver hurtige overførselshastigheder på op til 5Gbit / sekund (trouncing USB 2.0-hastigheden på 480Mbit / sekund), samtidig med at der sikres kompatibilitet med ældre USB-enheder.
MagSafe & andre havne
MagSafe er Apples navn til deres power port, som løst holdes på plads af en magnet. Strømforsyningskablet er designet til at komme let væk, hvis det skyldes spænding på ledningen for at stoppe din laptop, der flyver væk fra skrivebordet eller strømkablet, der tager skade.
Ethernet understøttes på iMac, Mac Pro og Mac Mini-modellerne, selvom MacBook-ejere skal købe en adapter til modeller efter 2012. HDMI og Mini DisplayPort er også inkluderet på nogle modeller, sammen med en SDXC slot, som findes på alle nyere Mac-modeller til læsning af SD-størrelse hukommelseskort.
Audio output leveres via standard 3, 5 mm stereo stik, der udsender et analogt eller digitalt signal.
5.3 Eksterne enheder
Mange enheder designet til brug sammen med Windows-pc'er fungerer fint på en Mac, om end med nogle få undtagelser og ting at huske på. De fleste, hvis ikke alle, USB tastaturer vil fungere, ligesom USB-mus begge kan derefter konfigureres fra deres respektive poster under Systemindstillinger .
Tilsvarende kan mange eksterne drev og USB-sticks bruges på både Windows og Mac-maskiner, selvom valget af filsystem er vigtigt. FAT-enheder, FAT16 og FAT32 inkluderet, kan læses og skrives på både Microsoft og Apple-operativsystemer, mens NTFS (Windows 'almindelige filsystem, der gør det muligt at lagre filer på over 4 GB) kun kan læses på en Mac ved Standard. Der er kompatibilitetssoftware, der er kendt som en NTFS-driver, som gør det muligt for Mac-computere at skrive til NTFS-volumener. en gratis løsning er NTFS 3G, mens en betalt løsning er Paragon NTFS Paragon NTFS til Mac OS X Review Paragon NTFS til Mac OS X Review En af ulemperne, når du skifter fra Windows til Mac, er manglen på native NTFS-support. Du kan læse fra NTFS-volumener uden problemer, men at skrive er en anden historie. Heldigvis software som Paragon ... Læs mere.
Det er også værd at huske, at hvis du formaterer en USB-pind til det native HFS- eller HFS + -format, som OS X bruger, er det ikke kompatibelt med Windows-pc'er. Hvis du skal bruge en USB-disk med begge systemer, skal du formatere drevet til ExFAT.
MakeUseOf Svar: Hvad er ExFAT, og hvordan er det anderledes end FAT32?
Du bør altid kontrollere, om en periferi er designet til at arbejde sammen med en Mac, før du køber. På trods af sandsynligheden for, at det vil være der stadig en chance, vil du ikke kunne returnere det, hvis du opdager, at det ikke virker.
6. Konklusion
6.1 Skift tilbage
Så du har købt, sat op og få din Mac til at løbe som du vil have det til, men du har brug for Windows pludselig? Heldigvis er der et par måder at få adgang til Windows på en Mac, hvor de vigtigste muligheder er:
• Bootcamp: Apples Windows-venlige partitionsmanager, fundet i Applikationer> Hjælpeprogrammer> Boot Camp Assistant . This wizard guides you through the steps required to set up a separate Windows partition on your Mac which you can choose to boot instead of OS X when turning on the machine. Requires a copy of Windows, patience and enough hard drive space to justify it.
• Virtual Machines and Compatibility Software: Running Windows in a virtual machine is a good way to have access to the entire operating system alongside your primary OS X install. It also takes up less hard drive space and time in order to get a VM working than it does to repartition your hard drive and install afresh. Look for software like VirtualBox which is free, or VMWare Fusion which allows you to run Windows software as if it were native OS X code.
• Replacing OS X with Windows: Formatting and installing Windows as if you'd just purchased a Windows PC. Seems a bit drastic, don't you think?
For more information about running Windows and OS X together in harmony check out our guide:
Download: Computing Harmony – Seamlessly Blend Windows and OS X
Download: Computer in your Computer – How To Use VirtualBox
6.2 Final Thoughts
Congratulations – you have reached the end of this guide to the Mac. There is of course more to being a Mac owner than we could ever fit into one guide, and that's why we've created a few of them to help you out. It's unlikely that we could ever cover everything so instead we've got MakeUseOf Answers for tech help, as well as regular articles on the subject.
View: MakeUseOf Mac Article Feed
Download: What's New In Mountain Lion
Help: Ask A Question on MakeUseOf Answers
Solve: Mac Questions on MakeUseOf Answers



