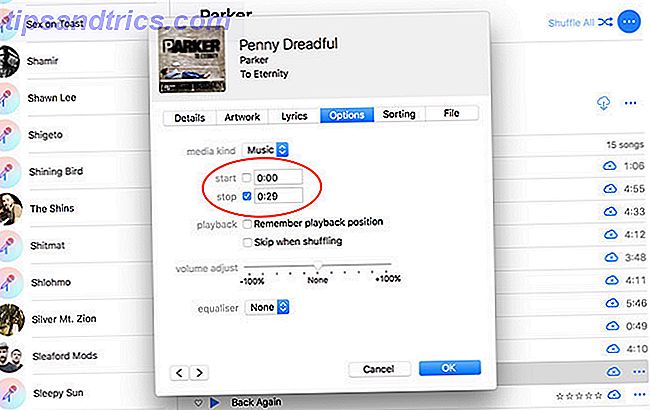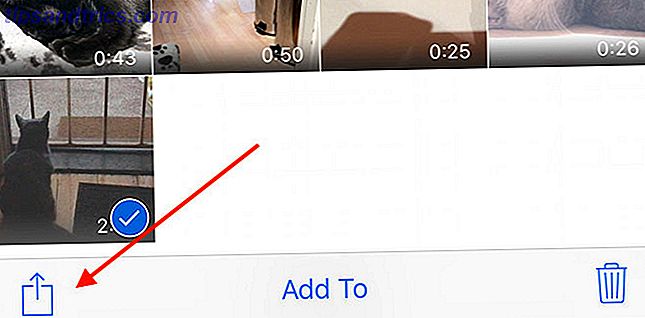Da Apple introducerede System Integrity Protection (SIP) for at gøre din Mac mere sikker, sætter den en stopper for dybe system tweaks. El Capitan betyder slutningen af Mac Temaer og Deep System Tweaks El Capitan betyder slutningen af Mac Temaer og Deep System Tweaks Hvis du Som at tilpasse din Mac, kan Yosemite være den sidste version af OS X, der fungerer for dig. Og det er for dårligt. Læs mere . Som en udfald af det, starter du med El Capitan, er dine muligheder for at tilpasse din Mac noget begrænset. Men du har flere muligheder end du tror du gør. Lad os undersøge nogle af dem.
Selvfølgelig, hvis du insisterer på, at du har fri spænding til at gøre spændende ændringer på din Mac, kan du omgå Apples begrænsninger ved at deaktivere SIP - men det skal du nok ikke. Sådan deaktiveres system integritetsbeskyttelse (og hvorfor du ikke bør) Sådan deaktiveres Beskyttelse af systemintegritet (og hvorfor du burde ikke) Der er flere grunde til at lade macOS 'systemintegritetsikring være på, end slå den af, men det er let at slukke for det. Læs mere .
Et helt nyt tapet
Hvis skrivebordet kun er et hvilested til dine øjne i nogle minutter om dagen, skal du vælge et godt tapet eller en solid baggrundsfarve under Generelt> Desktop & Screen Saver> Desktop . Selv denne lille ændring kan få dit skrivebord til at føle sig nyt igen.
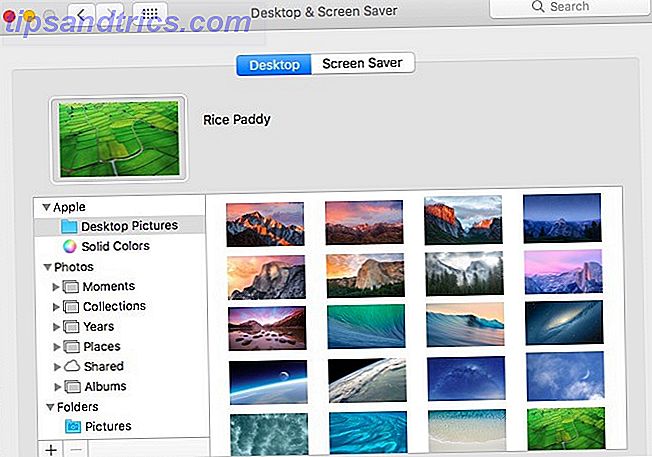
Vil du krydre tingene lidt? Derefter indstilles tapetet for at skifte hver time, bruge en levende tapet eller tilføje nyttige oplysninger til dit skrivebord med et interaktivt tapet. For at lave disse avancerede tapet tweaks, gå gennem tips og apps i vores ultimative Mac tapet ressource. Den ultimative Mac Wallpaper Resource: Apps, Tricks & Tips Den ultimative Mac Wallpaper Resource: Apps, tricks og tips At finde den rigtige tapet kan gøre at stirre på din Mac desktop, når du skal arbejde en utrolig værdig oplevelse. Læs mere .
For at hjælpe dig med at finde fantastiske baggrunde, har vi afrundet de bedste steder gratis, høj opløsning billeder De 15 bedste steder til gratis High Resolution Stock-billeder De 15 bedste steder til gratis high-resolution-stock-billeder Gratis billeder med høj opløsning er svært at komme forbi. Ville det ikke være godt, hvis du kunne få gratis billeder, der er kureret for kvalitet og opløsning? Du kan! Læs mere . Tjek dem ud!
En brugerdefineret farveordning
Apple giver dig kun et farveskema for at erstatte standard. Det hedder grafit, og du finder det under Systemindstillinger> Generelt> Udseende . Hvis du vælger det, vil du se dette farveskema afspejlet på tværs af knapper, vinduer og menuer.
Desværre kan du ikke tilføje system-dækkende temaer til din Mac ved hjælp af en app som Flavours. Dit bedste bud er at aktivere appspecifikke temaer. Hvis du for eksempel bruger Alfred til at styre din Mac og har aktiveret Powerpack, skal du bruge et brugerdefineret tema til at ændre, hvordan Alfred ser ud.
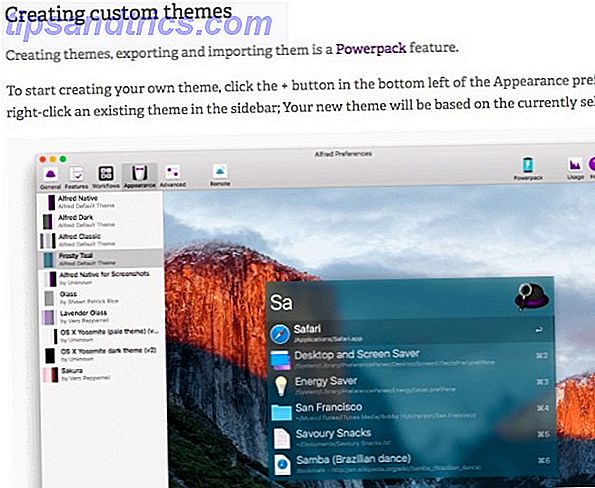
For at tilføje et slankere udseende til din menulinje skal du indstille den til at blive sort ved at markere afkrydsningsfeltet for Brug mørk menulinje og Dock under Systemindstillinger> Generelt . Mens du er i det, hvad med at ændre den farve, din Mac bruger til at fremhæve valgt tekst? Vælg en passende farve fra rullemenuen Fremhæv farve:.
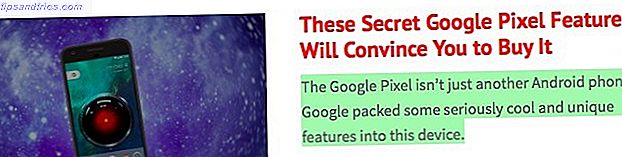
Hvis du vil invertere farverne på skærmen, skal du gå til Systemindstillinger> Tilgængelighed> Skærm og markere afkrydsningsfeltet for Inverter farver .
Ikoner og baggrunde med personlighed
Du kan ikke kun skala ikoner op eller ned i Finder (via Vis> Vis visningsindstillinger> Ikonstørrelse :), men også ændre hvordan de ser ud, uden at bruge en tredjepartsprogram.
Hvis du vil bruge et brugerdefineret billede som et mappeikon, skal du først kopiere billedet til udklipsholderen. Nu, i Finder, vælg den mappe, hvis ikon du vil erstatte, og klik på Filer> Hent info .
I inspektørboksen, der dukker op, skal du vælge ikonet øverst og klikke på Rediger> Indsæt . Der er dit brugerdefinerede ikon på plads nu. Hvis du ikke er tilfreds med det, skal du vælge det i inspektøren og trykke på slette tasten for at skifte tilbage til standardikonet.
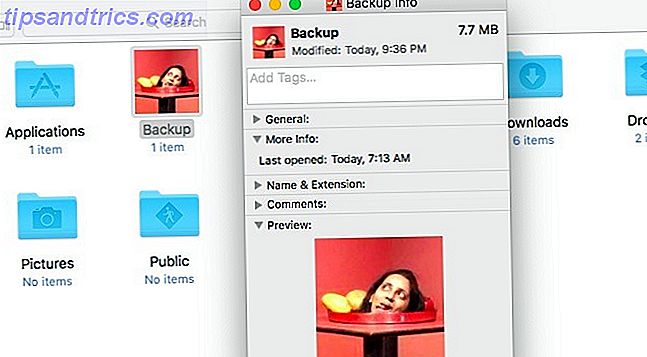
Du kan endda bruge et eksisterende mappeikon som en billedkilde ved at kopiere den fra dens Få info- dialog. Her er et øjebliksbillede af mit Hjemmeside- ikon, efter at jeg har erstattet det med ikonet fra MacOS Sierra-installationsprogrammet.
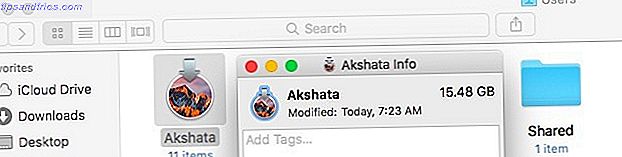
Hvis du vil bruge ikoner fra online-arkiver som Icon Archive, er det ikke noget problem. Ikonerne fungerer fint, så længe de er i Apple Icon Image format. Se efter ikoner med .ICNS udvidelsen. Når du har downloadet dem, kan du trække og slippe en ikonfil i en mappes Få Info- inspektør, lige til det ikon, du gerne vil udskifte.
Kan du bytte standardappikoner i mappen Programmer til brugerdefinerede dem? Sikker - ikke for de programmer, der følger med din Mac. Men du kan bruge ikonerne til system apps som ikonkilden til tredjeparts apps. For eksempel kan du erstatte ikonet til din musikafspiller-applikation med systemikonet for iTunes, som jeg har gjort for VOX Music Player, som det ses på skærmbilledet nedenfor.
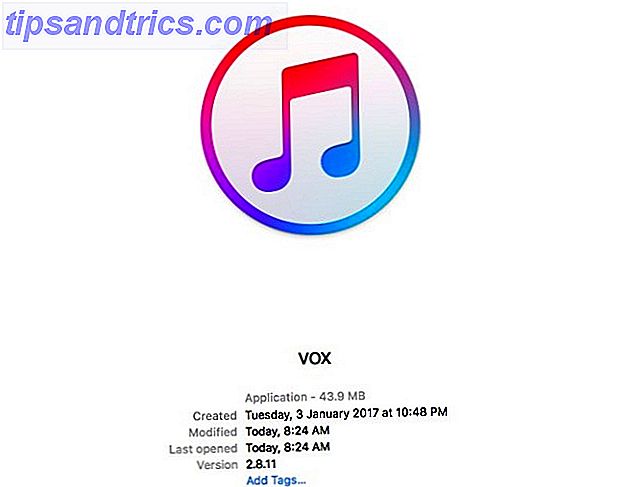
Giv individuelle Finder-mapper en ny baggrundsfarve eller et billede ved hjælp af indstillingen Baggrund: under Vis> Vis visningsindstillinger . Denne indstilling er kun tilgængelig i "ikonvisning" eller "rutevisning" i Finder.
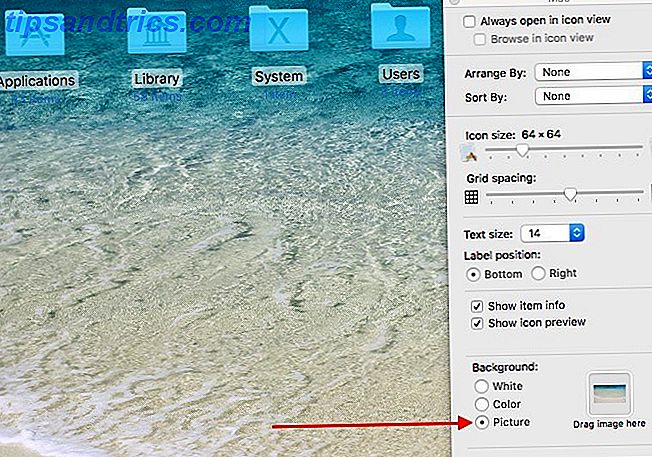
En Revamped Login Screen
Hvis du vil tilpasse loginskærmen på din Mac, skal du erstatte standardbakgrundsbilledet og standardbrugerbilledet til din konto. Du kan endda smide i en underholdende låseskærm besked.
For at udskifte login-baggrunden skal du først finde et. PNG- billede, der svarer til opløsningen på din Mac-skærm. Du kan beskære et eksisterende billede til de ønskede dimensioner eller downloade et passende billede, som det er fra internettet. Vær opmærksom på ophavsretlige begrænsninger under alle omstændigheder. Navngiv dette billede com.apple.desktop.admin.png" .
Kender du ikke skærmens opløsning på din Mac? Se efter det under Apple> Om denne Mac> Skærme .
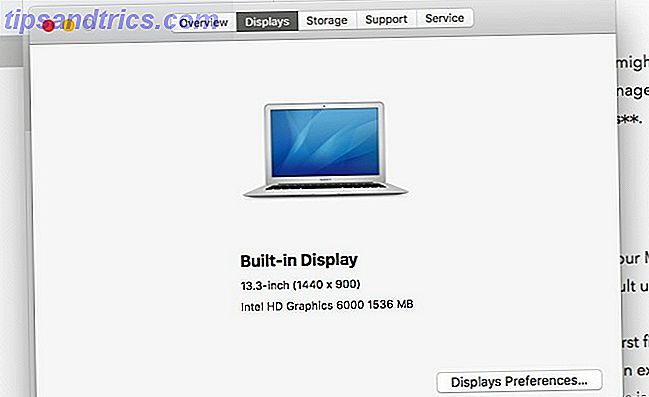
Navigér nu til mappen Caches i din Macs hovedbibliotek Sådan får du adgang til OS X-bibliotekets mappe og hvorfor det er praktisk Sådan får du adgang til OS X-bibliotekets mappe og hvorfor det er praktisk Mest populære filer i X-biblioteket er bedst alene, men det er nyttigt at vide din vej i og omkring brugerbiblioteket. Læs mere ( /Library/Caches ). Der finder du en fil med navnet com.apple.desktop.admin.png" . Sikkerhedskopier dette sted, og erstat det med den brugerdefinerede billedfil med det samme navn, du oprettede i ovenstående trin.
Som et alternativ kan du tilføje en vejledende tekst som -ig til den oprindelige fil, og lad filen være derhen, når du indfører den nye billedfil.
Hvis alt går godt, når du genstarter din Mac næste gang, skal billedet du vælger vises som baggrunden for login-skærmen. Jeg havde problemer med at få det til at fungere, så det kan være lidt temperamentelt.
Hvis du går videre til brugerbilledet, kan du erstatte standard fra Systemindstillinger> Brugere og grupper> Kodeord . Klik på det eksisterende brugerbillede ud for dit brugernavn for at bytte det ud for en fra, f.eks. Apples standardsæt eller dit Photos-bibliotek. Tryk på Save for at få det valgte billede på plads.
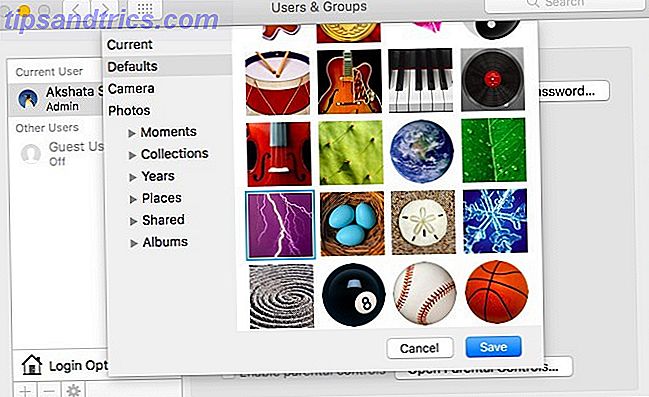
For at indstille en besked til låseskærmen, besøg Systemindstillinger> Sikkerhed og privatliv> Generelt og vælg først afkrydsningsfeltet ud for Vis en besked, når skærmen er låst . Er denne indstilling gråtonet? Hvis ja, skal du klikke på låsikonet nederst i ruden og indtaste dit systemadgangskode, når du bliver bedt om det, for at få adgang til denne indstilling.
Klik derefter på knappen Set Lock Message ..., skriv ind, hvad du vil have låseskærmen at sige, og tryk OK . Når du genstarter din Mac, vil du se beskeden nederst på skærmen, lige over strømindstillingerne.
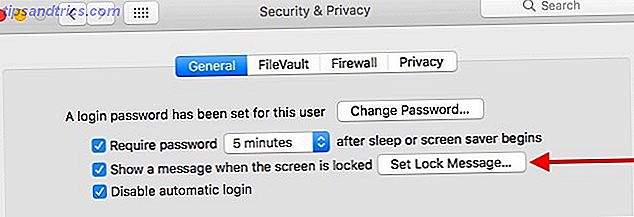
En Bedre, venligere Dock
For at personliggøre din Mac's dock, i det mindste declutter det. Fjern dock-ikoner til apps, du ikke bruger ofte, ved at trække ikonerne ud af docken og frigive dem, når du ser Fjern- prompten.
Du kan også omplacere docken, ændre størrelsen på dens ikoner og indstille dem til at forstørre i forskellige grader på svømmeren. For at få adgang til indstillingerne for disse tweaks, skal du gå til Systemindstillinger> Dock .
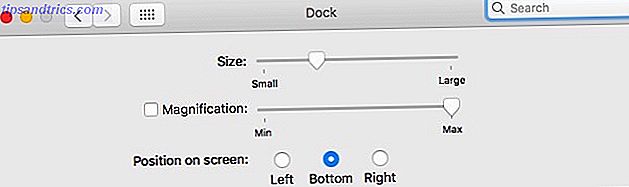
Tilføj også mellemrum mellem dock-ikoner for visuel klarhed, med kommandoen Terminal nedenfor. Du kan fjerne et mellemrum fra dokken, ligesom du fjerner et appikon.
defaults write com.apple.dock persistent-apps -array-add '{"tile-type"="spacer-tile";}'; killall Dock
Du skal gentage denne kommando for hvert nyt rum, du vil tilføje til docken. Det er ikke den eneste kommando, du kan bruge til at tilpasse docken. Med skjulte Terminal-kommandoer 10 Skjulte Terminalkommandoer til Tilpasning af Mac Dock 10 Skjulte Terminalkommandoer til Tilpasning af Mac Dock Fra simple tweaks som tilføjelse af skjulte stabler til de seneste elementer, for kun at vise de aktuelt åbne programmer - der er meget, du kan gøre for at tilpasse din Mac's dock. Læs mere, du kan tilføje en brugerdefineret stak til nyligt brugte apps eller kun vise aktive apps.
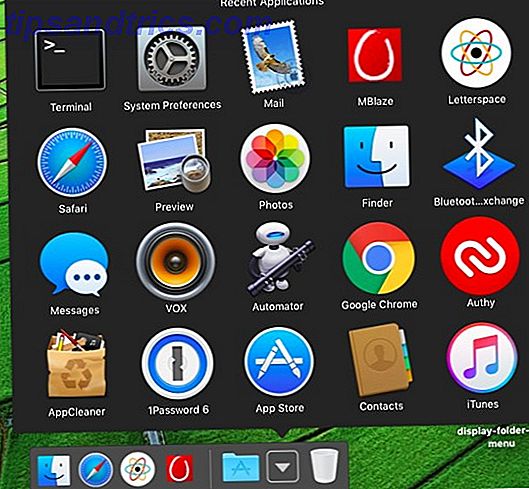
Hvis du vil tilføje en Windows-lignende startmenu til din dock til lancering af apps, skal du trække og slippe mappen Programmer til dokken. Du kan trække en mappe til docken for hurtigt at få adgang til indholdet.
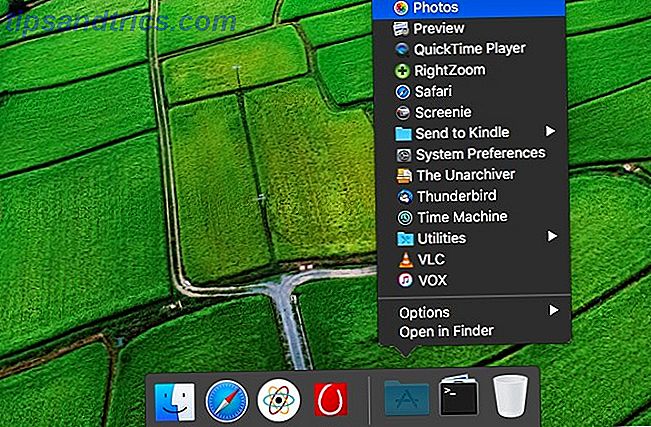
Højreklik på mappens dock-ikon, og du får vælge om du vil have macOS til at vise mappen som en stabel eller "Start menu" type mappe. Du kan også vælge om du vil se mappens indhold som en liste, fan eller i et net.
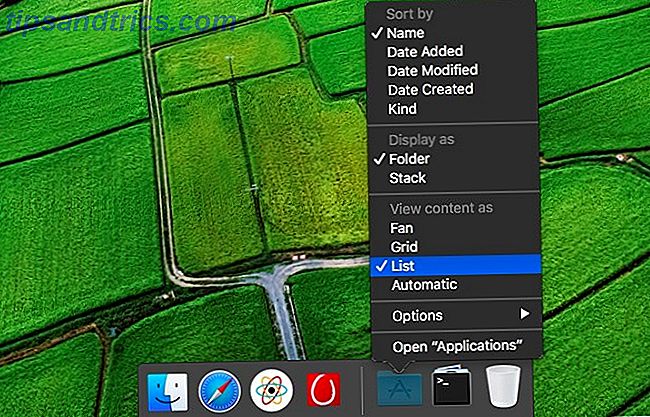
Lad os sige, at du vil have en brugerdefineret startmenu i docken, så du nemt kan få adgang til apps, filer og mapper, du ofte bruger. At lave en er let!
Først opret en ny mappe - lad os kalde det Start - på et sted efter eget valg i Finder. Nu skal du vælge hver enkelt vare, du vil tilføje til den tilpassede dockemenu, og trække den til startmappen, mens du holder nede + kommandoen . Dette skaber et alias for det pågældende emne. Et alias er som et symbolsk link. Hvad er et symbolsk link og hvad er dets anvendelser? [MakeUseOf Forklarer] Hvad er et symbolsk link og hvad er dets anvendelser? [MakeUseOf Forklarer] Læs mere, dvs. det fører altid tilbage til sin kildefil. Forskellen er, at aliaset fungerer, selvom du flytter kildefilen til en anden placering.
Når du har tilføjet aliaser til alle dine yndlingsprogrammer og filer til Start- mappen, skal du trække mappen til dokken, og din starttidspunkt er god at gå!
Selvfølgelig, i stedet for at tilpasse standard macOS dock, kan du erstatte det med en tredjeparts dock-app som uBar eller Ring Menu.
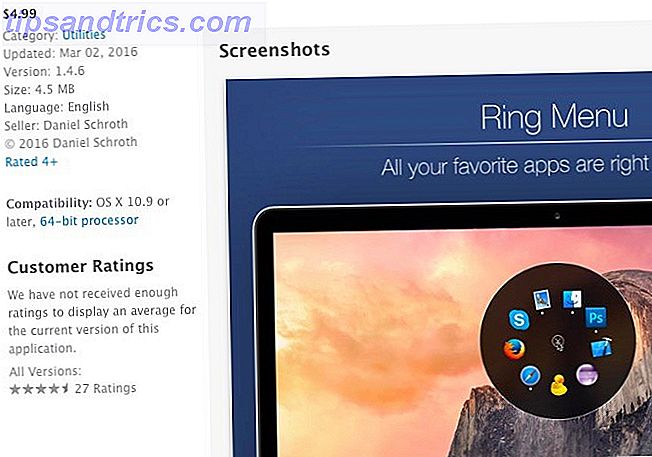
App-specifikke temaer og højdepunkter
Spil rundt med de indbyggede indstillinger for individuelle applikationer for at tilføje flere personlige detaljer til din Mac. Hvis du for eksempel har installeret Slack desktop app, skal du oplyse sidebjælken med et nyt tema.
I Mac Mail-appen ændrer du, hvordan dine e-mails ser ud ved at tilpasse skrifttyper og farver fra Indstillinger> Skrifttyper og farver . Du kan også fremhæve individuelle meddelelser ved at vælge dem og vælge en ny farve via Format> Vis farver .
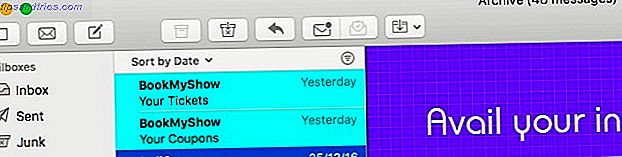
Få en ny hud til Terminal applikationen via Indstillinger> Profiler, når du har programmet åbent. Vælg et af de tilgængelige temaer i sidepanelet, og klik på Standard nederst på sidepanelet for at angive dit valg som standardtema. Du skal genstarte Terminal for den nye farveprofil, der skal vises.
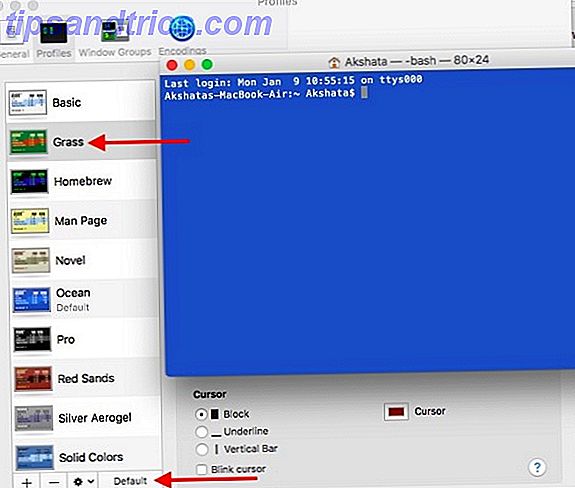
Brugerdefinerede lyde
Du behøver ikke begrænse din personalisering til visuelle ændringer. Hvorfor ikke tilføje nogle lyd tweaks også? Til at begynde med skal du vælge en anden systemstemme som standard fra Systemindstillinger> Tilgængelighed> Tale> System Voice . Vælg derefter en ny advarselslyd fra Systemindstillinger> Lyd> Lydeffekter .
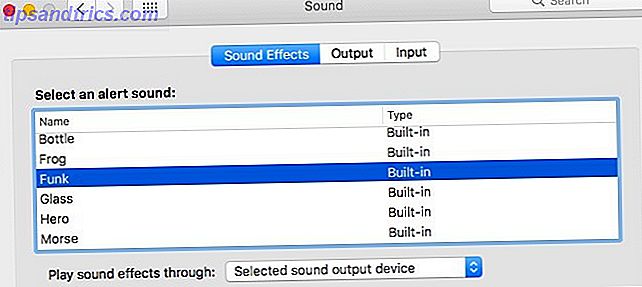
Du kan endda indstille din Mac til at annoncere tiden i en stemme efter eget valg, sig hver time, fra Systemindstillinger> Dato og klokkeslæt> Ur .
Som du kan se ovenfor, kan du med lidt tanke, tid og kræfter gøre dit Mac-skrivebord virkelig dit . Så bliver det endnu mere fornøjeligt at se på og arbejde med.
Har du forladt standard Mac-skrivebordet alene eller har du tilføjet dit eget twist til det? Fortæl os, hvordan du har tilpasset det!